Så här ställer du in de korta och långa datum- och tidsformat som används i Word

Det kan vara användbart att sätta in datum och tid som automatiskt uppdateras i ett dokument. Det finns många format för datum och tid som du kan välja i dialogrutan "Datum och tid", och du kan styra vilka format för var och en som finns.
RELATED: Så enkelt sättas in den formaterade dagen och tid i Microsoft Word
När du sätter in datum och / eller tid med dialogrutan "Datum och tid" kan du ha märkt "Set as Default" -knappen. Den här knappen är vilseledande vad det egentligen gör. När du väljer ett format i listan i dialogrutan "Datum och tid" och klickar på knappen "Ange som standard" används det valda formatet som formateringsbrytaren när du trycker på "Skift + Alt + D" för att infoga "DATE" "I ett dokument.
Knappen" Set as Default "har inget att göra med vilka format för datum och tid som finns i dialogrutan" Datum och tid ". Du ställer inte in standardvalet för dialogrutan när du klickar på den knappen. När du startar Word, väljs det första alternativet i dialogrutan "Datum och tid" som standard. Word kommer ihåg vad du valde när programmet är öppet, så nästa gång du öppnar dialogrutan "Datum och tid" under samma Word-session markeras det alternativ som du valde senast som standard. När du stänger Word, nästa gång du öppnar programmet, väljs det första alternativet i listan igen.
Det översta objektet i listan i dialogrutan Datum och tid återspeglar den korta datuminställningen som anges i Windows regionala inställningar i "Kontrollpanelen". Om du vill ändra formatet för datumet som visas överst i listan måste du göra en ändring i de regionala inställningarna i Windows. För att göra denna ändring, tryck på "Windows-tangenten + X" för att komma till kommandomenyn och välj "Kontrollpanelen."
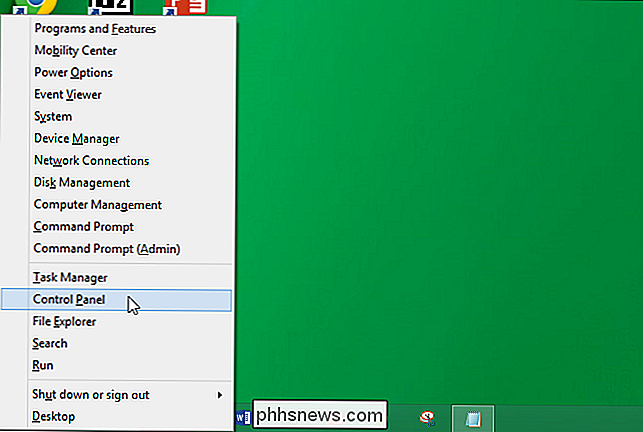
Klicka på "Klocka, Språk och Region" i fönstret "Kontrollpanel" om du tittar genom "Kategori".
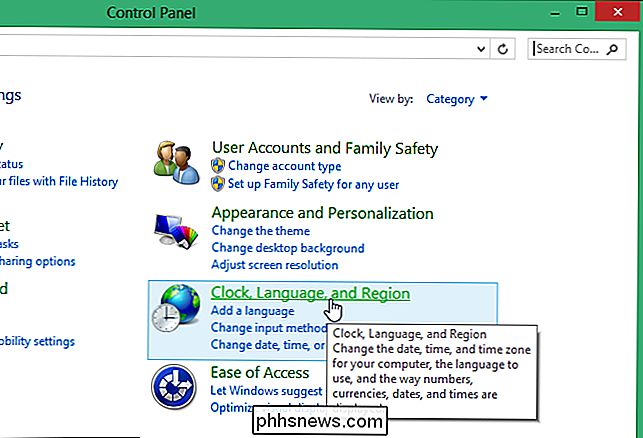
På skärmen "Klocka, språk och region" klickar du på "Ändra datum, tid eller talformat" under "Region."
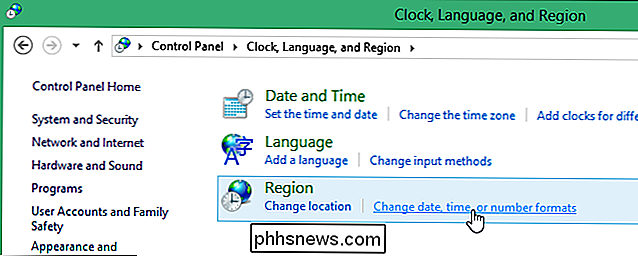
Om du tittar på alternativen på "Kontrollpanelen "Skärm med" Stora ikoner "eller" Små ikoner ... "
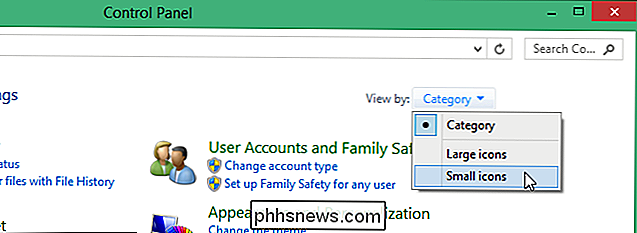
... klicka på" Region "i listan över" Alla kontrollpanel objekt ".
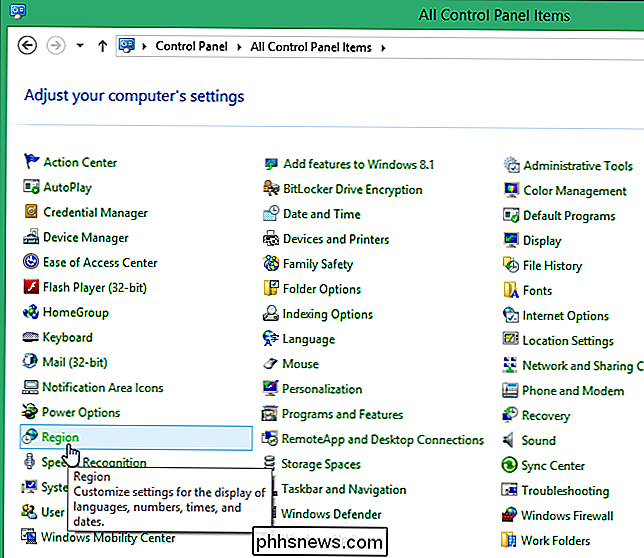
Dialogrutan" Region "visas. På fliken "Formater" väljer du ett alternativ från rullgardinsmenyn "Kort datum". Detta format kommer att finnas tillgängligt överst i listan i dialogrutan "Datum och tid".
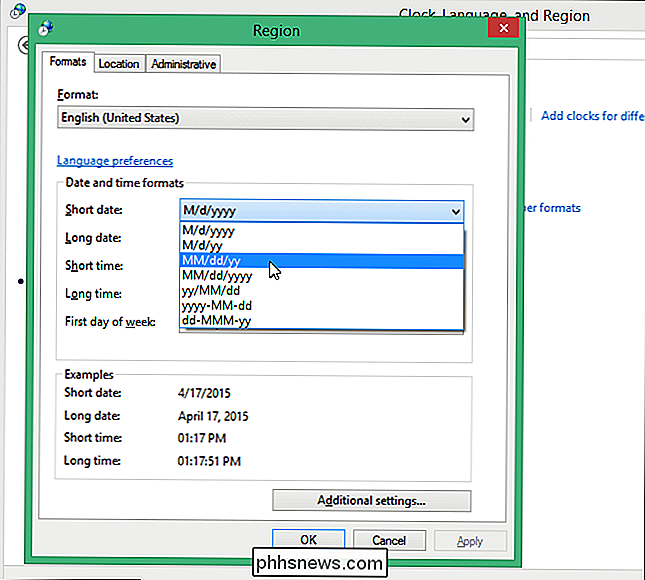
Om du vill ändra formatet för den första förekomsten av det långa datumformatet i dialogrutan "Datum och tid", välj ett alternativ från listrutan "Lång datum".
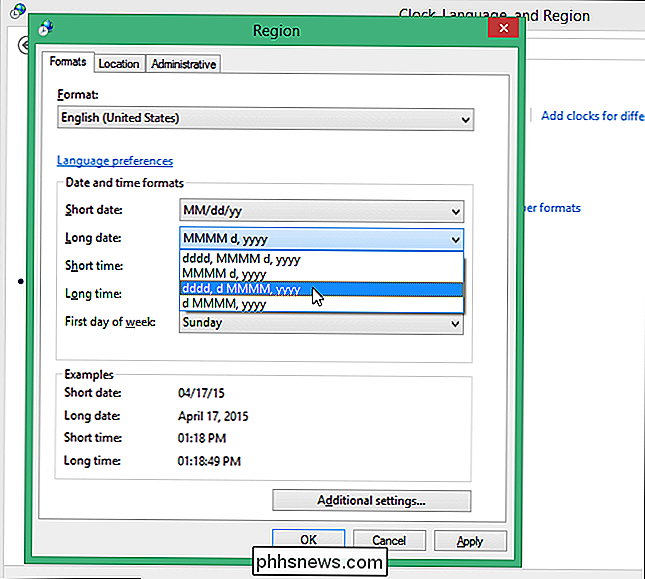
Du kan också ändra formatet för de första händelserna av alternativen för kort och lång tid i dialogrutan "Datum och tid" genom att välja ett alternativ från "Kort tid" rullgardinsmenyn och en i listrutan "Lång tid". Klicka på "OK" när du är klar med dina val för att spara dina ändringar och stäng dialogrutan "Region".

För att stänga "Kontrollpanelen" klickar du på "X" -knappen längst upp till höger i fönstret.
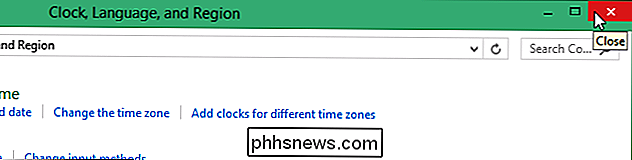
När du sätter in datum och tid i Word, är dina nyligen valda datumformat nu tillgängliga högst upp i listan i dialogrutan "Datum och tid". Om du ändrade standardformat för långa och korta format är de tillgängliga där de långa och korta datumen listas först i dialogrutan.
OBS! Vi använde Word 2013 för att illustrera denna funktion.
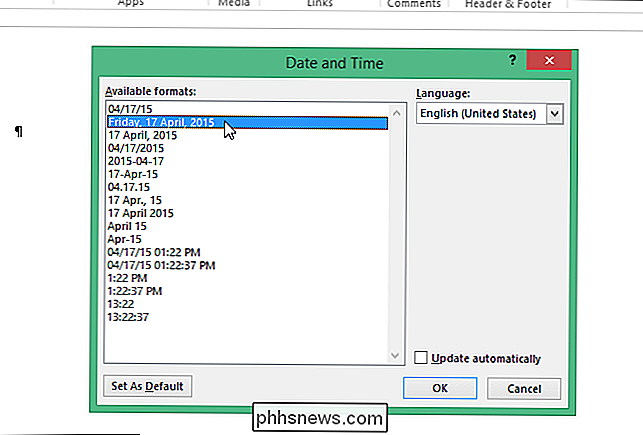
Kom ihåg att "Set Som standard "-knappen i dialogrutan" Datum och tid "anger standardformatet som används när du lägger in" DATUM "-fältet genom att trycka på" Skift + Alt + D "i ett dokument.
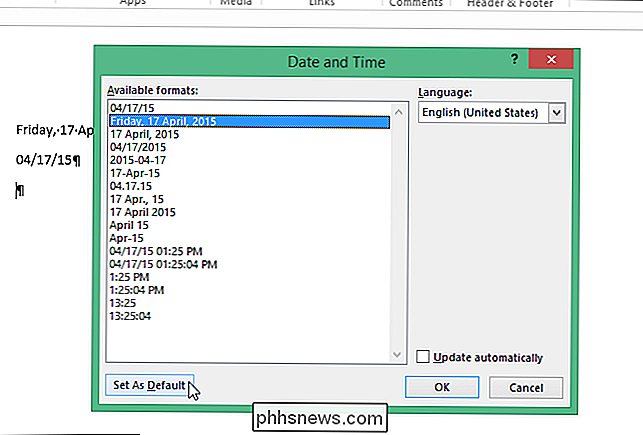
Om du klickar på" Ange som standard " knappen i dialogrutan "Datum och tid" för att ändra formatet som används vid inmatning av "DATUM" -fältet måste du klicka på "Ja" i bekräftelsedialogrutan för att acceptera ändringen.
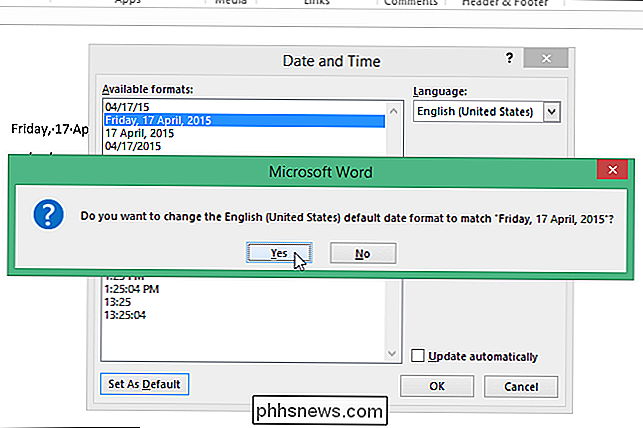
Nu, när du trycker på "Shift + Alt + D" för att snabbt infoga ett datumfält, infogas det datumformat du angett som standard i dialogrutan "Datum och tid". Kom ihåg att standardinställningen med knappen "Ange som standard" i dialogrutan "Datum och tid" skiljer sig från standardformat för kort och långt datum och tid som anges i dialogrutan, inställd med "Kontrollpanelen" i Windows.
OBS! När du ändrar standard långt och kortformat datum och tid i Windows kan det här också ändra hur datum som visas i andra program utöver Word.

Så här skapar du, monterar och bränner ISO-bildfiler gratis
De flesta online-handledning som jag har hittat för att beskriva processen att skapa, bränna och montera ISO-bildfiler skrivs separat eller handlar bara om att göra en process, så den här guiden beskriver några lediga program som du kan använda för att skapa och hantera ISO bildfiler för alla ändamål. I grund o

Hur man spårar dina steg med bara en iPhone eller Android-telefon
Du behöver inte en smartwatch, fitnessband eller spårmätare för att följa dina steg. Din telefon kan spåra hur många steg du tar och hur långt du går i sig själv, förutsatt att du bara bär den med dig i fickan. Visst har fitnessspårare många användbara funktioner, men om allt du vill är det Grundläggande saker, din telefon tillåter dig att spåra dessa saker utan att egentligen bära och ladda en annan enhet.



