Stanna Sane genom att minimera alla distraherande meddelanden på din smartphone och dator

Smartphones och datorer är notifieringsgenerationsmaskiner. Varje app vill ständigt pinga dig, avbryta ditt liv och dra dig ur det "flödesstatus" medan du arbetar.
Alla dessa meddelanden är en distraktion. I bästa fall dinglar de hela tiden i fickan hela dagen medan du försöker leva ditt liv. I värsta fall kommer de att leda till att du ignorerar alla dina meddelanden och saknar viktiga.
iPhone och iPad
RELATED: Hantera meddelanden på iPhone och iPad
På Apples iOS, varje meddelande du får är tydligt associerad med ett visst programnamn. Program får inte tillåtelse att skicka meddelanden när du installerar dem - de måste fråga om tillstånd. Om du inte vill få meddelanden från en applikation, se till att du säger "Tillåt inte" när du får veta att en ny app vill skicka meddelanden.
Om du får för många meddelanden från en applikation kan du ändra anmälningsinställningarna för den appen. Gå till appen Inställningar och tryck på Meddelanden. Du får se en lista över installerade appar som har behörighet att skicka meddelanden. Tryck på en app för att ändra dess inställningar.
Apples iOS erbjuder många sätt att anpassa de meddelanden du ser. Om du vill inaktivera meddelanden helt för en app, inaktivera du reglaget Tillåt meddelanden. Du kan också ändra de övriga inställningarna här. Om du till exempel vill se en ikon över en app när det finns nytt innehåll i appen - men vill inte att det ringer i fickan, dyker upp och meddelar dig eller visas i ditt meddelandecenter - kan du inaktivera "Visa i anmälningscenter," Anmälningsljud, " Visa på låsskärm och "Varningsläge när olåst" alternativ, så att endast "Badgeappikonen" är aktiverat. Du kommer att se en subtil disk som informerar dig om nytt innehåll på appens ikon utan alla standardanmälningar.
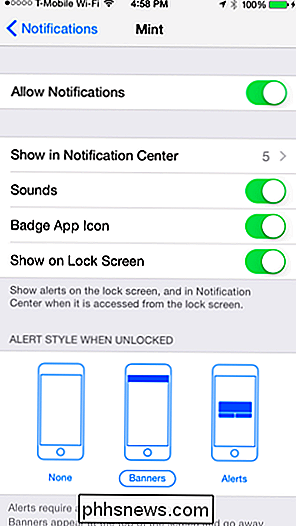
RELATED: Så här får du bara meddelanden för e-postmeddelanden du bryr dig om på din iPhone
Vissa appar kan erbjuda mer finkorniga anmälningsinställningar i egna appens inställningar. Du kan till exempel få e-postmeddelanden för e-postmeddelanden från din familj och chef - eller för en särskilt kritisk e-posttråd - men inte för varje litet nyhetsbrev och anmälnings-email som kommer in i din inkorg. Följ vår guide för att få meddelanden för bara de e-postmeddelanden som du bryr dig om på din iPhone för att kunna trimma dina e-postmeddelanden utan att missa de viktiga sakerna.
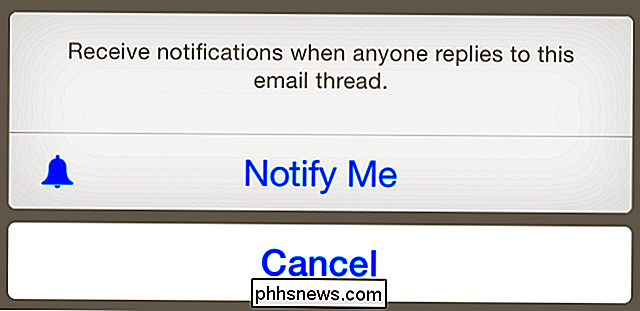
Android
RELATED: Hantera, anpassa och blockera Meddelanden i Android Lollipop och Marshmallow
Som standard kan varje Android-app du installerar som har anmälningsbehörighet skicka meddelanden. Google tillåter dig dock att inaktivera meddelanden för alla appar.
När du får en meddelande du inte vill ha kan du helt enkelt trycka på meddelandet i anmälningslådan och välj "App Info" på Android 4.x eller tryck på "i" -knappen på Android 5. Det tar dig direkt till skärmen för appinformation eller meddelandeinställningar för appen som genererade meddelandet, och du kan inaktivera meddelanden därifrån. Det är användbart om en app någonsin försöker dölja reklammeddelanden utan att berätta vilken app de är från. Det här är en manuell överstyrning på systemnivå.
I Android 5 kan du också öppna skärmen Inställningar, trycka på Ljud och meddelande och knacka på Appmeddelanden. Tryck på en app och välj "Blockera" för att inaktivera meddelandena.
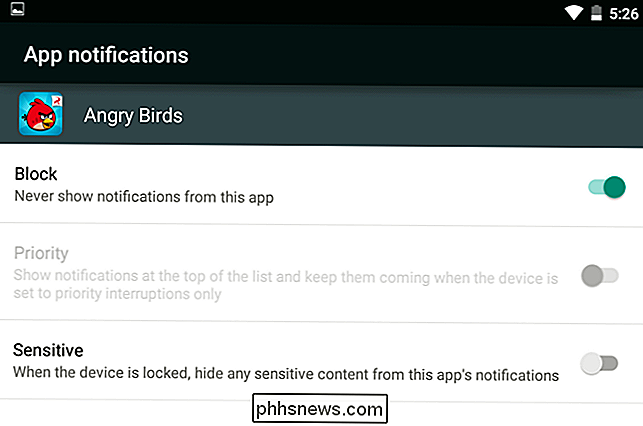
RELATED: Hämta meddelanden för bara de e-postmeddelanden du bryr dig om i Gmail
Du kan ofta styra meddelanden i en apps inställningar, vilket generellt sett ger dig mycket mer information om vilka typer av meddelanden du vill se från appen. Det här låter dig välja exakt vilka meddelanden du vill se.
Gmail är mycket kraftfullt på Android, och det ger dig mycket kontroll över vilka e-postmeddelanden du vill se. Du kan bara välja att se meddelanden som är kopplade till en viss etikett i din Gmail-inkorg och skapa filter som automatiskt leder till viktiga e-postmeddelanden som du vill bli underrättad om de här etiketterna. Detta kommer att låta dig skära ner på dessa e-postmeddelanden. Kolla in vår guide för att bara få de e-postmeddelanden du bryr dig om med Gmail på Android för mer information.
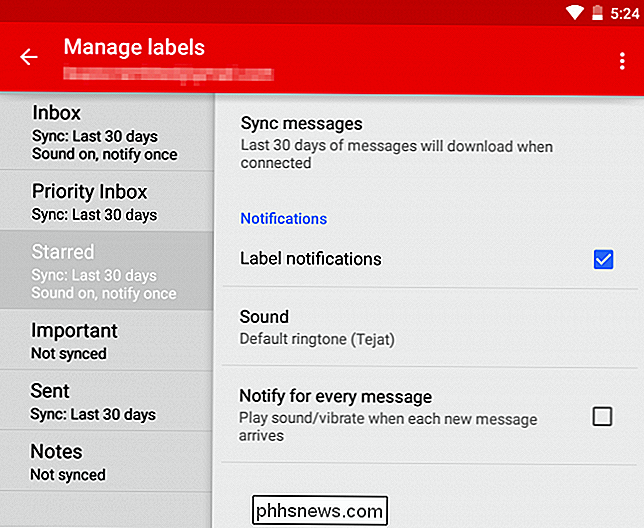
Windows
RELATED: Så här anpassar du och tweak systemfackikoner i Windows
Windows har inte systemövergripande kontroller på samma sätt som mobila operativsystem. Om ett skrivbordsprogram buggar dig med meddelanden kan du ändra det här alternativet i dess inställningar. Du kan också högerklicka på aktivitetsfältet, välj Egenskaper, klicka på Anpassa-knappen bredvid Notifieringsområdet och välj alternativet Dölj ikon och meddelanden för program som du inte vill se systemmeddelandebubblor från. Det här gäller bara bubblar med standardanmälan, och många applikationer använder sin egen, olika typ av meddelanden.
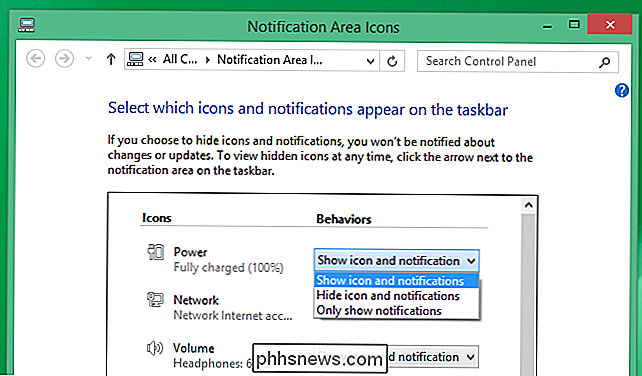
Om du använder de Windows 8 "Store appar", som nu verkar kallade "universella appar", kan du kontrollera sina anmälningar från applikationsprogrammet Ändra PC-inställningar. Tryck på Windows-tangenten + C eller svep in från höger om du vill öppna charmen, välj Inställningar och välj Ändra PC-inställningar Navigera till Sök och appar> Meddelanden för att styra vilka appar som kan visa meddelanden.
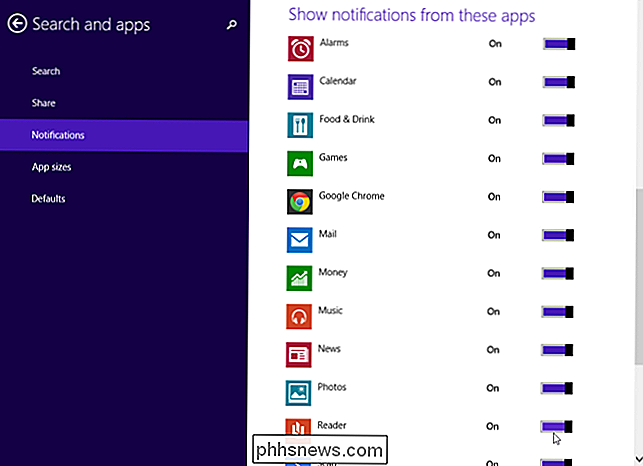
Mac OS X
De flesta Apps kommer att använda systemets meddelandetjänst på en Mac, vilket innebär att deras meddelanden kommer att dyka upp på vanligt sätt och visas i Meddelandecenter. Det betyder att du har en enda plats där du kan styra dessa meddelanden som du gör på iOS. För att komma åt dessa inställningar klickar du på Apple-menyn i fältet högst upp på skärmen, väljer Systeminställningar och klickar på ikonen Meddelanden.
Du får se en lista över alla program som har behörighet att skicka meddelanden, och Du kan anpassa dessa meddelanden precis som du kan på IOS. Du kan välja att inaktivera ljud och banderoller för en app, till exempel - lämna bara märket på appens ikon på dockningsstationen för en mindre distraherande påminnelse som du borde komma runt för att kolla in en app.
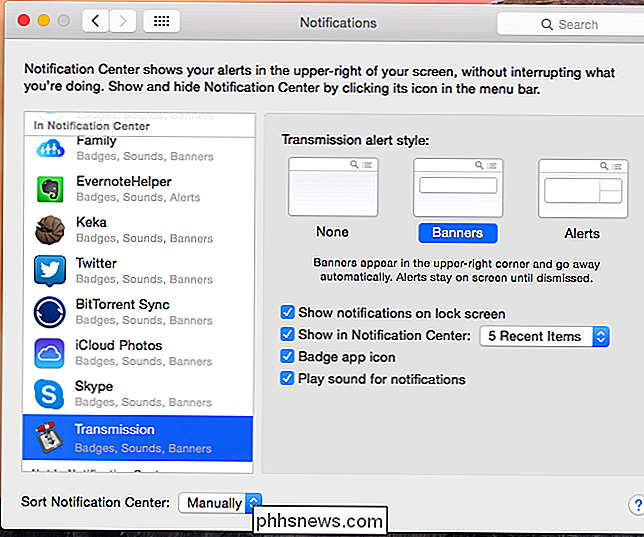
Chrome OS och Chrome Browser
Webbläsare får också anmälningssystem. I Chrome kan du styra vilka webbplatser som kan visa meddelanden genom att klicka på ikonen Chrome Notification Center i området "systemfält" på ditt operativsystem. Klicka på kugghjulsikonen och avmarkera appar och webbplatser där du inte vill se notifieringar från.
Du kan också komma åt liknande inställningar på Chrome: s inställningssida. Öppna sidan Inställningar, sök efter "meddelanden" med sökrutan, klicka på Knappen "Innehållsinställningar", klicka på "Hantera undantag" under anmälningar och återkalla behörighet från webbplatser som du har tillåtit att visa meddelanden. Om du inte kan återkalla behörigheter eftersom en webbplatsadress är kursiv, tillsattes den där av en app eller tillägg som du installerade på Chrome.
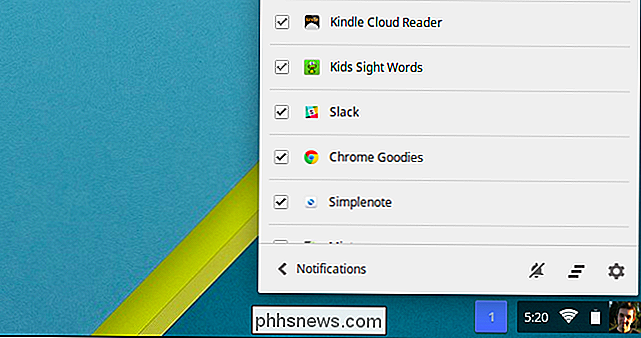
Linux-stationära datorer
Det finns inget systemövergripande sätt att konfigurera meddelanden på Linux-skrivbord. Om du ser meddelanden från en app och du hellre inte vill se dem måste du gå till den aktuella inställningsskärmen och inaktivera anmälningsalternativet.
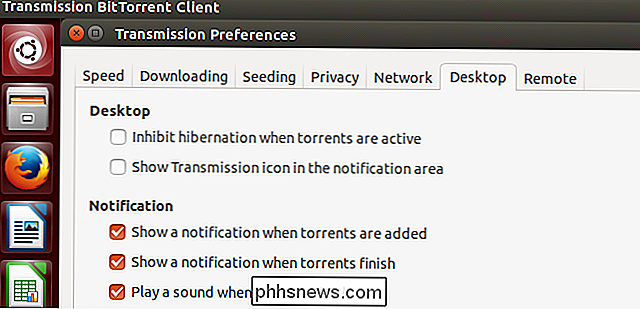
Ta kontroll över enhetens meddelanden! Du behöver inte inaktivera meddelanden du tycker om och hitta användbar, men det finns inget behov av att leva i en värld där dina enheter ständigt pipar på dig och presenterar dig med onödig information. Det kommer bara att dränera din uppmärksamhet, fokus och sanity. Om
företag har sin väg, kommer din handled snart att missnöja med meddelanden under hela dagen. Var beredd att hantera meddelanden som kan visas på din smartwatch om du någonsin får en.
Bildkredit: Johan Larsson på Flickr
![Du är inbjuden till WinX DVD Ripper Giveaway och påskgåva, tidsbegränsad! [Sponsored]](http://phhsnews.com/img/how-to-2018/you-are-invited-to-winx-dvd-ripper-giveaway-easter-gift-pack-time-limited.jpg)
Du är inbjuden till WinX DVD Ripper Giveaway och påskgåva, tidsbegränsad! [Sponsored]
Påskdagen ligger vid horisonten. Om du har uppdaterat din dator till Windows 10 anser dig själv lycklig: Digiarty Software firar semestern med ett slag. Från och med nu kan du hämta en äkta uppsättning licensnycklar för den senaste WinX DVD Ripper Platinum, en av de bästa DVD-ripparna för Windows som perfekt kan återuppliva den förlorade DVD-uppspelningsfunktionen på Windows 10 utan att spendera en krona.

5 sätt att automatisera din dator när den är ledig
Om du är som de flesta, sätter din hemdator troligen inaktiv det mesta av dagen. Kanske du är på jobbet eller tittar på barnen eller matvaruhandeln eller tittar på TV. Oavsett fallet är 80% av tiden min dator hemma antingen av eller sover.Det här är bra för att spara ström och pengar, men de flesta datorer kostar inte så mycket för att fortsätta hela tiden ändå. Istället bestä



