Tre sätt att snabbt söka efter datorns filer på Windows 10

Startmenyn i Windows 10 kan söka efter dina filer, men det verkar som om Microsoft är mer intresserad av att driva Bing och andra online-sökfunktioner dessa dagar . Även om Windows fortfarande har några kraftfulla sökfunktioner, är de lite svårare att hitta - och du kanske vill överväga ett verktyg från tredje part istället.
Startmenyn (och Cortana)
Startmenysökningsfunktionen på Windows 10 hanteras av Cortana, och det söker Bing och andra onlinekällor utöver filerna på din lokala dator.
I den ursprungliga versionen av Windows 10 kan du klicka på en "My Stuff" -knapp medan du söker för att söka bara din dator. Den här funktionen togs bort i årsdagens uppdatering. Det går inte att bara söka i din lokala dators filer när du söker på datorn, inte om du inte inaktiverar Cortana via registret.
Men du kan fortfarande använda Start-menyn för vissa grundläggande filsökningar. Sök efter en fil som är lagrad på en indexerad plats och den ska visas någonstans i listan.
Detta fungerar inte alltid eftersom Start-menyn endast söker efter indexerade platser och det går inte att söka andra områden i ditt system härifrån utan Lägg till dem i indexet.
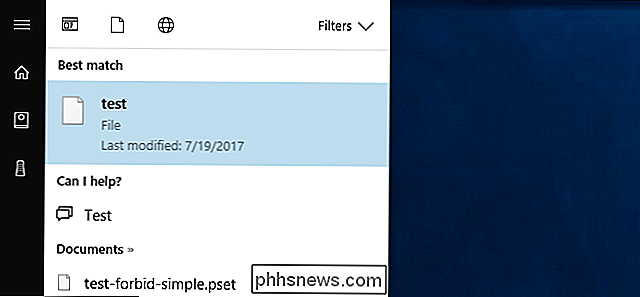
Som standard söker Start-menyn allt som kan indexeras, Bing, OneDrive, Windows Store och andra online-platser. Du kan begränsa det här genom att klicka på "Filter" -knappen och välja "Dokument", "Mappar", "Foton" eller "Videor".
Problemet är att det inte går att söka efter alla dina lokala filer. Dessa kategorier är alla smala och innehåller online-platser, som din OneDrive.
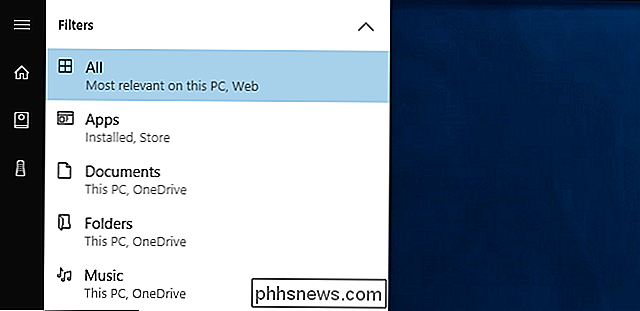
RELATERAD: Så här väljer du vilka filer Windows Search Indexes på din dator
För att förbättra resultaten, klicka på alternativet "Filter" i menyn och klicka sedan på knappen "Välj platser" längst ner i menyn. Du kan välja dina indexerade sökplatser. Windows skannar och övervakar automatiskt dessa mappar och bygger sökindexet som används när du söker via Start-menyn. Som standard indexeras data i ditt användarkonto och inte mycket annat.
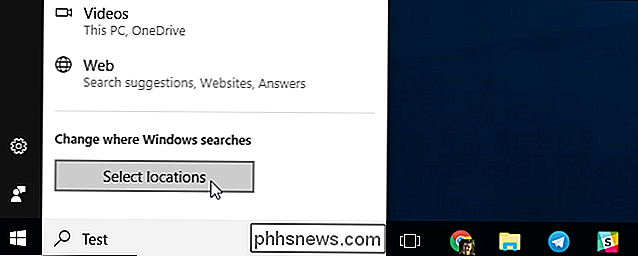
Filutforskare
Om du ofta befinner dig frustrerad med startmenyns sökfunktion, glöm det och gå till File Explorer när du vill Sök. I File Explorer, navigera till den mapp du vill söka. Om du till exempel bara vill söka i mappen Downloads, öppnar du mappen Downloads. Om du vill söka igenom hela din C: enhet, gå till C:.
Skriv sedan en sökning i rutan längst upp till höger i fönstret och tryck på Enter. Om du söker en indexerad plats får du resultat direkt. (Du kan göra det lite snabbare genom att berätta för Windows att alltid börja söka när du skriver in File Explorer.)
Om den plats du söker inte indexeras, till exempel om du söker hela din C: köra-du får se en progressiv bar när Windows tittar igenom alla filer på platsen och kontrollerar för att se vilken matchning din sökning.
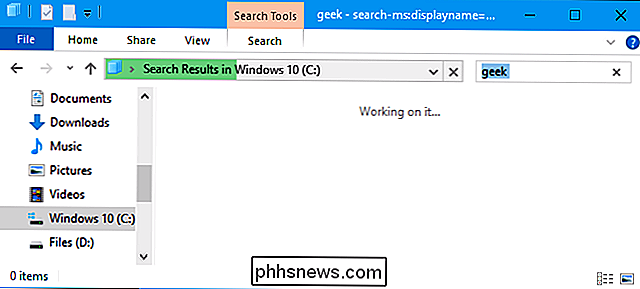
Du kan begränsa sakerna genom att klicka på fliken Sök i bandet och använda de olika alternativ för att välja filtyp, storlek och egenskaper du söker.
Observera att när du söker på oindexerade platser, söker Windows bara filnamn och inte deras innehåll. För att ändra detta kan du klicka på knappen "Avancerade alternativ" och aktivera "Filinnehåll". Windows kommer att göra en djupare sökning och hitta ord i filer, men det kan ta mycket längre tid.
Om du vill indexera fler mappar i Windows klickar du på Avancerade alternativ> Ändra indexerade platser och lägg till den mapp du vill ha. Det här är samma index som används för Start-menysökfunktionen.
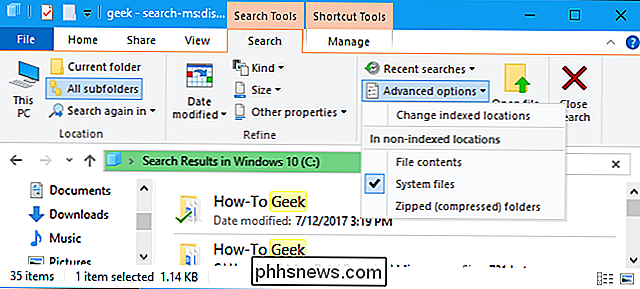
Allt, ett verktyg från tredje part
Om du inte är stolt över de integrerade Windows-sökverktygen kanske du vill undvika dem och gå med en tredje- partyprogram. Det finns en hel del anständiga där ute, men vi gillar Everything-och ja det är gratis.
Allt är väldigt snabbt och enkelt. Det bygger ett sökindex när du använder det, så du kan bara börja söka och det kommer att fungera omedelbart. Det ska kunna indexera de flesta datorer på bara några minuter. Det är en lätt, liten applikation som använder använder minimala systemresurser. Liksom många andra stora Windows-verktyg är det också tillgängligt som en bärbar applikation.
Dess nackdel, jämfört med Windows inbyggd sökning, är att den bara kan söka fil- och mappnamn. Det kan inte söka efter texten i de här filerna. Men det är ett väldigt snabbt sätt att hitta filer och mappar med namn på hela ditt system utan att hantera Cortana eller berätta för Windows att indexera hela din systemdrift, vilket kan eventuellt sakta ner sakerna.
Allt fungerar väldigt snabbt. Det bygger upp en databas med alla filer och mappar på din dator och sökningar sker omedelbart när du skriver. Den körs i ditt meddelandefält (även i systemfältet) och du kan tilldela en snabbtangent för att snabbt öppna fönstret från Verktyg> Alternativ> Allmänt> Tangentbord, om du vill. Om du vill snabbt söka igenom alla filer på din dator är detta en mycket bättre lösning än de integrerade Windows-sökverktygen.
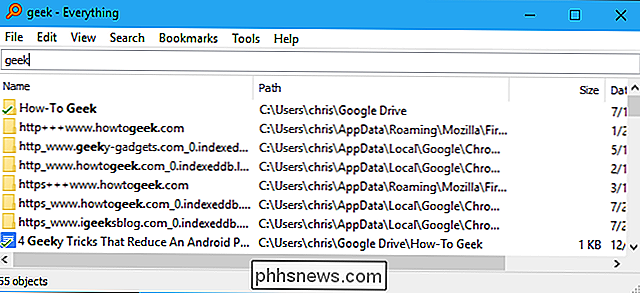

Så här lägger du till anpassade ringsignaler till din iPhone
IPhone har funnits länge, men ändå finns det ingen lätt sätt att lägga till egna ringsignaler, men det är möjligt. Om du inte vill köpa ringsignaler eller använda dem som följde med din iPhone kan du skapa din egen med iTunes. Den här processen har ändrats lite med iTunes 12.7. Biblioteket "Toner" som du tidigare kunde synkronisera med din iPhone har tagits bort, men du kan fortfarande manuellt placera ringsignalfiler på din telefon.

Så här ändrar du videokvaliteten på din nästkamera
Nest Cam kan spela in hela 1080p high definition, men om din internetanslutning inte kan hantera den typen av streaming - eller om du behöver helt enkelt inte något som är helt klart - här är hur du ändrar videokameraets kvalitet på din Nest Cam. Börja med att öppna Nest-appen på telefonen och knacka på din Nest Cams live-vy.



