Hur fungerar Windows Defender s "Automatisk provinsamling" och "Cloud-Based Protection"?

Windows 10: s integrerade Windows Defender-antivirus har några "moln" -funktioner, som andra moderna antivirusprogram. Som standard laddar Windows automatiskt upp några misstänkta filer och rapporterar data om misstänkt aktivitet så att nya hot kan upptäckas och blockeras så snabbt som möjligt.
RELATED: Vad är det bästa antivirusprogrammet för Windows 10? (Är Windows Defender tillräckligt bra?)
Dessa funktioner är en del av Windows Defender, antivirusverktyget som ingår i Windows 10. Windows Defender körs alltid om du inte har installerat ett antivirusprogram för tredje part för att ersätta det.
Dessa två funktioner är aktiverade som standard. Du kan se om de är aktiverade för närvarande genom att starta Windows Defender Security Center. Du kan hitta den genom att söka efter "Windows Defender" på din Start-meny eller genom att hitta "Windows Defender Security Center" i listan över appar. Navigera till Virus och hotskydd> Inställningar för virus och hot.
Både molnbaserat skydd och automatisk provinsändning kan inaktiveras här om du vill. Vi rekommenderar dock att du lämnar dessa funktioner aktiverade. Det här är vad de gör.
Cloud-Based Protection
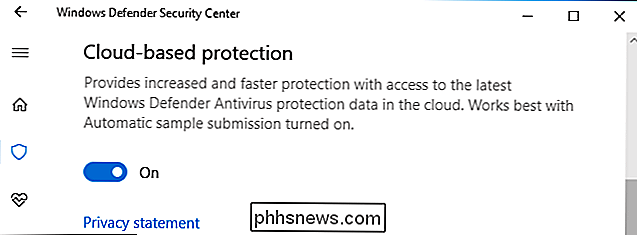
Funktionen Cloud-based Protection "ger ökat och snabbare skydd med tillgång till de senaste Windows Defender Antivirus-skyddsdata i molnet" enligt Windows Defender Security Center-gränssnittet .
Detta verkar vara ett nytt namn för den senaste versionen av Microsoft Active Protection Service, även känd som MAPS. Det var tidigare känt som Microsoft SpyNet.
Tänk på detta som en mer avancerad heuristikfunktion. Med en typisk antivirus heuristik ser ett antivirusprogram som programmen gör på ditt system och avgör om deras handlingar ser misstänksamt ut. Det gör detta beslut helt på din dator.
Med den molnbaserade skyddsfunktionen kan Windows Defender skicka information till Microsofts servrar ("molnet") när misstänkta händelser inträffar. Istället för att beslutet helt och hållet fattas med informationen på din dator, fattas beslutet på Microsofts servrar med tillgång till den senaste informationen om skadlig kod som finns tillgänglig från Microsofts forskningstid, maskinlärningslogik och stora mängder av aktuella rådata .
Microsofts servrar skickar ett närmaste svar och berättar för Windows Defender att filen är förmodligen farlig och bör blockeras, begära ett urval av filen för vidare analys eller berätta för Windows Defender att allt är bra och filen ska vara kör normalt.
Som standard är Windows Defender inställd att vänta i upp till 10 sekunder för att få svar från Microsofts molnskyddstjänst. Om den inte har hört tillbaka inom den här tiden, kommer den att låta den misstänkta filen springas. Om du antar att din Internet-anslutning är bra, borde det vara mer än tillräckligt med tid. Molntjänsten bör ofta svara på mindre än en sekund.
Automatisk provinsändning
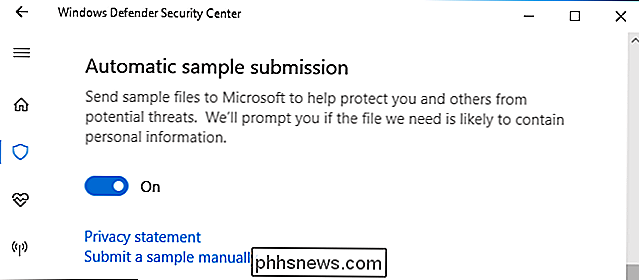
Windows Defender-gränssnittet noterar att molnbaserat skydd fungerar bäst med automatisk provinställning aktiverad. Det beror på att molnbaserat skydd kan begära ett urval av en fil är filen verkar misstänksam, och Windows Defender kommer automatiskt att ladda upp den till Microsofts servrar om du har den här inställningen aktiverad.
Denna funktion laddar inte bara slumpvis upp filer från din system till Microsofts servrar. Det kommer bara att ladda upp .exe och andra programfiler. Det laddar inte upp dina personliga dokument och andra filer som kan innehålla personuppgifter. Om en fil kan innehålla personuppgifter men verkar misstänksam, till exempel ett Word-dokument eller ett Excel-kalkylblad som verkar innehålla ett potentiellt farligt makro, kommer du att bli uppmanad innan den skickas till Microsoft.
När filen laddas upp till Microsofts servrar analyserar tjänsten snabbt filen och dess beteende för att identifiera om det är farligt eller inte. Om en fil har visat sig vara farlig kommer den att blockeras på ditt system. Nästa gång Windows Defender möter den filen på en andras dator kan den blockeras utan att behöva extra analys. Windows Defender lär sig att filen är farlig och blockerar den för alla.
Det finns också en länk "Skicka ett exempel manuellt" här, vilket tar dig till Submit en fil för malwareanalys sida på Microsofts webbplats. Du kan manuellt ladda upp en misstänkt fil här. Men med standardinställningarna laddar Windows Defender automatiskt upp potentiellt farliga filer och de kan blockeras nästan omedelbart. Du kommer inte ens veta att en fil har laddats upp. Om den är farlig kommer den bara att blockeras inom några sekunder.
Varför du bör lämna dessa funktioner aktiverade
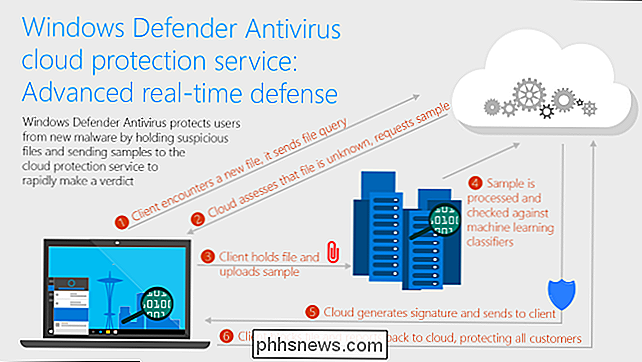
Vi rekommenderar att du lämnar dessa funktioner för att skydda din dator mot skadlig programvara. Malware kan visas och sprida sig mycket snabbt, och ditt antivirus kanske inte hämtar virusdefinitionsfiler tillräckligt ofta för att stoppa det. Dessa typer av funktioner hjälper ditt antivirus att reagera mycket snabbare mot nya skadliga epidemier och blockera aldrig tidigare sedd skadlig kod som annars skulle gå igenom sprickorna.
Microsoft publicerade nyligen ett blogginlägg som beskriver ett verkligt exempel där en Windows användaren hämtade en ny malware-fil. Windows Defender bestämde att filen var misstänkt och frågade den molnbaserade skyddstjänsten för mer information. Inom spänningen på 8 sekunder hade tjänsten fått en uppladdad provfil, analyserat att den var skadlig kod, skapade en antivirusdefinition och berättade för Windows Defender att den skulle tas bort från datorn. Den filen blockerades sedan på andra Windows-datorer när de stötte på den tack vare den nybildade virusdefinitionen.
Det här är därför du borde lämna denna funktion aktiverad. Avskärmad från den molnbaserade skyddstjänsten kan Windows Defender inte ha fått tillräckligt med information och skulle ha varit tvungen att fatta ett eget beslut, vilket möjliggör att den farliga filen kan köras. Med den molnbaserade skyddstjänsten märktes filen som skadlig kod - och alla datorer som skyddas av Windows Defender som hittat den i framtiden skulle veta att filen var farlig.

Hur man frigör utrymme på din Android-telefon med en knapptryckning, tack vare Google Foton
Låt oss vara riktiga här: moderna smartphones har begränsat lagringsutrymme. Medan de kommer med mycket mer än de brukade, är det lätt att fylla 32 GB utan att ens insett det. Och med dagens avancerade kameror kan väl bilder och videor snabbt förbrukas en stor del av det. RELATERADE: 18 saker du kanske inte har kända Google-foton kan göra Det är här Google Foton kan vara din bästa vän: det säkerhetskopierar automatiskt dina bilder och videoklipp och lagrar obegränsat antal på Googles servrar.

Hur provar du Chrome OS i VirtualBox Innan du köper en Chromebook
Googles Chromebook kör Chrome OS, ett lättoperativt operativsystem baserat på Linux som ger dig en fullständig Chrome-webbläsare och en grundläggande skrivbordsmiljö. Innan du köper en Chromebook kanske du vill spela med Chrome OS i en virtuell maskin i ett fönster på skrivbordet. Vad du får RELATERAT: De bästa Chromebooks du kan köpa, 2017 Edition Här är saken: Du kan inte få en officiell version av Chrome OS utan att köpa en Chromebook.



