Så här aktiverar du GUD-läge i Windows 8
Windows 7-användare var glada när de fick reda på en hemlig egenskap som heter GodMode. Det låter dig i princip skapa en mapp med ett särskilt namn som ger dig tillgång till nästan alla kontroller, alternativ och inställningar för operativsystemet.
Lyckligtvis kan du aktivera GodMode i Windows 8 också! Det här är faktiskt väldigt användbart, eftersom du i Windows 8 har systeminställningar på två olika ställen: en uppsättning inställningar för startskärmen och en andra uppsättning inställningar för skrivbordsmiljön. Om du hatar startskärmen och inte gillar det faktum att du måste använda Charms-fältet för att komma till startskärmsinställningarna, kan du använda GUD-läge för att komma åt alla inställningar via den bekanta skrivmiljön.
För att komma igång, skapa bara en mapp på skrivbordet och namnge det du vill. Därefter högerklicka och det och välj Byt namn på . Lägg nu bara till följande i slutet av mappnamnet:
. {ED7BA470-8E54-465E-825C-99712043E01C}
Som du kan se måste du inkludera . före öppningsfästet. Här ser min gruva ut:
Alla inställningar. {ED7BA470-8E54-465E-825C-99712043E01C}

Om du inte kan göra detta kanske du måste visa dolda filer och visa filtillägg i Windows Explorer först. Du kan göra det genom att gå till skrivbordet, öppna ett Windows Explorer-fönster och sedan klicka på fliken Visa . Kontrollera nu rutorna " Filnamnstillägg " och " Dolda filer ".

När du trycker på Enter ändras ikonen i mappen till en som är exakt densamma som kontrollpanelen.

Om du klickar på den nya GodMode-ikonen kommer du dock att få en mapp med en massa länkar till alla typer av inställningar på Windows 8. Det är trevligt eftersom det till och med bryter ner det efter kategori som Action Center, administrativa verktyg, enheter och Skrivare, datum och tid, bildskärm, mappalternativ, felsökning mm
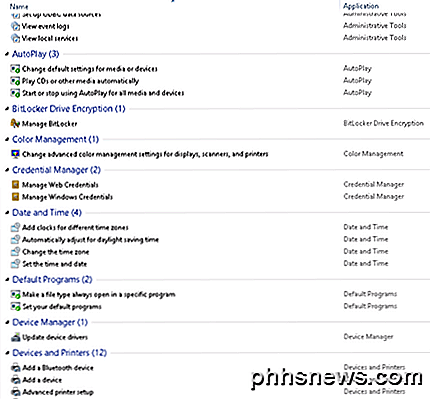
Nu kan du komma åt alla inställningar och alternativ i Windows 8 från en mapp! Så om du har svårt att hitta en viss inställning eller kontrollpanel, öppna bara den här mappen och gör en sökning. Det är bra för att du kan begränsa den enorma listan genom att skriva in några nyckelord.
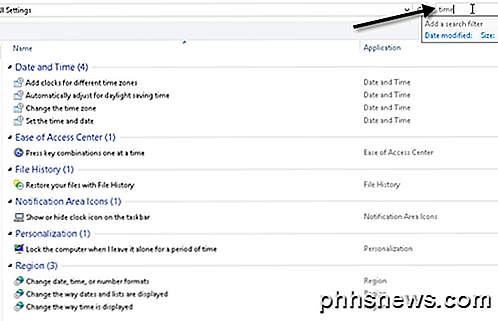
Ljuv! Så det är hur du aktiverar GodMode i Windows 8. Du kan också gå vidare och peka på genvägsläge Gode Mode till startskärmen för enklare åtkomst. Högerklicka bara på ikonen på skrivbordet och välj Stift till Start .
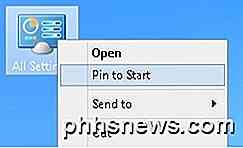
Nu kan du få åtkomst till alla inställningar som finns tillgängliga i gudläge via startskärmen också.
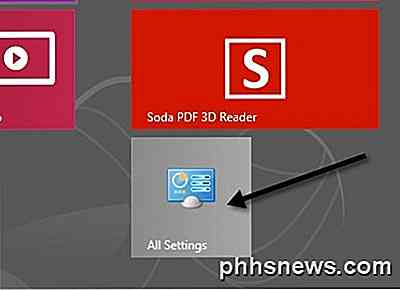
Det finns emellertid också ett annat sätt att få tillgång till många inställningar i Windows 8. Den nya startskärmen har ett inbyggt sökalternativ som låter dig söka igenom alla systeminställningar. Gå till startskärmen och skriv in ordet Inställningar .
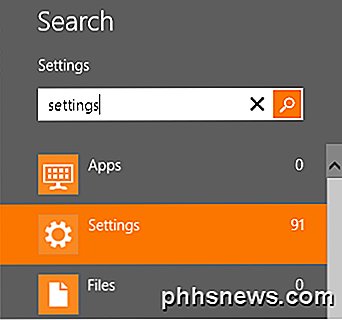
Du får en ganska stor lista med 91 inställningar som du kan anpassa. Dra bara med fingret eller rulla med musen för att komma åt alla inställningar.
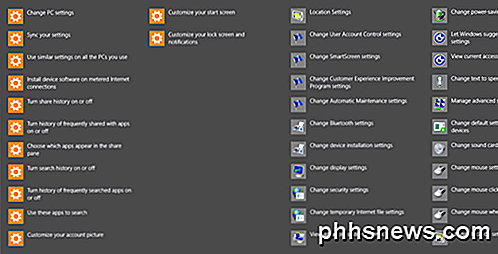
Ganska cool! Så det är två sätt du kan göra det lättare att hitta systeminställningar på Windows 8: GodMode och via sökalternativet på Charms-fältet. Njut av!

Så här sparar du eller röstar en röstmeddelande på en iPhone
I versioner av iOS före 9.0 gjorde det att du kunde spara en röstmeddelande med hjälp av en app från tredje part och hoppa genom flera ringar - eller sämre, koppla in en extern inspelningsenhet. iOS 9 gör det enkelt för dig att inkludera ett delark i telefonsvararfönstret. Du måste naturligtvis ha Visual Voicemail för att detta ska fungera, så om du måste ringa till ett nummer för att hämta dina meddelanden, du har ingen lycka.

Byt bara till Linux om du vill ladda ner massor av freeware
Vi har länge kollat på det fruktansvärda och brutna Windows-programvaruekosystemet. I stället för att installera program från Download.com och alla andra freeware-webbplatser, bör du bara byta till Linux om du vill ladda ner freeware säkert. Ja, vi har försökt att rekommendera några tips, men det enda riktigt bra vi kan Kommer med är "använd bara Ninite.



