Hur man gör miniatyrerna i Windows Aktivitetsfält större (utan programvara)

När du håller muspekaren över en knapp i Aktivitetsfältet visar Windows en förhandsgranskning av det här fönstret som standard, men det Förhandsgranskning är vanligtvis väldigt liten. Lyckligtvis med ett snabbt registerhack kan vi göra miniatyrerna större.
Det bästa med det här tipset är att det inte kräver att du hämtar lite skiftbart verktyg från en webbplats som du förmodligen inte skulle lita på. När du är klar kommer miniatyrerna att sluta vara små och faktiskt vara användbara.
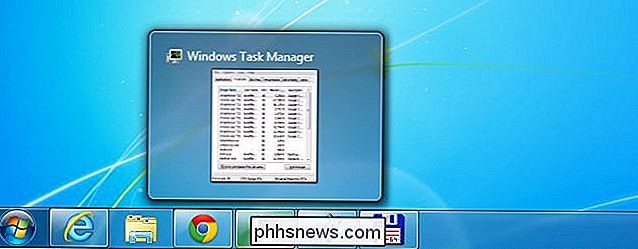
Ändra storlek på Aktivitetsfältet Miniatyrer
Börja med att använda WIN + R för att öppna dialogrutan Kör, skriv regedit.exe, slå in, och bläddra sedan ner till följande registernyckel:
HKEY_CURRENT_USER Software Microsoft Windows CurrentVersion Explorer Taskband
När du är där högerklickar du på höger sida och väljer Ny -> 32-bitars DWORD, namnge det MinThumbSizePx och ge det ett decimalt värde på 500 eller mindre. Detta värde kommer att vara i pixlar, som du kan tänka dig.
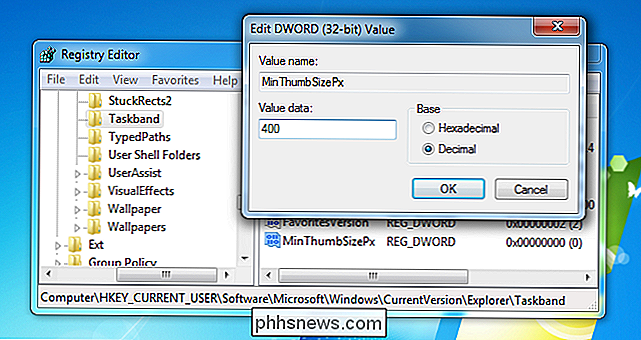
När du har gjort denna redigering måste du starta om Utforskaren, som kan göras genom att logga ut snabbt eller använda den hemliga metoden för att starta om Explorer, genom att högerklicka på startmenyn medan du håller ned CTRL + SHIFT-tangenterna. I Windows 7 måste du göra det på Startmenyn själv, medan i Windows 8 eller 10 gör du det på Aktivitetsfältet själv.
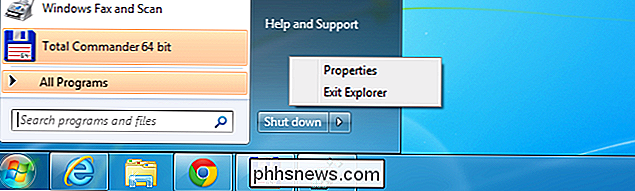
När du har gått ut ur Utforskaren kommer din aktivitetsfält att försvinna, så använd Ctrl + Shift + ESC-tangentkombinationen för att ta upp Uppgiftshanteraren, gå till Arkiv -> Kör och skriv sedan explorer och tryck Enter-tangenten.
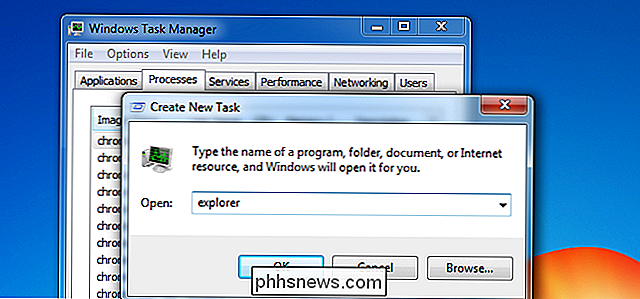
Precis som det kommer dina miniatyrer på Aktivitetsfältet att vara större. Även om du bara kan logga in och tillbaka i.

Skapa en lista över Startprogram via Command Line eller PowerShell
Du visste förmodligen detta, men om du vill se en lista över alla startprogram som körs när Windows startar, kan du helt enkelt gå till MSCONFIG- verktyget och klicka på Startup- fliken! Här kan du enkelt aktivera eller inaktivera startprogram. Du kan läsa min tidigare artikel som förklarar hur du använder MSCONFIG i detalj.Det är vä

Så här flyttar du speciella mappar på OS X till Cloud Storage
Särskilda mappar fungerar bra eftersom de centraliserar var speciella typer av filer sparas. Lägg till i molnlagring, och plötsligt har du automatiskt och enkelt backup av dina viktigaste personliga filer. Det är ingen hemlighet vi gillar kombinationen av specialmappar och molnskopier. Det är effektivt och effektivt, och tar mycket av onus av användaren.



