10 Sätt att anpassa Windows 10 Start-menyn

Windows 10 återtog äntligen Start-menyn, och det är mer anpassningsbart än någonsin. Här är en snabb sammanfattning av alla olika sätt att du kan göra Start-menyn din egen.
RELATED: Vad är nytt i Windows 10: s skapareuppdatering
Vi har uppdaterat den här artikeln för att visa nya visuella och anpassningsbara funktioner i uppdateringen av Windows 10-skapare.
Organisera, redigera, ta bort eller Lägg till nya objekt i applistan
RELATERAD: Så här öppnar du Startmenymappen i Windows 7 eller 10
Du kan enkelt komma till startmenyns mappstruktur på hårddisken för att redigera, omorganisera eller till och med lägga till nya objekt. Detta ger dig också fördelen av att kunna söka efter de nya genvägar som du skapar. Och ja, det här kan du göra genom att dra objekt runt om individuellt på (eller till) Start-menyn, men omarrangering via File Explorer är mycket snabbare om du har en massa saker du vill ändra.
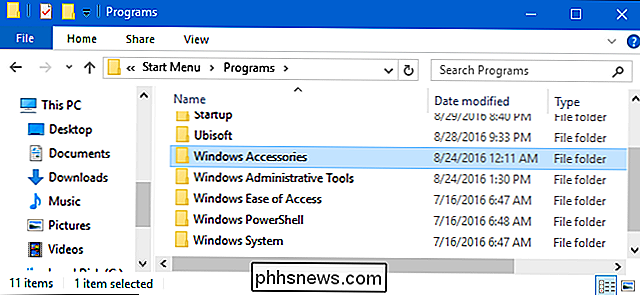
Det är värt att notera att Start menyn mappen visar faktiskt inte universella appar som du har installerat, så du måste hantera dem som bara använder menyn själv. För det mesta kan du avinstallera alla appar, med undantag för vissa inbyggda appar, genom att högerklicka på dem på Start-menyn och välja "Avinstallera".
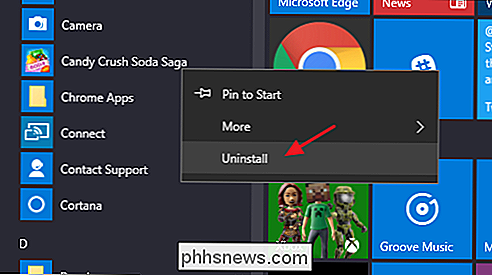
Ändra storlek på Start-menyn
Du kan snabbt ändra storlek på Start meny genom att helt enkelt dra över menyns övre eller högra kant med musen.
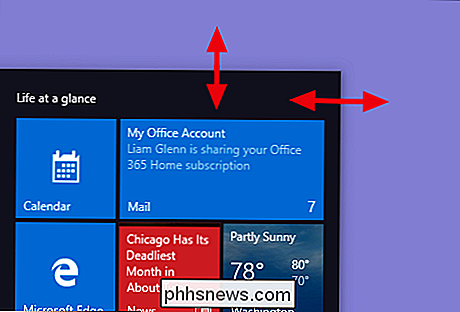
Storleksanpassning vertikalt fungerar precis som du förväntar dig. När du ändrar storlek horisontellt kan du öka Start-menyn med en hel kolumn med ikongrupper vid en tid till fyra kolumner. Tyvärr kan du bara dimensionera menyn till en kolumn.
Du kan också ställa in Windows för att visa några extra kakel i varje kolumn. Hoppa bara till Inställningar> Anpassning> Starta och slå på "Visa fler plattor i Start" -alternativet.
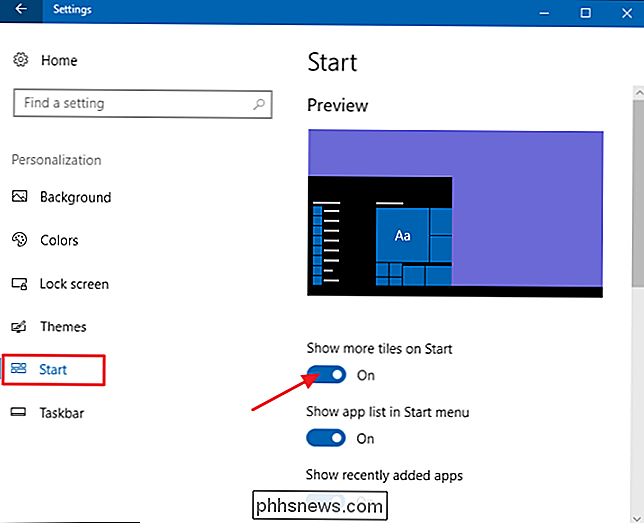
Med alternativet "Visa fler kakel på Start" kan du se att kakelkolumnen har expanderat med bredden på en
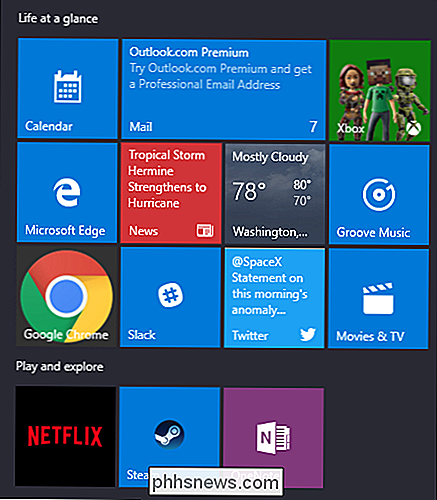
Observera att om du slår på alternativet "Visa fler plattor", kan du ändå ändra storlek på Start-menyn horisontellt, men bara upp till tre kolumner av ikongrupper istället för fyra.
Pin och Unpin Tiles
Du kan enkelt stifta och lossa kakel genom att högerklicka på var och en och välja "Unpin from Start".

Om det finns en app som inte är fast, men du vill ha en kakel för den, bläddrar du bara genom listan över appar på vänster sida av Start-menyn. När du hittar det du letar efter högerklickar du på appen och väljer "Pin to Start".
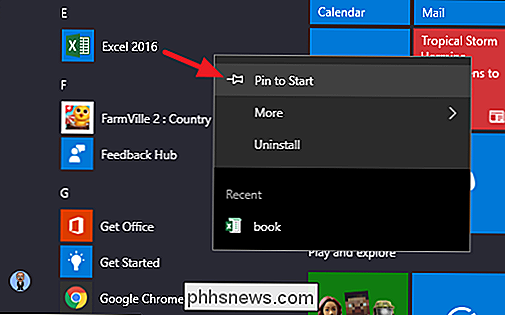
Ändra storlek på plattor
Du kan ändra storleken på en kakel genom att högerklicka på den, peka på Ändra storlek och sedan väljer du den storlek du vill.
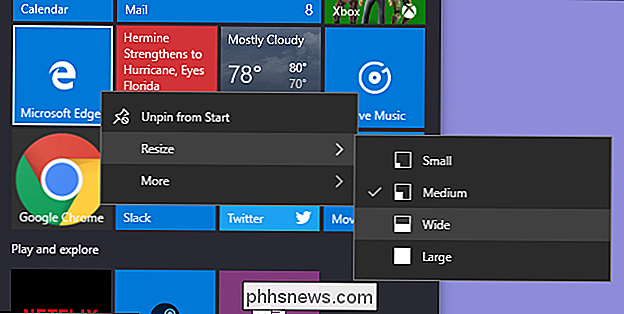
Fyra små kakel passar in i en medeltegel. Fyra medelteglar passar in i en stor kakel. Och en bred kakel är storleken på två sida vid sida medelteglar.
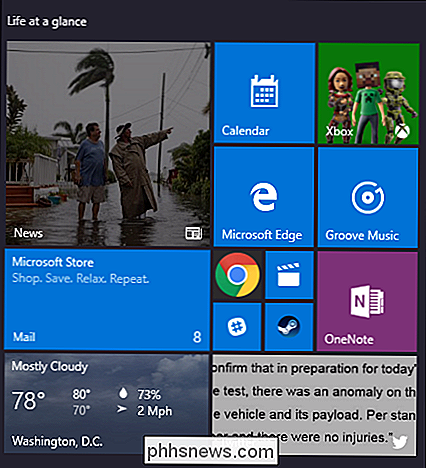
Tyvärr kan kakan vara lite konstig, så om du har ett udda antal små kakel kommer du slut på tomt utrymme.
Slå av levande kakeluppdateringar
Om alla de blinkande kakelarna slutar irritera dig, högerklicka på dem och välj "Slå av kakel".
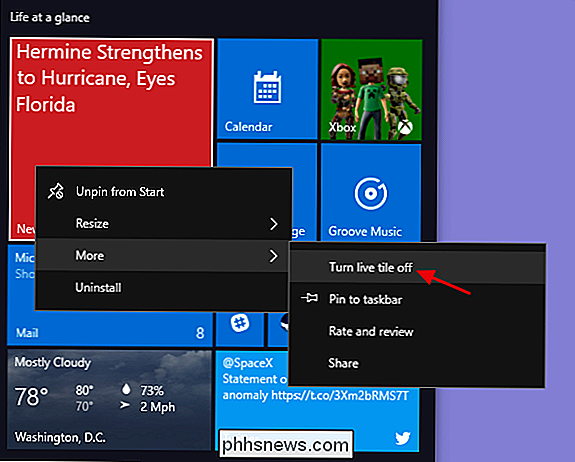
Jämfört med exemplet ovan kan du se att nyhetsflisen är tillbaka till att vara en vanlig kakel-knapp.
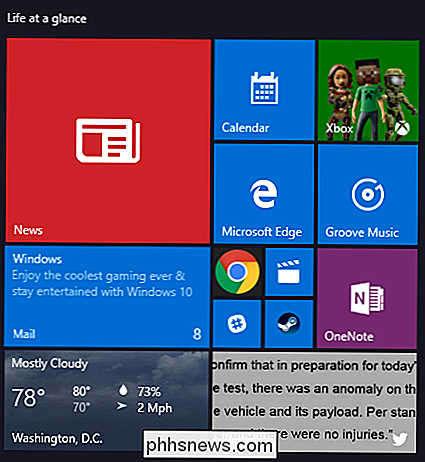
För det mesta hittar vi levande kakel lite upptagna för vår smak, men de kan definitivt vara användbara för plattor som Väder eller Kalender där det är trevligt att ha några på-a- blickinformation.
Gruppplattor i mappar
Du kan också gruppera brickor på startmenyn i mappar, förutsatt att du har uppgraderat till Windows 10 Creators Update. Dessa mappar fungerar mycket som appmappar på en smartphone. För att skapa en ny mapp, dra bara en kakel och släpp den på en annan kakel. Dessa plattor kommer då att grupperas i en mapp. Du kan sedan lägga till andra kakel i mappen genom att dra dem ovanpå mappen.
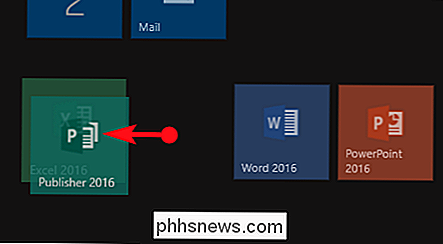
När du har kakel i en mapp måste du bara klicka på mappen för att expandera den.
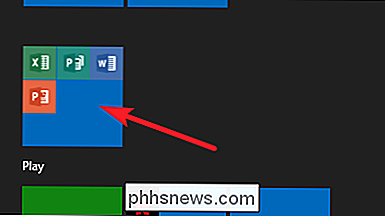
Sedan kan du klicka på någon kakel inuti för att starta appen. Klicka på pilen ovanför mappen för att kollapsa den igen.
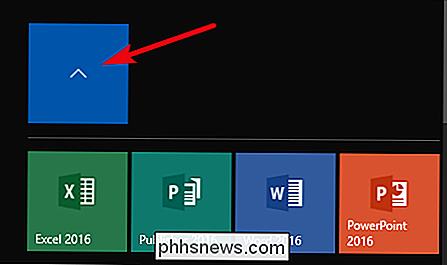
Om du vill ta bort kakel från en mapp drar du dem bara tillbaka i mappen och släpper dem direkt på Start-menyn. Du kan också lossa kakel från din Start-meny och sedan peka tillbaka den igen om du drar ut dem är för besvärligt.
Ta bort alla levande plattor om du inte gillar dem
Om du verkligen inte gillar plattorna på din Start-meny alls kan du ta bort dem. Högerklicka bara på var och en och klicka sedan på "Unpin from Start" tills de är borta.

När du har tagit bort den sista kakeln kan du ändra storlek på Start-menyn horisontellt genom att ta tag i sin högra kant och dra tills kupelavsnittet försvinner . Du lämnar sedan med bara en fin lista över appar.
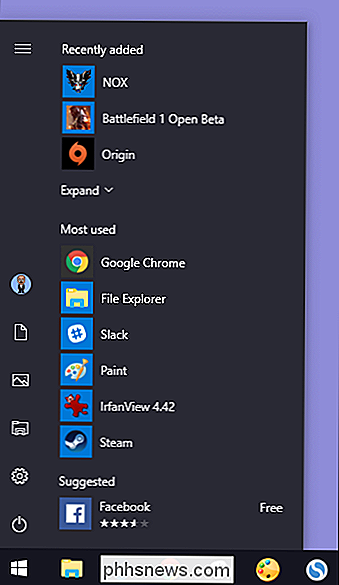
Ändra startmenyn (och Aktivitetsfältet) Färg
Du kan enkelt ändra färgen på Startmenyn och Aktivitetsfältet. Gå till Inställningar> Anpassning> Färger för att komma igång. Med Windows kan du välja en enda accentfärg från en förinställd grupp eller du kan finjustera den accentfärg du vill ha genom att klicka på knappen "Anpassad färg". Klicka bara på vilken färg du vill använda. Du kan också låta Windows välja en accentfärg för dig baserat på din nuvarande bakgrundsbild genom att välja alternativet "Välj automatiskt accentfärg från min bakgrund".
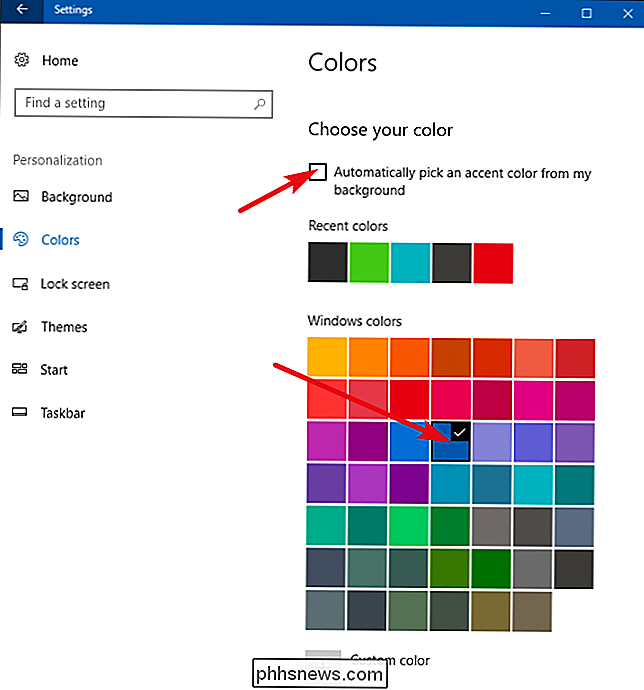
När du har valt en accentfärg väljer ditt nästa steg där den accentfärgen används. Bläddra ner lite till avsnittet "Fler alternativ". Dina två alternativ här är "Start, Aktivitetsfält och Actioncenter" och "Titelfält". Det första alternativet använder accentfärgen som bakgrund för Start-menyn, aktivitetsfältet och åtgärdscentret och belyser också vissa objekt på dessa element som appikoner på Start-menyn - med samma accentfärg. Det andra alternativet använder accentfärgen för titelfältet i ditt aktiva fönster.
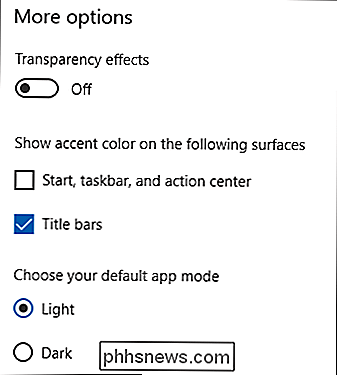
Olyckligtvis grupperas startmenyn, aktivitetsfältet och Action Center-elementen för färgval och du kan inte göra dem olika färger. Vi har dock ett snabbt registerhack som åtminstone låter dig behålla en svart bakgrund på din Start-meny och actioncenter. Det andra alternativet använder accentfärgen på titellinjen för aktiva fönster, även om vi också har ett annat hack för dig om du vill använda accentfärgen på inaktiva fönster.
Tillbaka på skärmbilden Färg personalisering, Det finns också ett alternativ för "Transparency effect" för att göra din Start-meny, aktivitetsfältet och åtgärdscentret transparent eller inte. Detta alternativ påverkar inte accentfärgen om den används på dessa element.
RELATED: Så här använder du en mörk tema i Windows 10
Och äntligen kan du aktivera ett mörkt läge för inställningar och appar. Medan denna inställning av appläge inte påverkar alla appar har vi några knep som du kan njuta av för att använda ett mörkt tema nästan överallt i Windows 10.
Kontrollera hur dina applistor visas på Start-menyn
Som standard, På din Start-meny visas flera av dina nyligen installerade och mest använda appar på vänster sida, följt av en lista över alla appar installerade på ditt system.
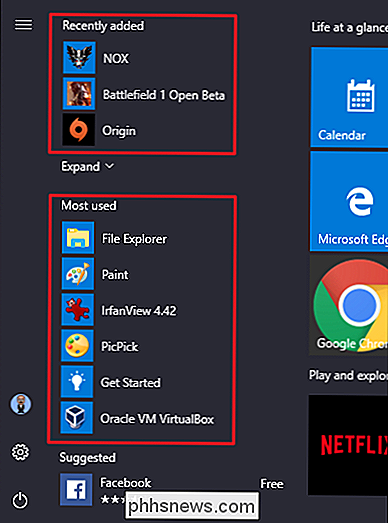
Om du inte gillar dessa - säg att du hellre skulle bara se din fullständiga lista med appar utan att behöva bläddra för det - alla tre avsnitt är lätta att stänga av. Gå till Inställningar> Anpassning> Starta. Leta efter listan "Visa app" i menyn Start, "Visa nyligen tillagda appar" och "Visa mest använda appar" och stäng av det du inte vill se på Start-menyn.
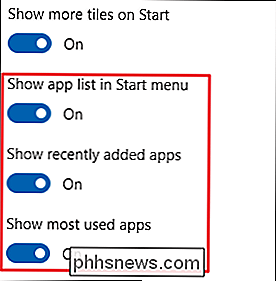
Välj vilka mappar som visas på Start-menyn
Alternativen Användare, Inställningar och Ström är nu borta i en liten kolumn längst till vänster i Start-menyn. Klicka på knappen längst upp till vänster på Start-menyn för att expandera den här kolumnen.
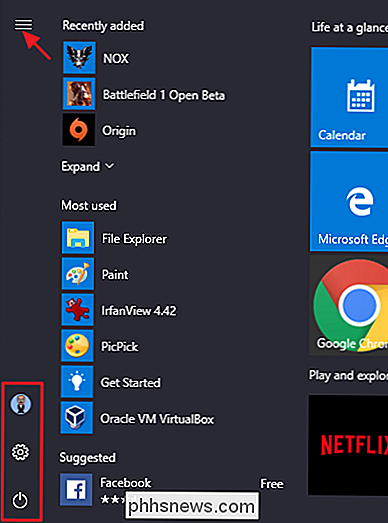
Du kan se samma alternativ med sina fulla namn och också mycket trevligt inbjudande öppet utrymme ovanför dem. Du kan lägga till saker i det utrymme.
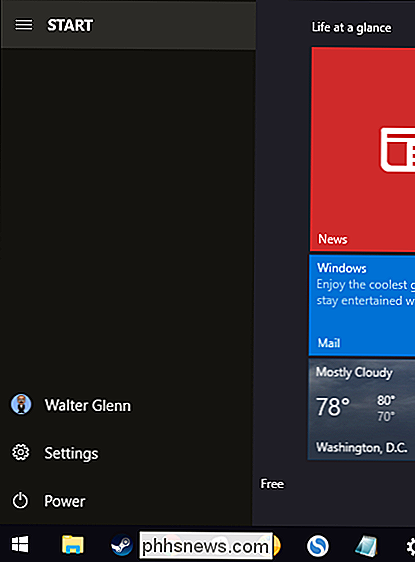
Gå till Inställningar> Anpassning> Starta. Till höger bläddrar du hela vägen till botten och klickar på "Välj vilka mappar som visas på Start" -koden.
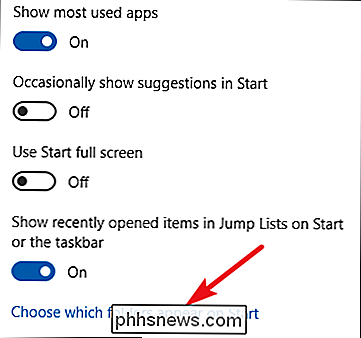
Välj vilka mappar du vill visas på Start-menyn.
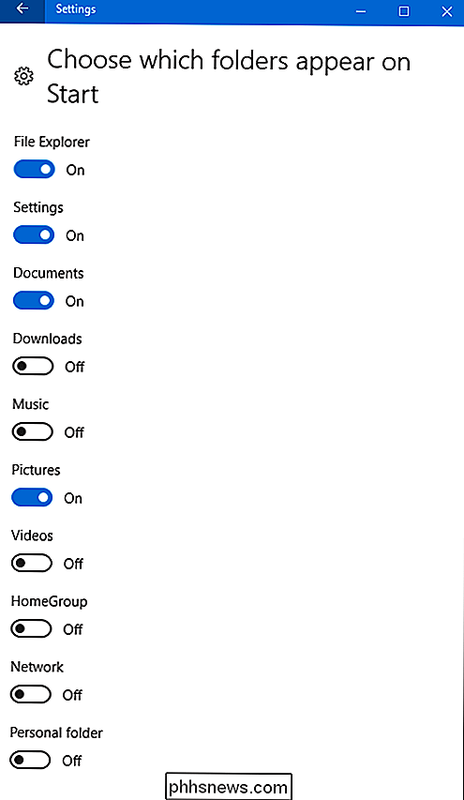
Och här är en sida vid sida titta på hur de nya mapparna ser ut som ikoner och i den expanderade vyn.
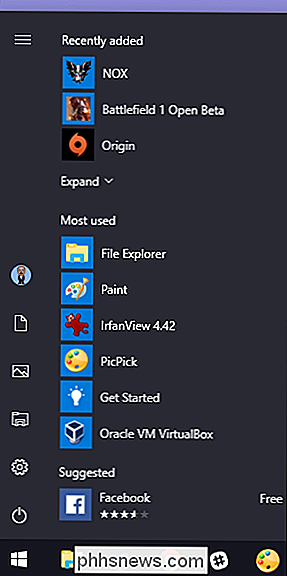
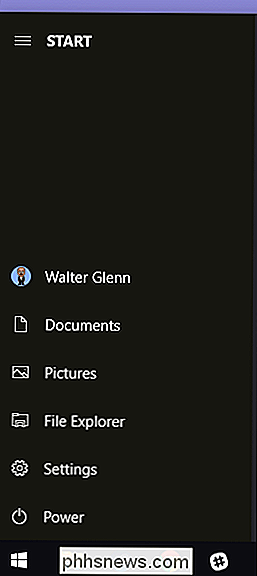
Använd en helskärms startmeny
Å andra sidan, om du verkligen gillar plattorna och saknar helskärm Starta erfarenhet från Windows 8, du kan startmenyn alltid öppna hela skärmen. Gå till Inställningar> Anpassning> Starta. Slå på "Använd Start Full Screen" alternativet
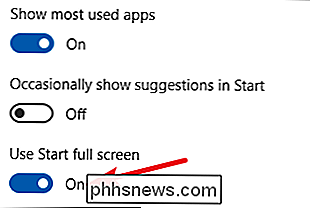
Nu när du öppnar din Start-meny ser du den i hela sin fulla skärmlighet.
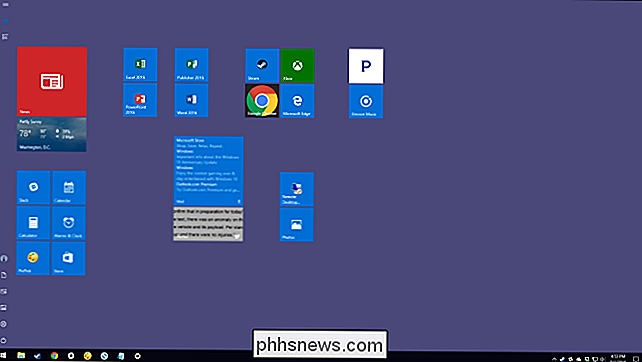
Ta bort förslag från dina applistor
När du har använt din Start-meny har du antagligen märkt att tillfälliga förslag för appar som du kanske vill installera visas i din applista.
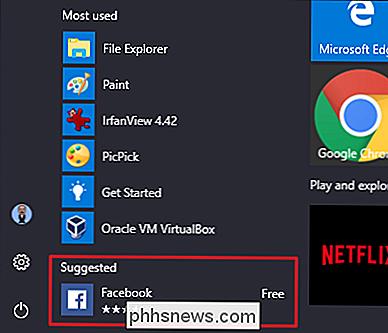
För att bli av med dem, behöver du bara gå till Inställningar> Anpassning> Starta och stäng av alternativet "Visa ibland förslag i Start".
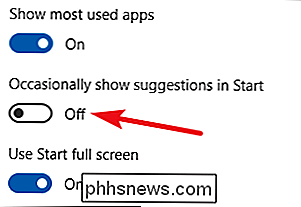
Observera att de här föreslagna apparna är annorlunda än de förinstallerade programmen, som Candy Crush-som du sannolikt inte vill ha. För att bli av med dem måste du högerklicka på var och en avinstallera den.
Har du någon annan Windows 10 Start meny anpassning tips? Låt oss veta! Och glöm inte: Om du inte gillar Windows Start-menyn alls kan du återvända till Windows 7s äradagar - och behåller fortfarande mycket av Windows 10-funktionaliteten - med en Start-menybyte som på Start10 eller ClassicShell.

Så här ställer du in Caps Lock-tangenten som en sökknapp på externa tangentbord på Chromebooks
Google ersatte Caps Lock-nyckeln med en sökknapp på Chromebooks för länge sedan, men om du kopplar ett externt tangentbord Upp till en Chromebook och tryck på Caps-knappen, gissa vad som händer? Caps. Det är vad som händer. Lyckligtvis kan du enkelt ändra det här. RELATED: Så här lägger du om söknyckeln på din Chromebook Personligen är söknyckeln på min Chromebook en integrerad del av hur jag använder operativsystemet, det är hur jag snabbt startar apps och Google-sökningar.

Så här importerar du en iCal- eller .ICS-fil till Google Kalender
Någon skickade dig en iCalendar-fil, men du är en Google Kalender-användare. Kan du även använda detta? Ja! Personer associerar iCalendar-formatet med Apples produkter, men det är faktiskt en öppen standard, och Google Kalender stöder den. Det betyder att både iCalendar-nedladdningar och iCalendar-webbadresser fungerar bra med Googles online kalender, men sättet att lägga till dem är något dolt.



