Så här gör du oskarpa bilder
Om du inte är en professionell fotograf finns det många gånger när en bra bild förstörs eftersom den är suddig! Oavsett om det rör sig om att något rör sig riktigt snabbt eller på grund av kameraskakningar, är en suddig bild ganska användbar.
Men det finns många gånger när du helt enkelt inte kan återskapa det ögonblick som fångas i den suddiga bilden och göra det tydligare eller skärpa bilden är värt ett skott. Lyckligtvis finns det massor av verktyg som kan användas för att lösa detta problem.
Programhanteringsprogram som Adobe Photoshop har utmärkta verktyg för att göra oskarpa bilder skarpa, men de är inte lediga. I det här inlägget ska jag prata om ett par metoder i Photoshop som kan hjälpa dig att ta bort ett fotografi. Om bilden är verkligen viktig för dig, så ger Photoshop dig de bästa resultaten.
Dessutom kommer jag också att nämna några andra program du kan använda om du inte har Adobe Photoshop installerat på din maskin. Hoppa över till tidigare metod 1 och 2 om du är intresserad av de andra programmen. De andra program som jag nämner är inte heller gratis eftersom jag upptäckte att alla kostnadsfria bildredigeringsprogram i stort sett har ett enkelt skärpalternativ, vilket nästan alltid fungerar fruktansvärt.
Programmen nedan är speciellt utformade med anpassade algoritmer för att skapa skarpare bilder med minsta grad av nedbrytning.
Photoshop Metod 1 - Använda ett extra lager
Denna metod är ganska enkel och fungerar mycket bra för skärpa bilder. Ta en titt på det här fotot med en sida suddig och den andra skärpade.

Ta en titt på höger sida (skärpt) och vänster sida. Kan du se skillnaden i träden och personen som går ner? Så här gör du det.
Öppna först bilden i Photoshop och tryck CTRL + J för att duplicera bakgrundsskiktet. Se till att du klickar på Lager 1 i panelen Lager .
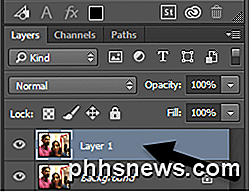
Gå sedan till Filter, sedan Other, och välj High Pass . Ju högre värde du ställer på det, desto skarpare blir din bild. Men om du ställer det riktigt högt blir bilden kornig. Jag satte min till 10 pixlar.
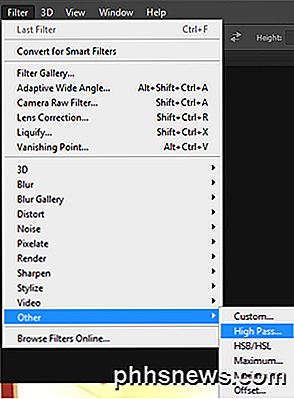
Oroa dig inte om din bild ser ut som mörkt kol har blivit kastat över det, vi är inte färdiga ännu! Med det nya lagret som fortfarande valts ställer du in blandningsläget till Hard Light och justerar opaciteten till vad som helst som du tror gör bilden bäst. Den är inställd på 100% som standard, men du kan få bättre resultat på 50% eller något annat, så bara leka med det värdet.
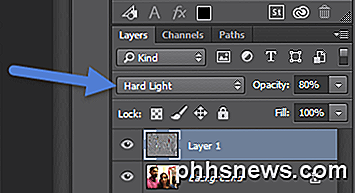
Det är allt! Din bild ska nu vara mycket skarpare ute! Tyvärr, om bilden är väldigt suddig eller blurriness orsakas av riktigt snabb rörelse, kommer du förmodligen inte att se någon större skillnad.
De bästa resultaten är när bilden helt enkelt inte är fokuserad eftersom kameran fokuserade på fel objekt eller något liknande. Här är den före och efter bilden som jag testat med den här metoden:


Photoshop Method 2 - Shake Reduction Filter
Ovanstående metod var det enkla sättet att skärpa ett foto i Photoshop. Den avancerade metoden är att använda det nya Shake Reduction Filter . För att börja använda det här filtret, fortsätt och klicka på Filter, skärpa sedan och skaka reduktion .

Ett fönster kommer att dyka upp med bilden till vänster med några alternativ till höger. Photoshop försöker automatiskt ta reda på vilken del av bilden du vill titta på för att rätta till oskärpa. Du ser detta avsnitt på bilden som prickade rader.

Detta kallas ett oskärpa spår och det finns bara en som standard. Blurspåret bör helst vara en del av den bild som har mest kontrastkontrast. Så om en del av bilden är ljus och en annan del är mörk, bör oskärpa spåra inkludera kanten. I ovanstående exempel är standardfältet runt ansiktet, vilket är OK men inte idealiskt.
Du kan justera rutan genom att dra hörnen och ändra storleken. Du kan också klicka på cirkeln i mitten för att flytta den runt. Om din bild är väldigt stor kan du också skapa flera oskarpa spår om blurringseffekten är annorlunda i olika delar av bilden. För att skapa ett annat oskärpa spår, klicka bara och dra för att börja dra en annan ruta. Jag skapade två suddiga spår för att se om resultaten skulle bli bättre.
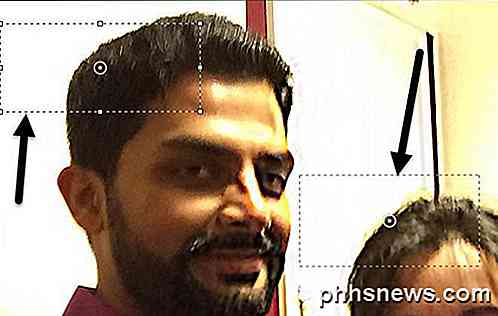
I mina tester visade jag att ibland gav standardalternativen bättre resultat än när jag bytte oskärpa spår. I andra fall kände jag mig att justera oskärpa spåren gjorde bilderna bättre, så du måste verkligen leka med alla alternativ för att få de bästa resultaten.

Här är den slutliga bilden från metod 2, som jag tycker är lite bättre än resultaten från metod 1. Det är uppenbarligen långt ifrån idealisk, men suddiga bilder kan sällan förvandlas till kristallklara bilder igen.
Blurity
Renhet är ett Windows eller Mac-program som endast är konstruerat för att ta bort bilder. I mina tester gjorde det ett utmärkt jobb och jag kan se varför de tar ut $ 79! Det är definitivt bara värt att spendera så mycket om bilden verkligen betyder mycket för dig eller om du har många suddiga foton du vill fixa.
Jag sprang också programmet genom VirusTotal och det kom ut rent, så du behöver inte oroa dig för spionprogram etc. Det enda irriterande med det här programmet är att du efter att ha installerat det tvingar dig att gå igenom den här handledningen du måste slutföra innan du faktiskt kan börja använda programmet.
Hur som helst, när du kommer över det, klickar du bara på knappen Öppna bild och klickar sedan någonstans på bilden där det finns ett bra exempel på oskärpa på ett ämne.
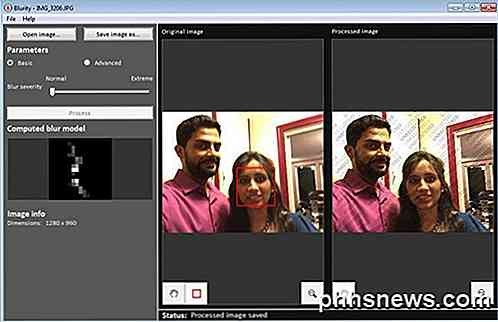
När du väl har valt regionen klickar du bara på Process- knappen och det kommer att generera en förhandsgranskning av den fasta suddiga bilden. Här är resultatet på min testbild med vattenstämpeln som fortfarande finns på bilden.

Diskonterar vattenmärket, programmet gör egentligen ett mycket bra jobb för att korrigera oskärpa i bilden och det bättre eftersom det kostar en hel del. För bra resultat och ett något billigare pris, kolla in programmet nedan.
SmartDeblur
Ett annat bra program som är utformat endast för suddiga foton är SmartDeblur. Den här kommer att ge dig tillbaka $ 49, men igen gör det ett mycket bra jobb. När du har hämtat och installerat programmet måste du klicka på knappen Öppna längst ner för att välja din bild.
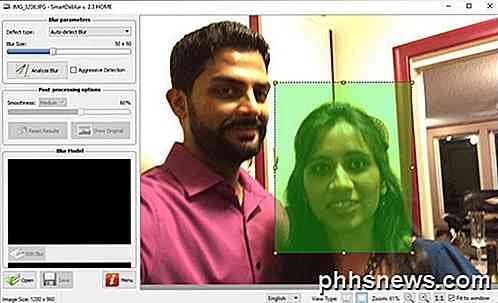
Du kan sedan justera ett par inställningar som Blur Size eller typen av blå ( Out of Focus- oskärpa eller Gaussisk oskärpa), men jag rekommenderar att du bara går till standardinställningarna först för att se vad programmet gör. Du kan också välja en region om du gillar eller du kan bara klicka på Analysera oskärpa och det kommer att analysera hela bilden.
Du kanske måste öka smidighetsalternativet efteråt eftersom jag hittade standardinställningarna gör bilden ganska kornig. Här är mitt resultat för samma testbild med 100 × 100 för oskärpa storlek och analysera hela bilden:

Så där har du ett par metoder för att korrigera suddiga bilder med hjälp av programvara. Som jag nämnde, alla gratis verktyg som jag försökte utförde fruktansvärt och det var därför jag inte ens störde att nämna dem. Om du har några frågor eller förslag, var god att kommentera. Njut av!

Hur du placerar dina högtalare för att maximera din hemmabioupplevelse
Oavsett om du ställer in högtalarna på datorn eller ett komplext hemmabiosystem, förstå konsten och vetenskapen om högtalarkanaler och placering är mest kritiska steg för att njuta av ditt nya ljudsystem. Läs vidare när vi guidar dig genom en kraschbana i surroundljudinstallation. Varför ska jag bry dig?

Så här startar du i MacOS Återställningsläge utan en återställningspartition
Kan inte få din Mac att starta, även i MacOS Recovery-läge? Oavsett om du byter ut hårddisken eller har en skadad återställningspartition, kommer Apples reparationsverktyg inte att starta, vilket gör det svårt att installera en ny kopia av macOS eller få tillgång till andra verktyg. Vi har visat dig hur man Få tillgång till Mac-återställningspartitionen, men om du har haft en total hårddiskfel, finns det ingen partition att starta.



