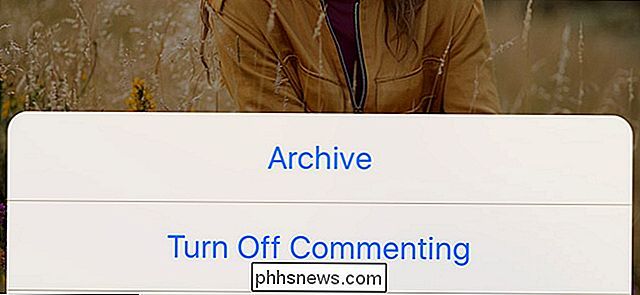Så här använder du OpenDNS eller Google DNS på din Mac

Använder du fortfarande din internetleverantörs DNS-servrar? Du borde nog inte vara. I de flesta fall är ISP-tillhandahållen DNS långsam och av och till går helt ner. Några omdirigera vidare olösta webbadresser till en branded-söksida. Gross!
Av dessa skäl är det bättre att istället använda OpenDNS eller Googles DNS-tjänst istället för vad din ISP erbjuder. De är mer tillförlitliga, och när det gäller OpenDNS erbjuder man till och med extrafunktioner som innehållsfiltrering, typkorrigering, anti-phishing och kontroller för barnskydd.
För att utnyttja dessa tjänster måste du ändra DNS-servrarna på din Mac. Så här gör du det.
Gå först in i Systeminställningar och klicka sedan på nätverksikonen.
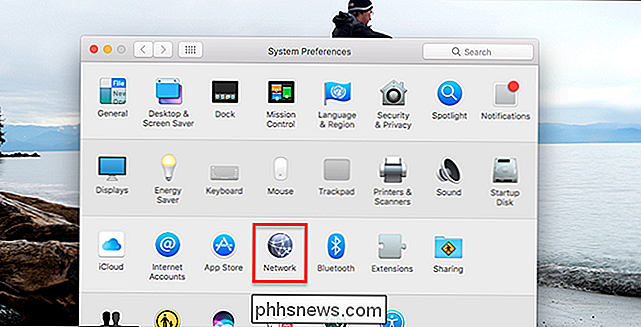
Välj sedan ditt nätverkskort till vänster, i de flesta fall kommer det att vara Wi-Fi överst i listan - och klicka sedan på knappen Avancerat längst ner till höger.
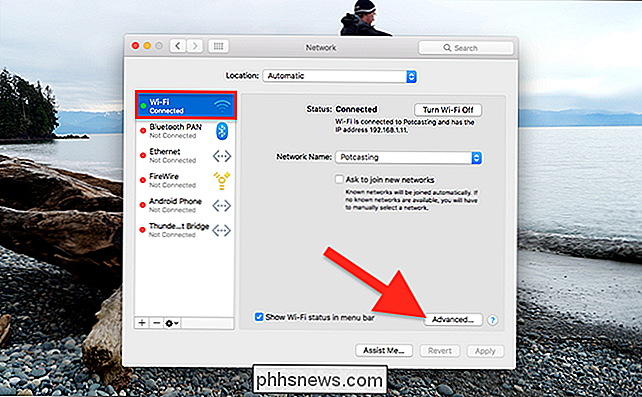
När du är där, växla till DNS-fliken och du kan börja lägga till i DNS-poster i listan. Om du ser poster som är gråtonade, ignorerar du dem och klickar på + -symbolen längst ner för att lägga till nya.
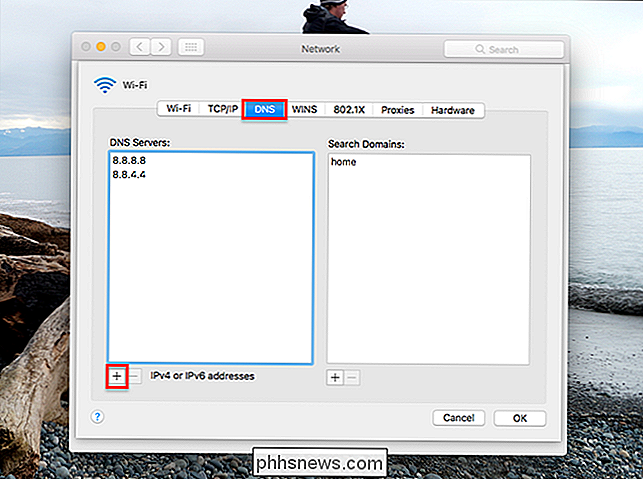
Om du vill använda Googles DNS-servrar kan du lägga till följande två objekt i listan:
- 8.8.8.8
- 8.8.4.4
Om du hellre vill använda OpenDNS, som har många extrafunktioner, kan du använda följande två poster:
- 208.67.222.222
- 208.67.220.220
Det är ganska mycket allt det är! Klicka på OK och din Mac kommer att använda de nya DNS-servrarna.

Hur mycket värmepasta ska jag använda på min CPU?
De flesta av stegen i att bygga din egen stationära dator är ganska självförklarande: tack vare PC-delarnas modulära karaktär är det faktiskt svårt att röra sig upp. Men det finns ett undantag, och det kan bli rörigt. När det gäller att applicera termisk pasta, är mindre mer: en liten, ärmlös droppe är allt du behöver.

Hur man kramar dina egna anpassade Ethernet-kablar med vilken längd som helst
Har du någonsin behövt en kort Ethernet-kabel, men alla i din garderob är sex meter långa? Du kan bara sätta upp överskottet, men för ett renare utseende kan du förkorta kabeln själv. Med rätt material kan du till och med skapa egna nätverkskablar med anpassad längd. Genom att krympa dina egna Ethernet-kablar kan du göra dem i vilken längd du vill.