Hur man gör YouTube-videoklipp mindre
Nyligen frågade en vän mig hur man gör en YouTube-video mindre för hans inlägg till sin blogg, så jag gjorde lite forskning och gav honom en lösning! Beroende på videon som har laddats upp till YouTube, är videoens bredd och höjd inställd på ett visst standardvärde. På de flesta HD-videor är bredden 560px och höjden är 315px.
Om du vill snabbt ändra storlek på videon för att skicka till din blogg, webbsida eller socialt flöde, är det en ganska enkel process. Tidigare måste du manuellt redigera inbäddningskoden som ges av YouTube för att anpassa storleken på videon. Nu kan YouTube välja dig från en uppsättning fördefinierade storlekar eller välja din egen anpassade storlek.
Det första du vill göra är att hitta den faktiska videon på YouTube som du vill göra mindre. Klicka sedan på länken Dela och klicka på Bädda in, om den inte redan är vald.

Koden kommer att se ut så här:
Du kommer att märka WIDTH- och HEIGHT- värdena i koden. Sammantaget är inbäddningskoden mycket lätt att förstå. Du har bredden och höjden, src-koden som är URL-adressen till YouTube-videoen, ett framebordvärde och ett alternativ för att låta videon spelas i fullskärm. Det finns andra alternativ förutom dessa, men det här är den grundläggande inbäddningskoden.
Du kan gå vidare och klistra in den här koden i en textredigerare efter eget val, som anteckningsblock, och ändra bredd- och höjdinställning manuellt, men du skulle behöva oroa dig för att behålla bildförhållandet själv. I stället för att oroa dig för det, kan du bara använda alternativet Anpassad storlek och det gör alla beräkningar för dig.
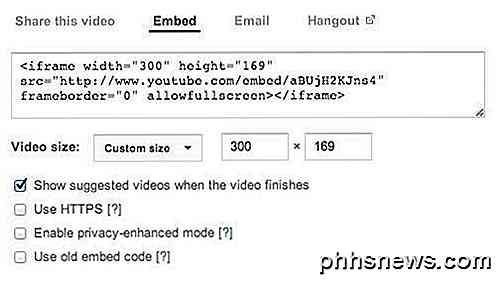
Skriv till exempel en bredd och tryck sedan på Tab-knappen. Höjdvärdet kommer automatiskt att beräknas och fyllas. Du kan också ange ett värde för höjden och breddvärdet justeras i den aktuella inbäddningskoden. För någon udda orsak kommer breddlådan inte ändra värden, vilket kan vara en bugg.
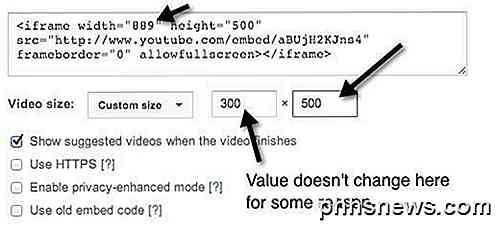
Självklart kan du göra YouTube-videon mindre eller du kan göra den större om du gillar det också. Om videon sköts i HD (1080, 720) kan du öka storleken och du kommer inte att förlora någon kvalitet. Så det handlar om det! Mycket enkelt att göra en video mindre. Låt oss nu titta på alternativen:
1. Visa föreslagna videor när videon avslutas - det här är ganska självförklarande. Om du bara ska spela och stoppa videon när den är klar, avmarkera du den här rutan.
2. Använd HTTPS - Om du lägger in YouTube-videon på en webbplats som använder en säker anslutning (SSL / HTTPS), har du möjlighet att använda HTTPS i inbäddningskoden också.
3. Aktivera Privacy-Enhanced Mode - Som standard kan YouTube fånga information om varje besökare som kommer till den sida där YouTube-videoen är inbäddad. Genom att markera den här rutan kan de bara fånga information om besökare på din webbplats som faktiskt spelar videon.
4. Använd gammal inbäddningskod - Yuck, ingen aning om att du skulle vilja göra det här. Den gamla inbäddningskoden berodde på OBJECT-taggen och krävde att Flash skulle spela. Den nya inbäddningskoden använder IFRAME-taggen och stöder HTML 5-video utöver blixten.
Det är de synliga alternativen, men det finns också några dolda alternativ för att anpassa videon ännu mer. Om du vill kan YouTube-videon börja spela automatiskt när användaren besöker sidan. Lägg bara till ? Autoplay = 1 till slutet av webbadressen i src-delen av inbäddningskoden:
Trevlig! Du kan också välja att starta videon vid en viss tid genom att lägga till # t = 1m30s till slutet av src-URL:
Som du kan se ovanifrån kan de olika parametrarna kombineras. I exemplet ovan har jag videobildspelet och jag ser till att det börjar på 1 minut och 30 sekunder i videon.
Det finns förmodligen andra hemliga parametrar som du kan gå in i inbäddningskoden, men de ovan nämnda artiklarna fungerar bra för de flesta. Att göra en YouTube-video mindre är en kaka tack vare den nya inbäddningskoden, som nu också fungerar i de flesta moderna webbläsare utan att behöva Flash. Njut av!

Var är min Outlook PST-datafiler, och hur kan jag flytta dem någon annanstans?
De flesta vet att Outlook lagrar e-post för varje konto i en personlig PST-fil, men Att bestämma var filen finns är beroende av vilken version av Outlook du använder. Här är Outlook som lagrar dina filer och hur du kan flytta dem om du behöver. Outlook är fortfarande en av de bästa skrivbordet e-postklienterna för Windows och är de facto-klienten i de flesta företag som använder en Microsoft Exchange-e-postserver.

Så här fixar du upp och ner videoklipp
Har du någonsin spelat in en video med din smartphone, spelar du den på din dator och upptäcker att videon är upp och ner eller 90 grader av? Jag har hänt det vid flera tillfällen och jag slutade med att manuellt fixa videon med hjälp av olika program från tredje part.I det här inlägget ska jag prata om två gratis Windows-program som du kan använda för att fixa upp och ner videor: VLC Media Player och Windows Movie Maker. Skillnaden



