Så här byter du till Dvorak (och andra tangentbordslayouter) på din dator eller telefon

Den så kallade QWERTY-tangentbordslayouten - det tangentbord vi använder mest varje dag - är en typstöd. De flesta människor behöver aldrig eller vill använda något annat. Men det finns andra tangentbordslayout där ute, varav några hävdar att de är mer effektiva.
RELATED: Alternativa tangentbordslayout Förklaras: Ska du byta till Dvorak eller Colemak?
QWERTY, som legenden har det, uppfanns med skrivmaskinen av Christopher Sholes 1868. QWERTY-layouten utvecklades för att rymma ut ofta använda bokstäver och förhindra att nycklarna hamnar fast (som gamla skrivmaskiner skulle göra). Och vi har använt det ända sedan.
Men det betyder inte att andra inte har försökt att uppfinna något bättre. Det finns faktiskt två andra ofta försökte alternativa layouter: Dvorak och Colemak. Dvorak är överlägset mest populära och rutinmässigt nämnt. Det är utformat för att placera de mest använda bokstäverna i hemraden, vilket innebär att fingrarna måste gå igenom färre rörelser.
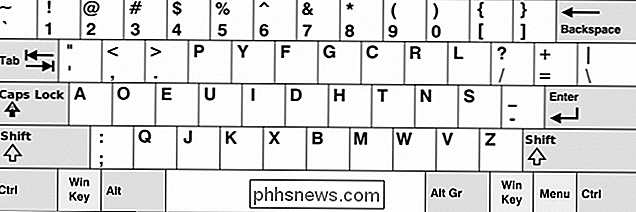
Dvorak-tangentbordslayouten.
Colemak-tangentbordet behåller emellertid en del av QWERTY-layouten, men gör Blanda saker upp lite. Colemak-layouten är avsedd att placera de vanligaste bokstäverna under de starkaste fingrarna. Till exempel placeras "E" -knappen under höger långfinger eftersom E är den mest använda bokstaven på engelska.
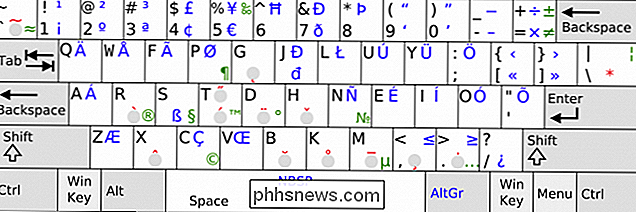
Colemak-tangentbordslayouten. (bild med tillstånd av Wikipedia)
Det här borstar bara ytan och vi rekommenderar att du läser vår förklarare om alternativa tangentbordslayouter för mer information om fördelarna och nackdelarna mellan QWERTY, Dvorak och Colemak.
Det finns ett försök att Prova en ny layout, åtminstone på din dator: Ditt gamla fysiska QWERTY-tangentbord ändras inte, så du måste försöka lära dig med hjälp av en utskrift eller liknande visuell guide.
Du kan också försöka omordna nycklarna, genom att prying dem och ge dem nya platser. Detta är dock tidskrävande och på vissa tangentbord kan nycklarna utformas så att de passar specifikt i sina standardplaceringar. Plus, du kanske vill byta tillbaka till QWERTY regelbundet.
Alternativt kan du köpa ett speciellt Dvorak-tangentbord, men de kan vara ganska dyra och skulle innebära att du verkligen är ägnad åt denna förändring.
Kanske den bästa kompromissen är att försöka använda tangentbordsklister eller ens köpa ett speciellt tangentbordsöverdrag. Båda dessa är tillfälliga och mycket billigare än de tidigare nämnda alternativen. Så här säger vi att du har bestämt dig för att du vill försöka byta tangentbordslayout för att se hur Dvorak eller Colemak fungerar för dig. Så här gör du att Windows, MacOS, Android och iOS använder en alternativ layout.
Så här byter du tangentbordslayout på Windows
För att ändra tangentbordslayouten på Windows till Dvorak (eller någon annan layout), öppna först Kontrollpanel. Därifrån navigerar du till språkalternativen.
Om din kontrollpanel inte ser ut som vår, klicka först på "Visa efter" och välj "Små ikoner" så kan du klicka på "Språk".
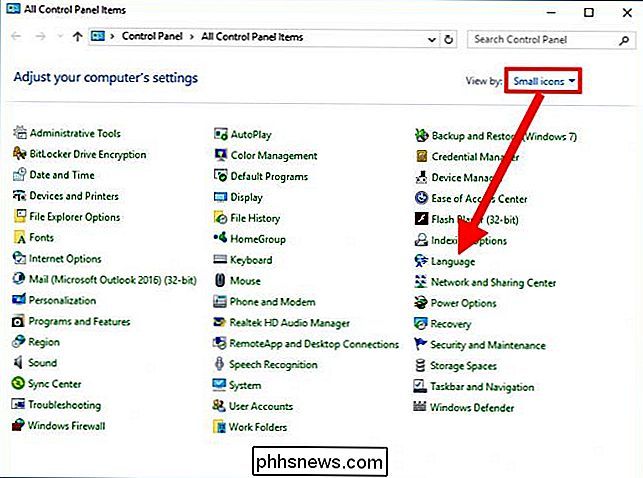
När du väl i språkpanelen klickar du på "Alternativ" till höger om den engelska panelen.
I språkalternativen klickar du nu på "Lägg till en inmatningsmetod".
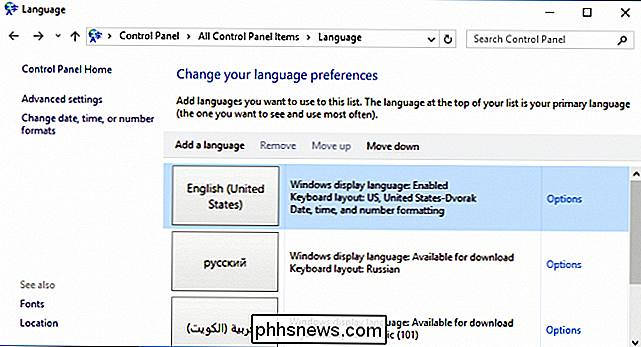
Välj Dvorak-layouten från listan och sedan klicka på "Lägg till". Det finns många alternativa layouter tillgängliga från valen, men tyvärr är Colemak inte en av dem. Du kan dock hämta och installera en Colemak-layout med en fristående applikation.
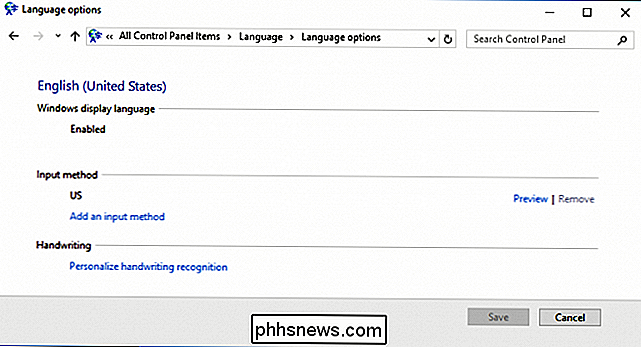
Tillbaka på skärmbilden för språkalternativ kan du nu se att Dvorak har lagts till.
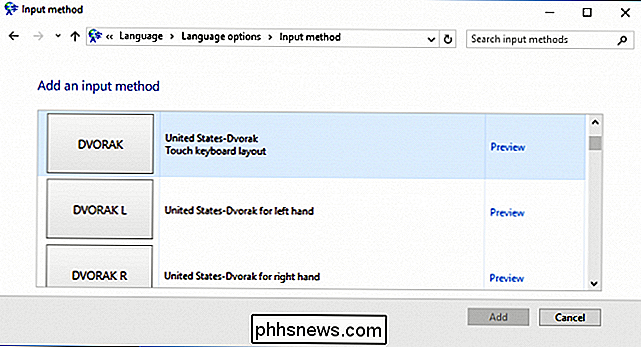
Om du använder Windows 10 finns det en annan väg också. Öppna först Inställningar och välj "Tid och språk".
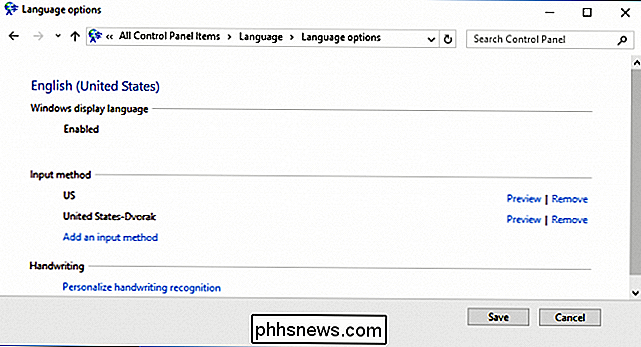
Klicka på "Region och språk" och klicka sedan på "Engelska (USA)" och sedan "Alternativ" från de resulterande valen.
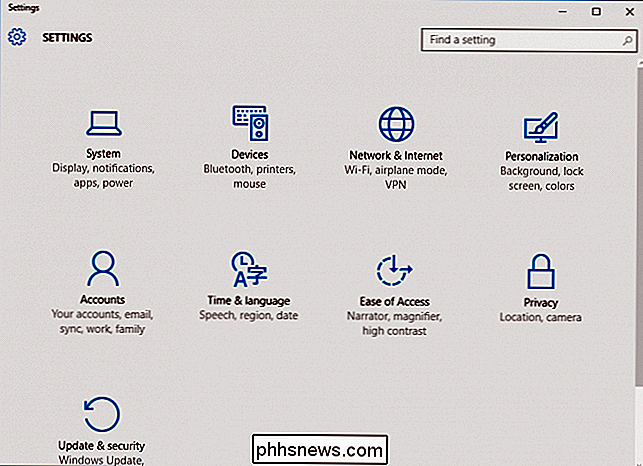
Klicka på "Lägg till ett tangentbord" och välj Dvorak-layouten från valen.
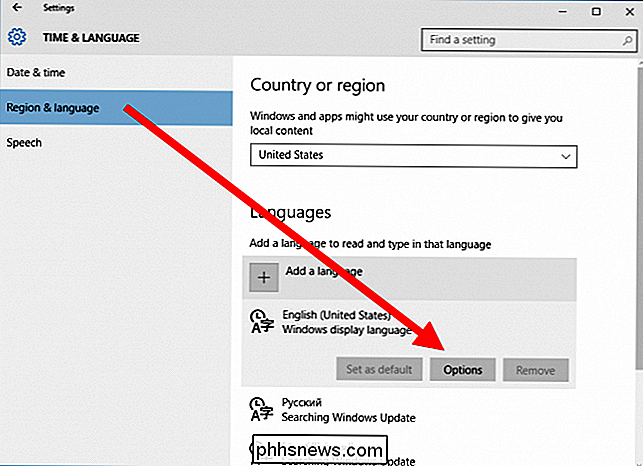
Nu kan du ändra till Dvorak-layouten när som helst genom att klicka på språkväljaren i aktivitetsfältet och välja den från popupmenyn.
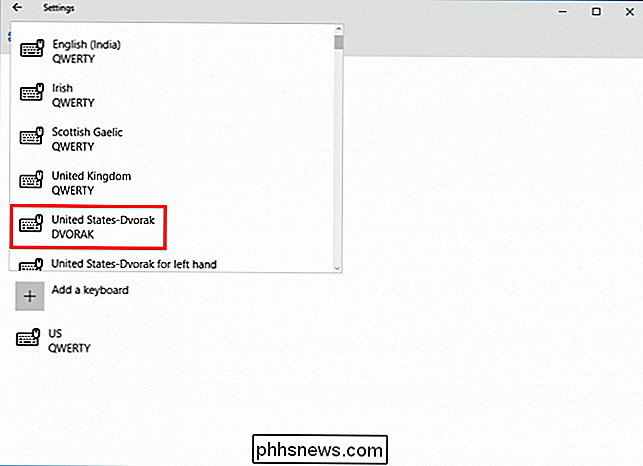
Du kan snabbt växla mellan tangentbordslayouter med "Alt + Shift".
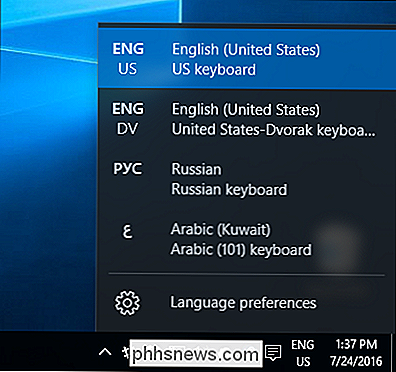
Även om det kan se lite annorlunda ut, bör språkväljaren fortfarande vara placerad på samma plats i Windows 7, Windows 8.1 och Windows 10.
Ändra Din tangentbordslayout på en Mac
För att ändra tangentbordslayouten på en Mac, öppna först Systeminställningarna och klicka sedan på "Tangentbord".
Klicka på fliken "Inmatningskällor" och sedan på " + 9 "i det nedre vänstra hörnet.
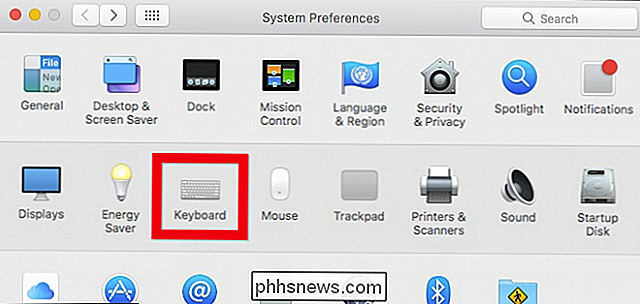
Välj nu Dvorak, Colemak eller vilken layout du vill.
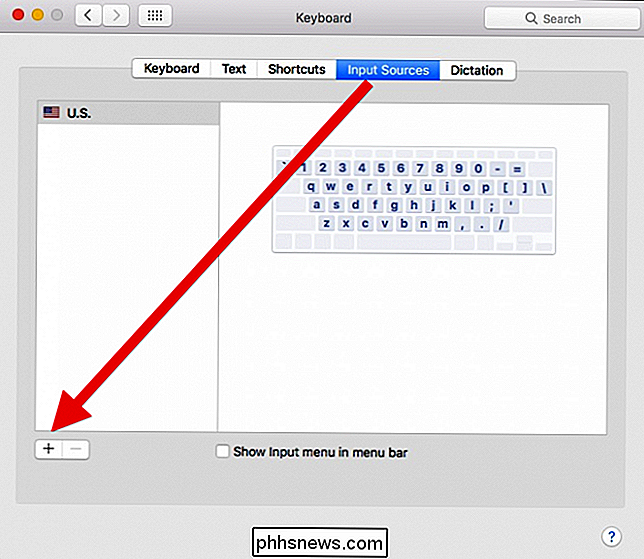
När du har installerat dina alternativa layouter kan du snabbt och enkelt komma åt dem från menyrad.
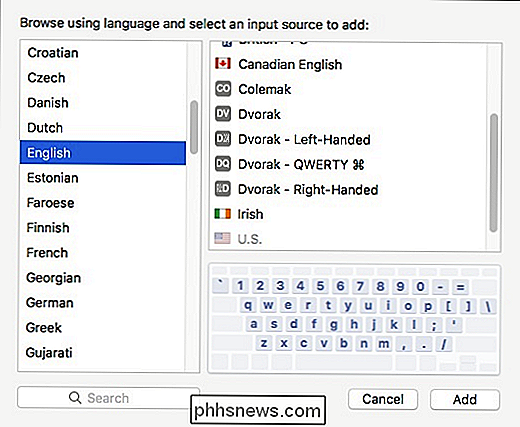
Så här byter du tangentbordslayout på Android
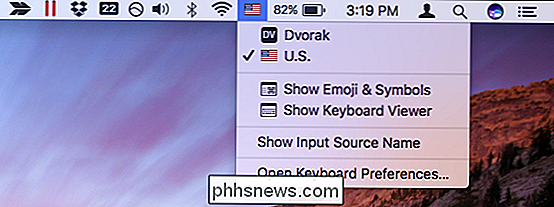
I Android kan du byta till andra utländska tangentbordslayouter eller Dvorak eller Colemak-layouten med det officiella Google-tangentbordet. För att göra ändringen öppnar du Inställningar och knackar på "Språk och inmatning".
På nästa skärm kontrollerar du att "Google Keyboard" har tilldelats under Aktuellt tangentbord. Om inte, tryck på "Aktuellt tangentbord".
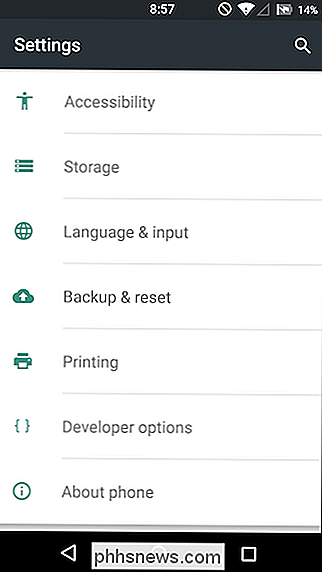
Väljarkärmen har dina tillgängliga tangentbord som du kan ställa in, välj "Google Tangentbord". Om du inte ser det, först kontrollera att det är installerat.
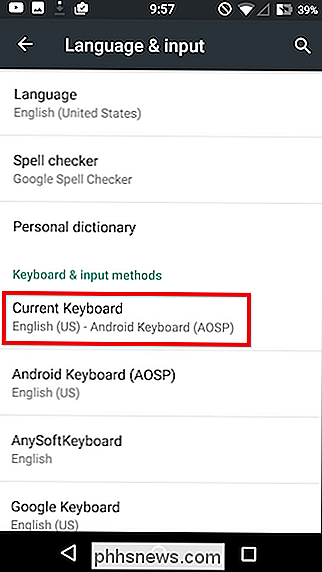
Om du inte ser Google Tangentbord och du vet att det är installerat, se till att det är på. Tryck på "Välj tangentbord".
Nu trycker du på "Google Keyboard" för att lägga till det i dina tillgängliga tangentbordsval.
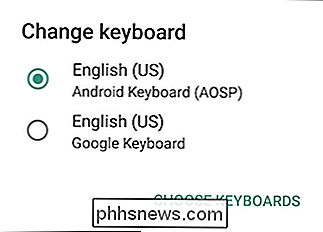
När du har valt Google Keyboard kan du nu lägga till andra tangentbordslayouter. Tillbaka på språk- och inmatningsskärmen, tryck på "Google-tangentbord".
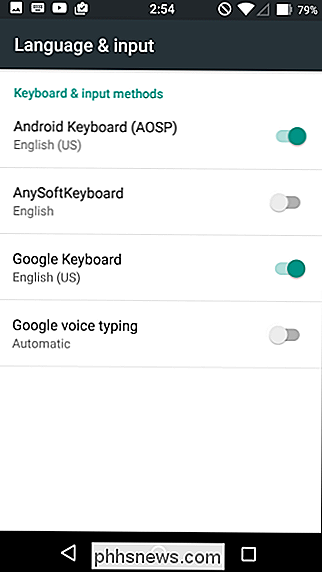
På nästa skärm trycker du på "Inställningar".
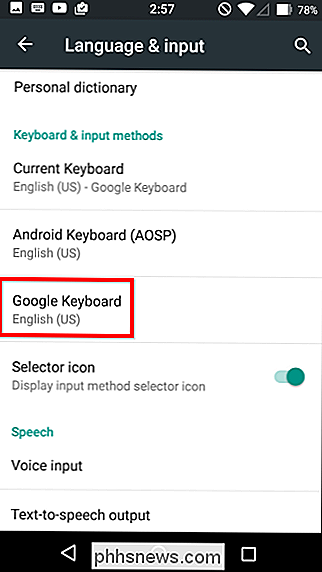
Du kan antingen åsidosätta de ursprungliga tyska och franska layouterna här eller lägga till nya med "+" "Symbolen i övre högra hörnet. Oavsett vad du bestämmer måste du välja ditt språk (engelska) i det här fallet) och sedan layouten och tryck sedan på "Spara".
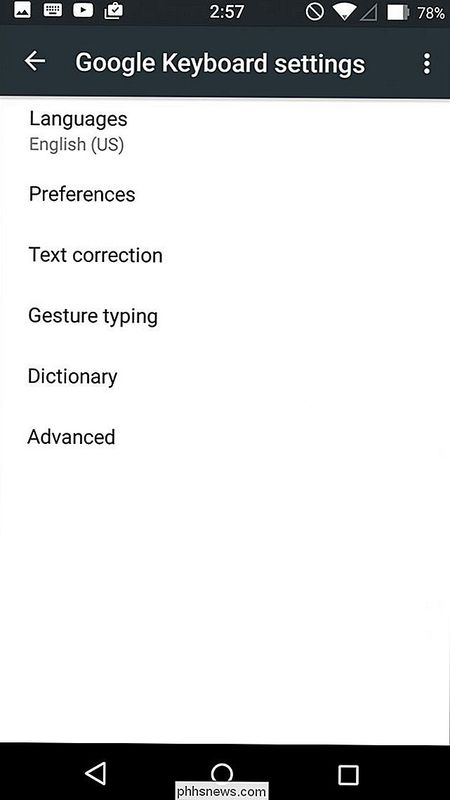
Som du kan se har vi nu båda layouterna tillgängliga om du vill Använd sedan dem.
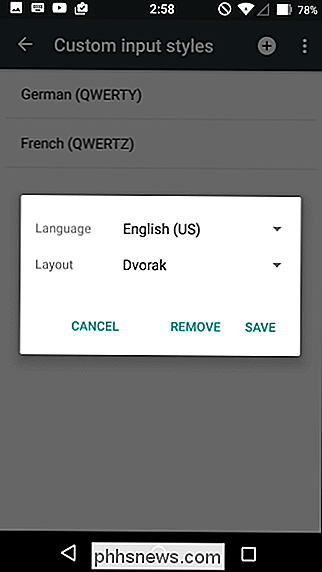
På skärmen Google Tangentbordsinställningar, tryck nu på "Språk".
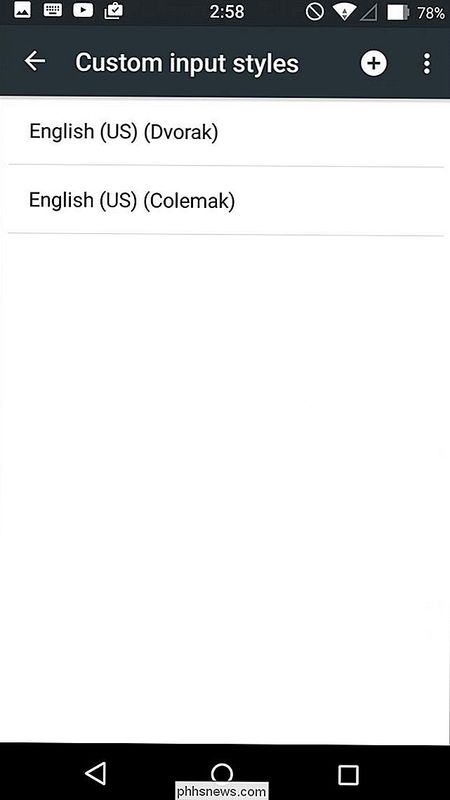
Aktivera Colemak och Dvorak i de aktiva inmatningsmetoderna.
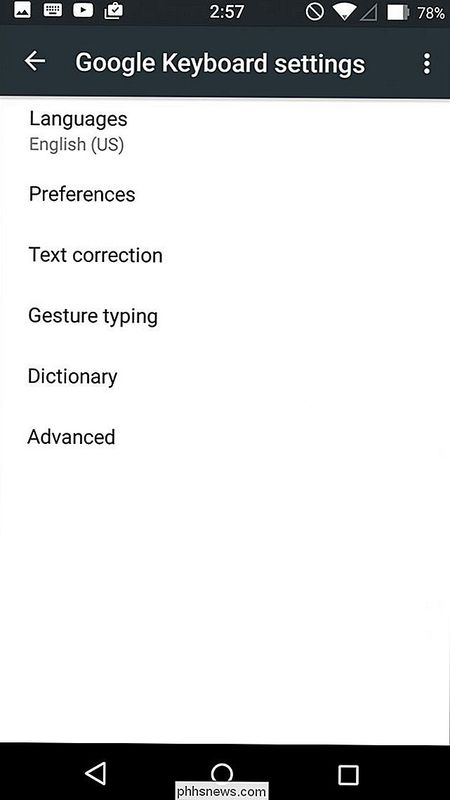
Nu, i alla appar som använder textinmatning, tryck och håll hela världen tangent i det nedre vänstra hörnet tills alternativet för ändringstangentbord visas.
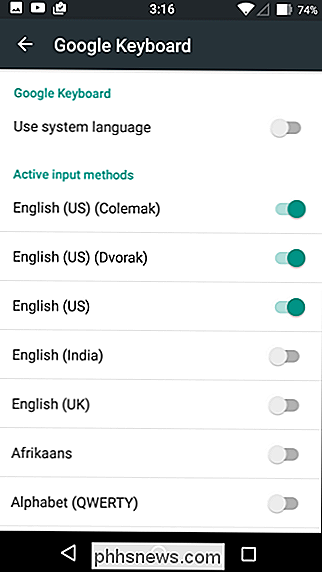
Nu kan du byta mellan olika layouter i flygningen.
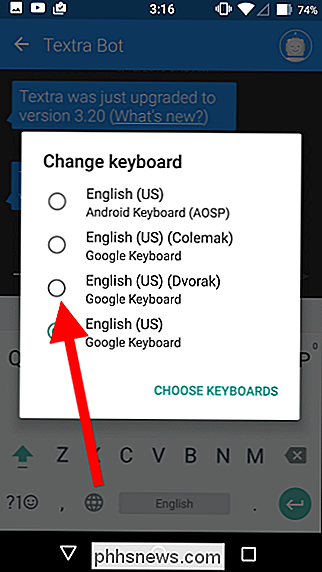
Obs! Det fungerar precis samma för utländska layouter också, så om du någonsin behöver byta till ryska eller franska kan du använda den här metoden för att lägga till och aktivera vilket tangentbord du behöver.
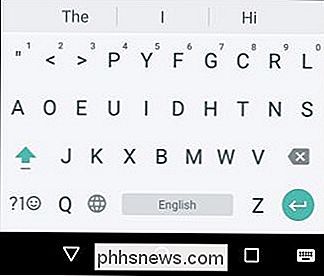
Så här byter du tangentbordslayout på iOS
Precis som med Android, kommer inte iOS med några alternativa tangentbordslayouter, Till skillnad från Android är det inte gratis. Vi hittade en, men det kostar bara $ 0,99 och verkade bra.
Appen Dvorak + Colemak Keyboards har båda tangentbordslayouterna och kan hämtas från App Store.
När du har installerat öppnar du Inställningarna och trycker på
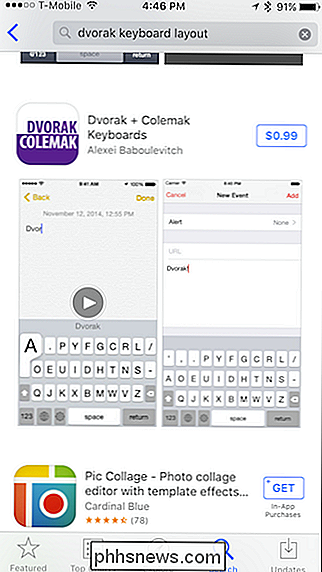
I de allmänna inställningarna trycker du på "Tangentbord".
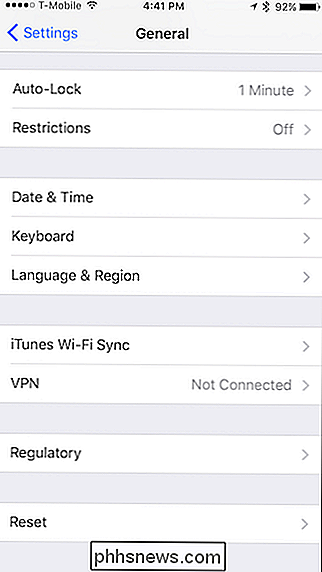
När du är i tangentbordets inställningar trycker du på "Tangentbord" -knappen.
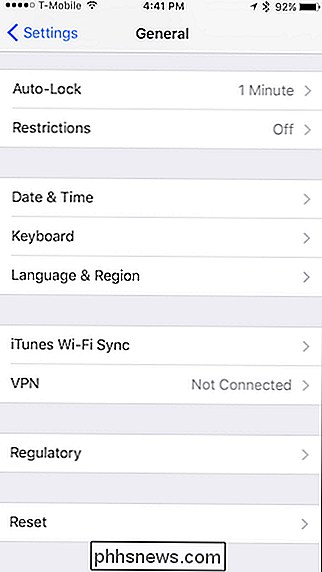
På tangentbordsinställningarna trycker du på "Lägg till nytt tangentbord ... ".
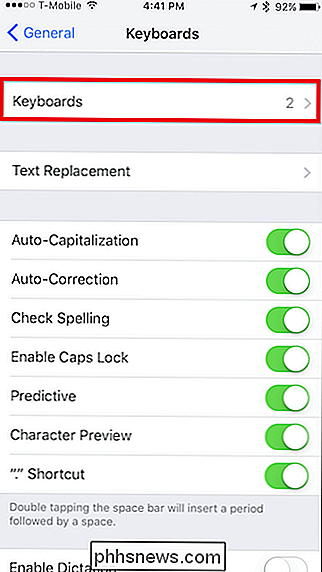
Från erbjudanden på skärmen Lägg till ny tangentbord trycker vi på" Dvorak + Colemak ".
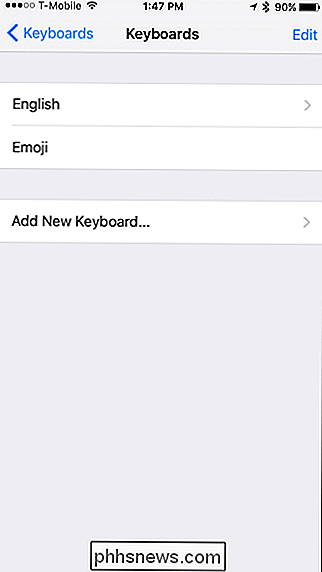
Och vi kan sedan aktivera en eller den andra eller båda och tryck sedan på" Klar ".
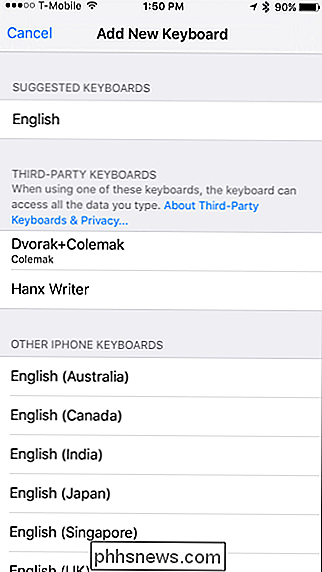
Med det är att dina alternativa tangentbordslayouter nu är aktiva och kan väljas från vilken tangentbordskärm som helst genom att peka på ikonet på jorden i det nedre vänstra hörnet.
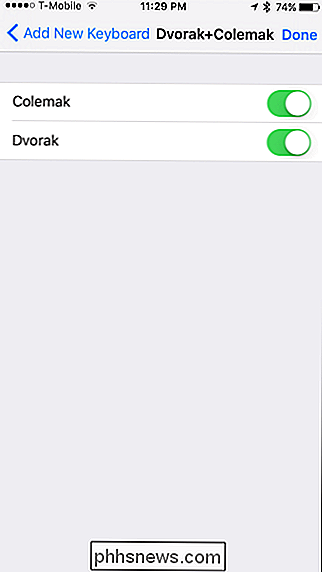
Med något av dessa system är du naturligtvis inte enbart begränsad till Dvorak eller Colemak. I själva verket, om du tänker skriva in något på ryska eller arabiska eller kinesiska, kommer du kunna ändra din tangentbordslayout så att den passar dig.
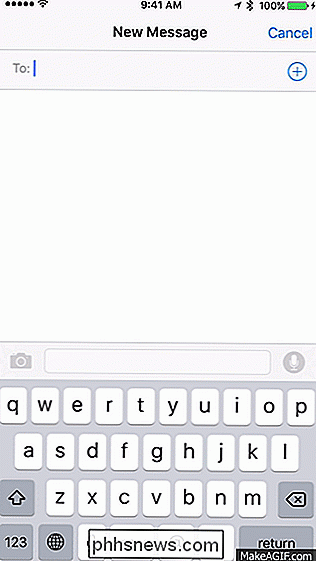
Med dessa alternativa engelska layouter kan du dock utmana dig själv för att lära dig ett nytt sätt att skriva och kanske till och med förstärka din hastighet och noggrannhet i processen. Det kommer inte vara nödvändigtvis en snabb eller enkel process, speciellt om du har använt QWERTY för hela ditt liv, men du kanske tycker att de fungerar bättre för dig, kanske till och med för att minska att du skriver ut trötthet.
Så vad måste du förlora? Som du kan se är det en ganska enkel process och kan faktiskt vara mycket roligt och bäst av allt, det är gratis om du använder Windows, Mac eller Android, och om du använder en iPhone får du två tangentbordslayouter för lågt pris på $ 0.99.
Bildkrediter: Wikipedia Dvorak, Wikipedia Colemak

Inaktivera startprogram i Windows 7/8/10
Hata inte det när du startar datorn och måste vänta 10 minuter medan alla typer av program laddas upp: Dropbox, antivirus, Chrome, Java, Apple, Adobe, grafikdrivrutiner, skrivardrivrutiner, etc! Jag tror du får min poäng. Om du har massor av program som laddas upp som du inte använder omedelbart när du startar, gör de i grund och botten ingenting annat än att sakta ner datorn och bör inaktiveras.use the p

Så här installerar och flyttar du Android-appar till SD-kortet
Om du har en Android-telefon eller -platta med lite lagringsutrymme, fortsätter du förmodligen att avinstallera appar för att göra plats för andra. Men det finns ett sätt att expandera lagringen av en Android-enhet om den har en SD-kortplats. Som standard installerar Android-appar till telefonens interna lagring, vilket kan vara ganska litet.



