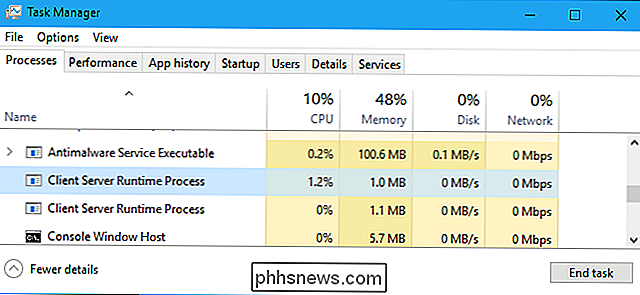Så här flyttar du Amazon S3-data till glaciären
Amazon S3 är en cloud storage lösning från Amazon som ger oändlig lagringskapacitet till relativt låga priser. Jag använder för närvarande den för att hålla en säkerhetskopia av min lokala NAS-enhet (nätverksansluten lagringsenhet). Amazon S3 är dock inte det bästa alternativet för att lagra en stor mängd data som du inte kommer åt så ofta.
Amazon Glacier är en lösning som tillhandahålls av Amazon som dramatiskt minskar kostnaden för att lagra stora mängder data i molnet. Till exempel lagrar 2500 GB data på S3 kostar ca 215 dollar per månad. Det är lite pengar för att bara säkerhetskopiera dina data. Men lagring 2500 GB på Amazon Glacier kommer bara att kosta dig bara $ 25 per månad. Det är nästan 1/10 kostnaden för S3.
Så hur flyttar du dina data från Amazon S3 till Glaciär? Användning av livscykelpolicyer. Dessa principer är i princip bara regler som du kan konfigurera för att flytta data från S3 till Glaciär vid specifika tider. Låt oss lära oss hur du skapar en livscykelpolicy.
Skapa livscykelpolicy på Amazon S3
För att komma igång, börja först och logga in på Amazon Web Services (aws.amazon.com) och klicka på Mitt konto / konsol högst upp. Klicka sedan på AWS Management Console .

Nu från listan över Amazon Web Services listade, fortsätt och klicka på S3.
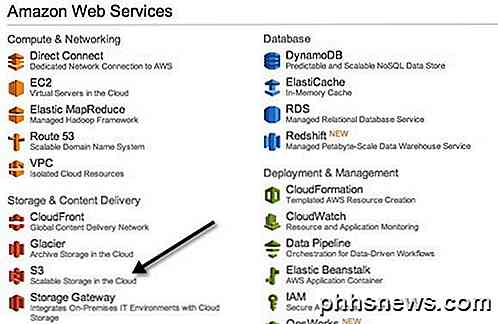
Klicka sedan på skopnamnet som innehåller de data som du vill överföra till Glaciär. Observera att du kommer att kunna antingen överföra hela hinken, bara mappar eller till och med specifika filer.
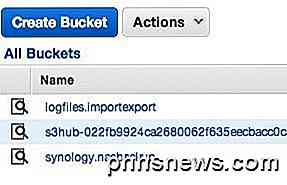
När du öppnar en hink ser du hinkens innehåll på vänster sida. Klicka på Egenskaper längst upp till höger för att öppna inställningarna för den skopan.
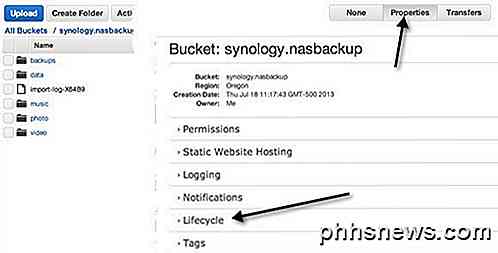
I botten ser du livscykel . Fortsätt och utök livscykel för att se dina nuvarande regler, om några. Jag har en setup redan som överför allt i skopan till Glacier efter att den har laddats upp till S3.
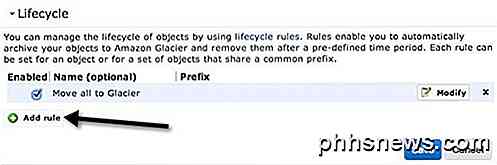
För att ställa in en ny regel, fortsätt och klicka på Lägg till regel . Den nya dialogrutan för livscykelregeln dyker upp som visas nedan.
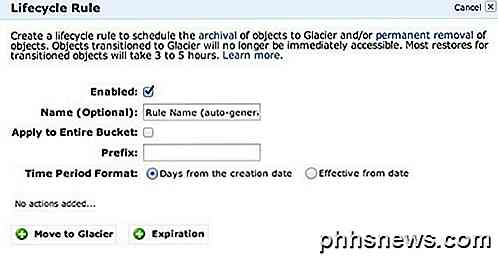
Låt oss nu gå igenom de olika alternativen. För det första kan du ge det ett namn, vilket kan vara vad du än är. Kryssrutan Tillämpa på hela skopa kommer att tillämpa regeln på alla filer och mappar i skopan. Om du bara vill flytta en viss del av data till Glaciären och lämna resten i S3, markera inte kryssrutan.
Istället kan du skriva in ett prefix, vilket är namnet på den fil eller mapp du vill flytta till Glacier. Om jag till exempel bara skulle flytta musikmappen i min skopa till Glaciär skulle jag skriva in musik / i fältet Prefix . För att ange en fil skriver du in sökvägen som musik / mymusic.mp3 .
Nästa är tidsperiodformat . Du kan antingen välja mellan Dagar från skapningsdatum eller Effektivt från datum . Med det här alternativet kan du välja när du vill att objekten du angav ska flyttas till Glaciär. Om du väljer Dagar från skapningsdatumet kan du till exempel säga att du vill flytta data till Glacier efter 10 dagar. Det betyder att när filen är data laddas upp först till S3, kommer den att flyttas till Glaciär efter 10 dagar att skapas.
Giltigt från datumet får du bara ange ett datum i framtiden vid vilken tidpunkt data kommer att överföras till Glacier. Du måste klicka på knappen Lägg till övergång för att ange tidsperioden. Min skärmdump säger "Flytta till glaciär", men det beror på att jag redan skapat en regel. När du klickar på Lägg till övergång kan du skriva in antal dagar eller datum. Observera att om du skriver in 0 för antalet dagar, kommer data att flyttas omedelbart nästa gång regeln körs.
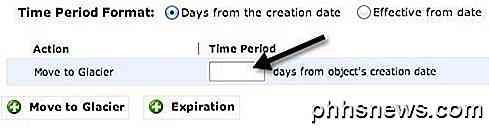
Det finns också en utlösningsknapp, men var försiktig med detta. I beroende av vad du valde från tidsperiodformat kan du antingen ange ett antal dagar eller ett specifikt datum i framtiden. Lägga till en utgångsdatum betyder att data raderas efter den tid du anger. Det är viktigt att komma ihåg att det kommer att raderas från S3, RRS och Glacier. Så i grunden är det helt borta om du väljer att lägga till en utgång.
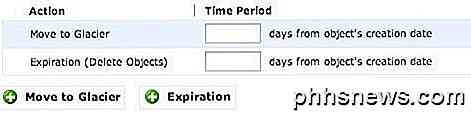
Om du inte lägger till en utgång, kommer dataen alltid att vara kvar i Glaciär och inte raderas. Det är ganska mycket det. När du sparar regeln kommer regeln att köras en gång om dagen. Om din regel överensstämmer med de kriterier du angav, överförs dataen.
Det finns några saker att notera om denna process. För det första kan du berätta att dina data har flyttats till Glaciär genom att kolla lagringsklassen . Om det är Standard, det är S3. Om det är RRS, det är Reducerad Redundans. Den tredje klassen är Glaciär, vilket betyder att den nu lagras där.
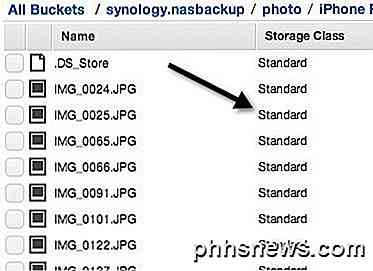
En annan sak att notera är att när du flyttar data från S3 till Glaciär måste du fortfarande komma åt den från S3. Om du laddar upp data direkt till glaciären kommer den att dyka upp i glaciärkonsolen när du loggar in på AWS. Om du flyttar data med hjälp av Lifecycle-regler menas datan kommer att lagras i Glacier och du debiteras Glaciärpriser, men du måste komma åt data från S3-konsolen. Typ av förvirrande, men så fungerar det.
Hämtar data från glaciären
Att få data tillbaka från Glaciär är också ganska rakt framåt. Saken att komma ihåg om Glaciär är att data inte är omedelbart tillgängliga som i S3. Med S3 kan du ladda ner vilken fil som helst. Med Glaciär måste du vänta cirka 3 till 5 timmar för att data ska hämtas och sätta tillbaka till S3. Det är också därför det är så mycket billigare.
För att starta en återställning, välj den fil eller mapp som du vill hämta och högerklicka på den. Du får se ett alternativ som heter Initiate Restore .
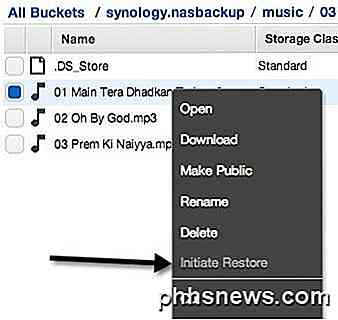
Om alternativet är inaktiverat betyder det att filen inte är lagrad i Glaciär. När du återställer måste du välja hur länge du vill att data ska vara tillgängliga i S3.
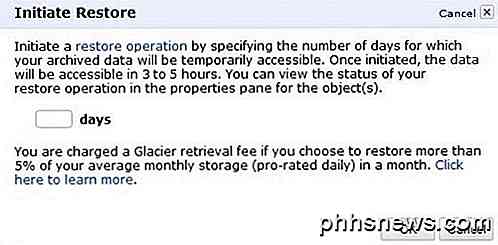
Observera att filerna återställs till S3 RRS (Reducerad Redundans) lagringsklass, vilket är lite billigare än S3 Standard. Observera också att du inte kan permanent återställa data, det kommer att raderas så småningom. Jag är inte säker på vad det största värdet du kan skriva in för dagar för att hålla data, men det är inte för alltid. Du måste också betala de högre avgifterna ju längre tid data ligger i RRS-lagringsklassen, så det är bättre att hålla varaktigheten kort.
Om du vill se statusen för en restaurering klickar du bara på filen eller mappen som du återställde och klickar på Egenskaper . Det kommer att säga återställande pågår . När återställningen är klar och du klickar på Egenskaper igen visas det datum då återställningen kommer att behållas.
Sammantaget är det väldigt enkelt att få dina data från S3 till Glaciär. Skapa bara en regel och du är klar. Att flytta data till Glaciär kan betyda stora besparingar om du har mycket data på S3. Om du har några frågor, vänligen skriv en kommentar. Njut av!

Så här väljer du flera Windows på aktivitetsfältet
Om du är som jag, har du antagligen massor av fönster öppna vid en viss punkt, så om du bara vill kakel ett par fönster på dig måste minimera allt och sedan visa två av fönstren och sedan kakel dem ... så hur väljer vi bara snabbt två tangentbordsknappar tillsammans? Det finns ett enkelt trick som byggts in i Windows för alltid .

Så här kontrollerar du ditt HomeKit Smart Home när du är borta från hemmet
Om du vill ha tillgång till alla funktioner i ditt HomeKit-powered smart home när du är hemifrån, du kan - så länge du har en Apple TV eller iPad som sitter i ditt hus. Läs mer när vi visar hur. Hur Apple TV och iPad kan fungera som HomeKit Hubs Apples HomeKit-system gör att du kan styra ditt smarta hem från din iOS-enhet med hjälp av program, widgets och mest futuristiska -all, din röst via Siri-integrationen.