Så här öppnar du flera program i Windows i taget
Varför vill du någonsin öppna flera program samtidigt i Windows ? Nyligen hade jag någon på mitt kontor frågar mig hur de kan öppna flera stationära applikationer samtidigt utan att behöva klicka på varje applikation individuellt.
Normalt skulle jag ha kallat personen lat och berättade för dem att sluta stör mig, men eftersom den här personen utför en repetitiv uppgift och behövde öppna samma applikationer varje dag trodde jag att jag skulle komma fram till en lösning.
Jag hittade också att jag vanligtvis öppnar ett par program varje morgon, oavsett vad: Chrome för surfning på Internet, Outlook för kontroll av e-post och Visual Foxpro för skrivkod (eftersom jag är programmerare). Så i stället för att klicka på tre ikoner bestämde jag mig för att skapa det som kallas en batchfil för att öppna alla tre applikationerna samtidigt!
Du kan enkelt skapa batchfiler i Windows och allt du behöver för att skapa dem är Anteckningsblock! Jag täcker också hur du kan använda Task Scheduler för att köra din batchfil när datorn startar så att programmen börjar utan att ens behöva klicka en gång!
Så här skapar du en batchfil i Windows
Steg 1. Först, öppna anteckningsblocket
Steg 2. Kopiera och klistra in raden nedan som första raden i filen:
@echo av
Echo off säger i princip att Windows inte ger dig några meddelanden eller popup-fönster när du kör kommandon i batchfilen.
Steg 3. Nu behöver vi faktiskt kalla körbarheten för vart och ett av de tre program som vi vill öppna. Så i vårt exempel vill jag öppna Firefox, Outlook och Foxpro. De följande tre raderna skulle se ut så här:
starta "Chrome" "C: \ Programfiler (x86) \ Google \ Chrome \ Application \ chrome.exe"
starta "Outlook" "C: \ Program Files \ Microsoft Office \ Office12 \ Outlook.exe"
starta "Foxpro" "C: \ Program Files \ Microsoft Visual FoxPro 9 \ vfp9.exe"
Det finns tre delar till varje kommando ovan, som jag förklarar nedan:
starta - Det är kommandot som används i batchfiler för att öppna program
"App Name" - Den andra parametern är namnet på det program du ska öppna. Du kan ange vilket namn du gillar här, eftersom det bara använder den här parametern för titeländamål.
"App Path" - Den sista parametern är den faktiska sökvägen till den körbara filen för programmet.
Du kan alltid hitta sökvägen för ett program genom att högerklicka på ikonen och gå till Egenskaper . Om jag till exempel vill veta sökvägen till den körbara filen för Firefox skulle jag högerklicka och välja Egenskaper.

Nu behöver jag bara kolla in sökvägen i målrutan och kopiera och klistra in det i min batchfilsskript.
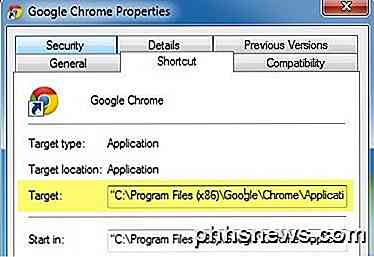
Observera att det finns vissa genvägar där målfältet kommer att vara tomt som visas nedan, mestadels med Microsoft Office-program.
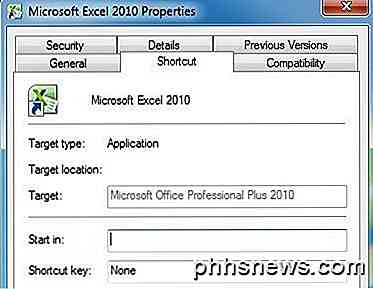
Om så är fallet måste du manuellt leta efter EXE-filen på systemet. För Office finns allt i C: \ Program Files \ Microsoft Office \ Officexx om du installerade 64-bitarsversionen eller C: \ Program Files (x86) \ Microsoft Office \ Officexx om du installerade 32-bitarsversionen. Applikationsfilerna är vanligtvis bara namnet på programmet som EXCEL, WORD eller POWERPOINT.
När du har lagt till alla poster i din fil ska batchfilen se ut så här:
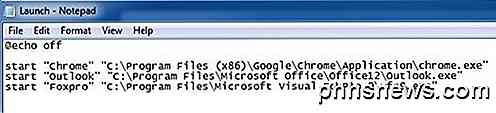
Nu behöver du bara spara det som en batchfil, vilket är väldigt enkelt. Gå till Arkiv och klicka på Spara som . Ge din fil ett namn som " Test.bat ". Observera att jag lagt till .BAT till filnamnet manuellt. Ändra ändå Spara som typ till alla filer istället för textdokument .

Det är allt! Du bör nu gå vidare och testa din batchfil och se om alla dina program laddas upp. En sak som jag har funnit är att lastning av applikationer via en batchfil är mycket snabbare av någon anledning. Jag är inte riktigt säker på varför, men Chrome, Outlook och Firefox laddades alla flera sekunder snabbare än när jag normalt klickar på dem.
Schemalägg batchfilen på datorns start
Låt oss nu schemalägga vår batchfil att köra när vi loggar in på Windows. För att göra detta, klicka på Start, skriv in schemaläggaren och klicka på den första länken.
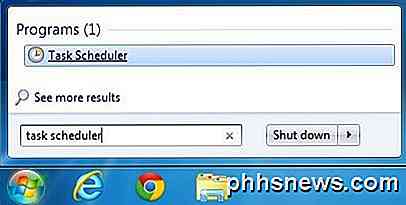
Bli inte överväldigad tittar på gränssnittet eftersom vi bara måste skapa en mycket enkel uppgift. På höger sida ska du se en länk för att skapa grundläggande uppgift . Fortsätt och klicka på det.
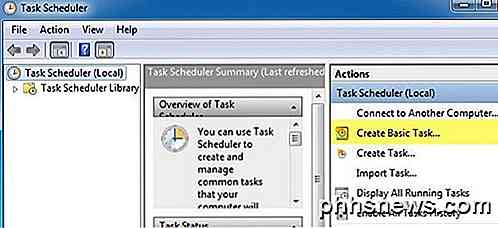
Ge nu din grundläggande uppgift ett namn, vilket kan vara vad du vill. Du kan också ge den en beskrivning om du vill. Klicka på Nästa när du är klar.
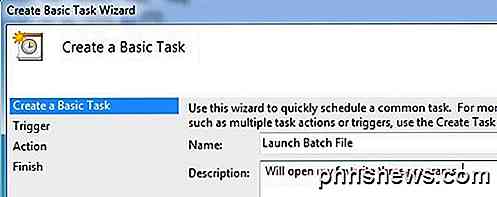
Nästa steg är att välja avtryckaren. I vårt fall vill vi att filfilen körs när vi loggar in på datorn, så välj När jag loggar in . Det är det enda alternativet som verkligen menar ändå.
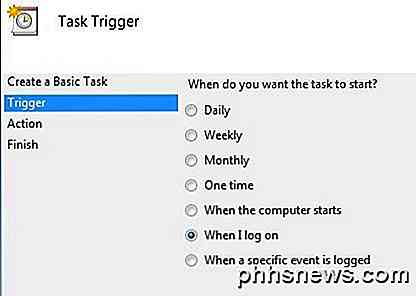
Nästa steg är att välja en åtgärd. I vårt fall kommer åtgärden att vara att köra vårt batch script, så välj Starta ett program .
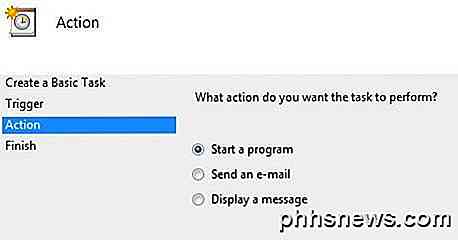
Slutligen måste vi faktiskt välja den batchfil vi vill köra när vi loggar in på datorn. Fortsätt och klicka på Browse-knappen och navigera till din batchfils plats.
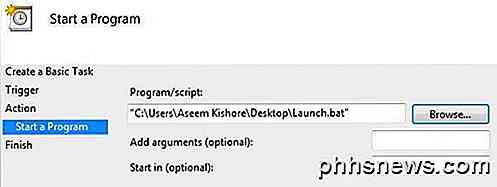
Klicka på Nästa och klicka sedan på Slutför . Nu fortsätt och starta om datorn och programmen ska öppnas när du loggar in i Windows! Ganska snyggt va? Om du har några frågor, skriv en kommentar. Njut av!

Hur man uppgraderar datorn till USB 3.0
Om du sportar en äldre dator utan en enda USB 3.0-port eller vill du expandera och förbättra rosteren på USB 3.0-portarna på din nyare dator, vi är här för att hjälpa till. Läs vidare när vi skisserar hur du packar i all USB-godhet du behöver med bak-, fram- och fallportar. Varför vill jag göra detta?

Så här återställer du Windows 7-säkerhetskopior på Windows 8.1 eller 10
Windows 8 erbjöd stöd för att återställa Windows 7-säkerhetskopior, men Microsoft tog bort den här funktionen i Windows 8.1. Det finns fortfarande ett sätt att återställa dina filer från Windows 7-säkerhetskopior på Windows 8.1, men det tar mer arbete. Microsoft såg felet på deras sätt och det är nu lättare på Windows 10.



