Så här säkerhetskopierar du, återställer eller återställer din iPhone, iPad eller iPod
Har du en iPhone som du behöver återställa eller återställa? Behöver du göra en fabriksåterställning och radera allt eller behöver du bara återställa vissa inställningar eftersom telefonen fungerar?
Eller kanske du behöver återställa din iPhone från en iTunes-säkerhetskopia eller från iCloud? Du kanske också vill göra en hård återställning av din iPhone, vilket är ett snabbt sätt att lösa problem som frysningar etc.
I den här artikeln kommer jag att gå igenom de olika typerna av återställningar, återställningar och säkerhetskopior du kan göra för din iPhone, iPad eller iPod Touch.
För den här artikeln ska jag använda iOS 9 för alla exemplen eftersom det är den senaste versionen av operativsystemet från och med nu. Om något ändras i en senare version, kommer jag vara säker på att uppdatera det här inlägget.
Backup iPhone, iPad, iPod
Innan du återställer eller återställer någonting borde du alltid göra en säkerhetskopia bara om det finns något du behöver senare eller om något går fel. Jag föreslår att jag säkerhetskopierar både iCloud och iTunes. Om du inte har tillräckligt med plats i iCloud, gör det bara bra att göra en lokal backup till iTunes. Låt oss börja med iTunes-säkerhetskopior.
iTunes säkerhetskopior
Säkerhetskopiering till iTunes behövs inte längre om du säkerhetskopierar telefonen till iCloud, men jag har funnit att det fortfarande är användbart att skapa en lokal säkerhetskopia varje par månader.
iCloud är bra, men det har många glitches som kan orsaka att det misslyckas rätt när du behöver det mest. Plus, Apple är så eländigt med sina grymma 5 GB ledigt utrymme. Du kan inte ens lagra en enda säkerhetskopia av en fullständig 16 GB iPhone med så mycket utrymme. Använd definitivt iTunes om du inte är säker på om telefonen är korrekt säkerhetskopierad till iCloud.
Öppna iTunes, anslut din Apple-enhet och klicka sedan på knappen Tillbaka upp nu .

När du gör det får du ett meddelande om du vill kryptera säkerhetskopian eller inte. Om du väljer att inte kryptera säkerhetskopieringen, lagras inte känsliga data som dina hälsodata, homekitdata och sparade lösenord i säkerhetskopieringen. Du kan också bara kolla kryssrutan Kryptera iPhone Backup innan du säkerhetskopierar för att säkerställa att säkerhetskopieringen är krypterad.
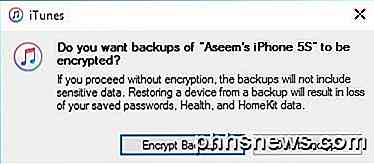
När du återställer en okrypterad säkerhetskopia till din telefon måste du ange alla dina lösenord igen. Det är därför som du någonsin har återställt en iCloud-säkerhetskopiering i motsats till en vanlig iTunes-säkerhetskopiering, kanske du har märkt att du inte gör det måste skriva in alla dina lösenord igen efter återställningen.
Det enda du måste komma ihåg om krypterade säkerhetskopior är att du måste använda ett lösenord för att kryptera säkerhetskopieringen. För att kunna utföra en återställning behöver du samma lösenord. Om du glömmer det kommer du inte att kunna återställa den säkerhetskopian, så var försiktig och håll lösenordet skrivet någonstans.
Du kanske också får ett meddelande om du vill överföra inköp till ditt iTunes-bibliotek. Du bör klicka på Överför köp s, annars kan du sakna musik, appar, ringsignaler, etc. när du ska göra en återställning senare.
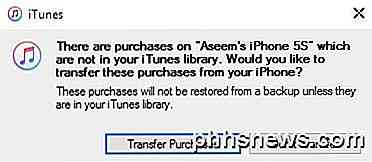
Observera också att du kan lämna alternativet Automatisk säkerhetskopiering till iCloud och helt enkelt utföra manuella lokala säkerhetskopior så ofta. iCloud ska automatiskt säkerhetskopiera telefonen, men du kan alltid utföra en manuell iCloud-säkerhetskopiering genom att gå till Inställningar, iCloud, Backup och sedan knacka på Back Up Now . Det ska också visa datum och tid för den senaste iCloud-säkerhetskopian.
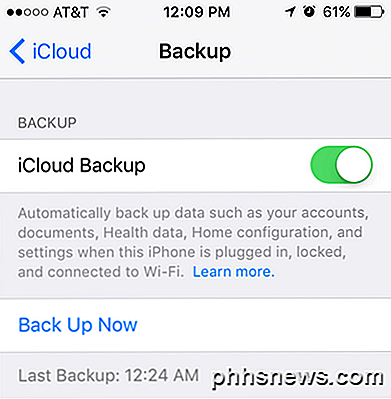
Nu när du har säkerhetskopierat din enhet, kan vi fortsätta och återställa den. Det finns ett par olika sätt att återställa en Apple-enhet, så låt oss prata om det.
Återställ iPhone, iPad, iPod
Låt oss först prata om en hård återställning, som inte faktiskt raderar några data eller återställer några inställningar. En hård återställning är när du trycker på och håller inne Hem- knappen (cirkelknappen) och strömknappen längst upp eller till höger samtidigt tills telefonen startas om.

Det här är användbart om enheten inte fungerar korrekt och är snällt när du måste starta om din Windows-dator eftersom den fungerar. Efter en hård återställning finns det alternativ för att återställa olika inställningar på telefonen.
Tryck på Inställningar, gå till Allmänt, bläddra helt till botten och tryck på Återställ .
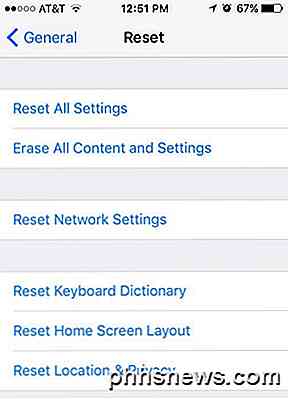
De viktigaste alternativen som de flesta människor slutar använda är Återställ alla inställningar, Radera allt innehåll och inställningar och Återställ nätverksinställningar .
Återställ alla inställningar - Detta återställer alla inställningar under appen Inställningar . Det betyder att du kommer att förlora Wi-Fi-data, Bluetooth-anslutningar, Stör ej inställningar, tangentbordsinställningar, Meddelanden, Bakgrundsbilder, Sekretessinställningar etc.
Det tar INTE bort någon av dina data eller appar. Det betyder att all din musik, videoklipp, foton, appar, iMessages, e-postkonton, kalendrar etc. kommer att vara kvar på telefonen. Du får några varningar när du går för att återställa alla inställningar, men oroa dig inte, dina data kommer att vara säkra.
Återställ nätverksinställningar - Det här alternativet återställer bara vad som helst som är relaterat till Wi-Fi och LTE-anslutningarna. Om du har problem med anslutningar är det här ett bra alternativ att försöka.
Radera allt innehåll och inställningar - Det här är fabriksåterställningsalternativet som kommer att torka ut allt på din iPhone, iPad eller iPod. Använd bara det här alternativet om du är säker på att du har allt säkerhetskopierat och om du vill torka enheten ren för att ge den till någon annan eller sälja den.
Du kan också använda det här alternativet om du är intresserad av en ren installation av iOS. Om du till exempel uppgraderade telefonen från iOS 7 till iOS 8 till iOS 9 och det bara har många problem kan du säkerhetskopiera telefonen, radera allt och sedan återställa från säkerhetskopian. Observera att om du utför en ren installation av en högre version av iOS än vad som ursprungligen installerades, kommer du inte att kunna återställa säkerhetskopian.
När till exempel när iOS 10 kommer ut och du raderar din iPhone innan du uppgraderar till iOS 10, kommer du inte att kunna återställa iOS 9-säkerhetskopiering eftersom telefonen nu körs iOS 10. Att göra en ren installation av iOS 10 när Det kommer ut, du måste uppgradera först och sedan säkerhetskopiera, radera och sedan återställa.
Observera att för att radera telefonen måste du stänga av Hitta min iPhone först. Du måste också troligen ange ditt iCloud-lösenord också. Telefonen startas om och när den har raderats visas skärmen Hello eller Welcome .
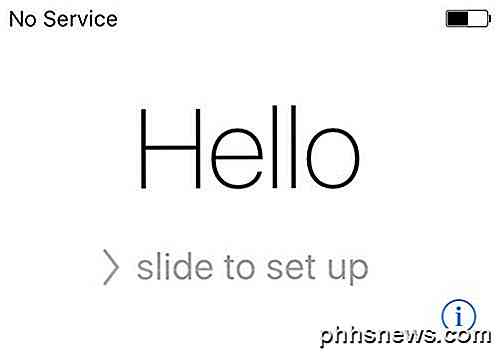
Först måste du välja ditt språk, sedan ditt land, välj sedan ett Wi-Fi-nätverk, aktivera eller inaktivera platstjänster, lägg sedan till ett lösenord om du vill och slutligen välja hur du vill konfigurera telefonen. Så nu pratar vi om att återställa din telefon.
Återställ iPhone, iPad, iPod
När du har återställt telefonen till fabriksinställningarna kommer du att bli frågad om hur du vill återställa den. Observera att du även kan återställa enheten utan att behöva radera den med hjälp av iTunes, vilket jag kommer att förklara längre fram nedan.
Men om du någonsin vill återställa från en iCloud-säkerhetskopiering, måste du alltid radera din enhet helt som visas ovan. Det är lite skrämmande, men det är det enda sättet att återställa en iCloud-säkerhetskopia.
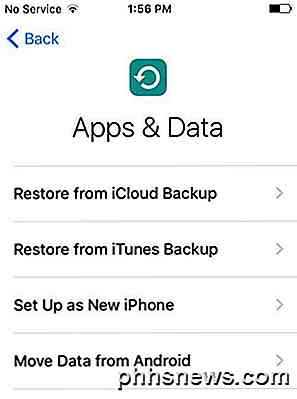
Här har du möjlighet att välja mellan Återställ från iCloud Backup, Återställ från iTunes Backup, Konfigurera som ny iPhone och flytta data från Android .
Om du väljer det första alternativet måste du ange ditt Apple-ID och lösenord och sedan får du en lista över tillgängliga iCloud-säkerhetskopior.
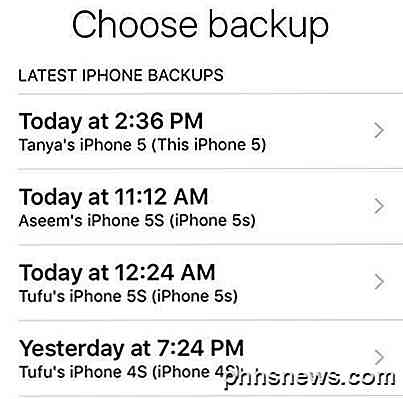
Om du väljer det andra alternativet måste du ansluta datorn till iTunes och sedan ser du en nedrullningslista med tillgängliga säkerhetskopior på datorn när du loggar in med ditt Apple-ID.
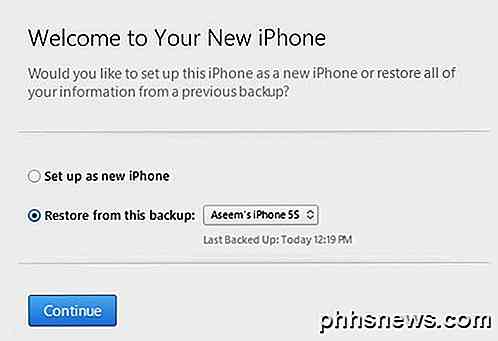
Konfigurera som en ny iPhone kommer att göra exakt det och du får en ny installation av iOS. Du kan alltid installera som en ny iPhone och sedan återställa från en iTunes-säkerhet senare om du vill. Du kommer inte att kunna återställa från iCloud, men när du ställer in som en ny iPhone.
Slutligen kan du göra allt detta från iTunes själv. När du är ansluten ser du alternativet Återställ säkerhetskopiering och återställ telefon .
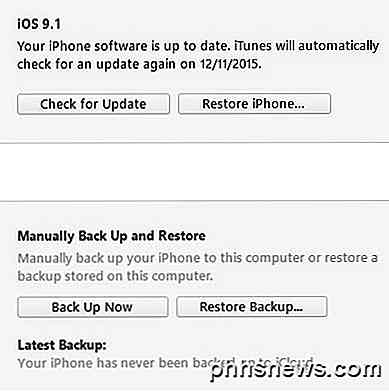
Återställ säkerhetskopiering kan du välja från en lokal säkerhetskopia som lagras på datorn och återställa det. Det kommer helt enkelt att återställa data och appar och inte iPhone-firmware.
Återställ iPhone är mer intressant eftersom det kan fungera på två olika sätt beroende på vad du väljer. För det första frågar du om du vill skapa en säkerhetskopia eller inte. Det här är upp till dig självklart.
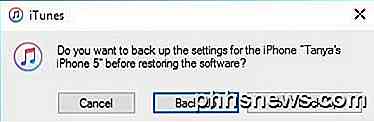
Därefter beror vilken dialog du ser beror på om din enhet kör en äldre version av iOS eller inte. Om du inte har den senaste versionen av iOS så ser du ett alternativ antingen att återställa eller uppdatera . Om du kör den senaste versionen ser du bara knappen Återställ .
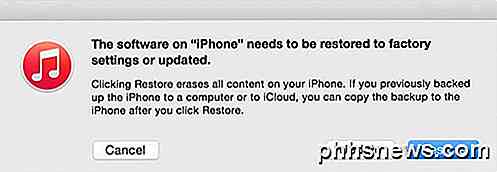
Återställning kommer att utföra samma funktion som alternativet Radera allt innehåll och inställningar på enheten. Om du klickar på Update installeras den senaste uppdateringen på din telefon, precis som om du skulle gå till Inställningar, Allmänt, Programuppdatering . Dina uppgifter skulle förbli intakta, iOS skulle bara uppdateras.
Så där har du det! Alla olika sätt att säkerhetskopiera, återställa eller återställa din Apple-enhet. Förhoppningsvis rensar det eventuella förvirringar du kan ha om hela processen. Om du har några frågor, var god att kommentera. Njut av!
Oavsett orsak, vi eller alla har förr eller senare någon eller något som rör sig med våra tangentbord och skapar "intressanta" resultat. Med det i åtanke har dagens SuperUser Q & A-inlägg ett enkelt och elegant sätt att hjälpa en frustrerad läsare att återställa sin skrivbordsikontext tillbaka till standardutseendet.

Så här lyssnar du på podsändningar på din Amazon Echo
Podcasts och Amazon Echo-systemet är en match gjord i himlen: du får bra ljudkvalitet, röstbaserad kontroll och ett varierat stabilt podcasts att lyssna på. Låt oss titta på hur man knackar på ett enormt podcastbibliotek och hur, när det behövs, att nå bortom det. Hur ditt echo stöder Podcast Playback Vi har visat dig hur du finjusterar ditt Amazon Echo för att ge dig väder och sport uppdateringar, men du kan också få full podcasts.



