Så här skickar du säker krypterad e-post gratis
Behöver du skicka någon mycket känslig data i ett krypterat e-postmeddelande ? Naturligtvis kan du alltid skicka den via vanliga e-postkanaler, men du riskerar att få ditt e-postmeddelande läst av någon som vet hur man tar emot e-postmeddelanden när de skickas över Internet. När det gäller kryptering av e-post måste du kryptera anslutningen och kryptera själva e-postmeddelandet.
Det första problemet är delvis skött av e-postleverantören. När du till exempel använder Gmail, är anslutningen krypterad med SSL och du märker HTTPS i adressfältet.

Det innebär att allt du skickar från din dator till Gmail-servrar kommer att krypteras. Men när e-postmeddelandet lämnar Googles servrar och går över Internet kan det inte krypteras hela vägen till dess slutliga destination. Då måste du se till att e-postmeddelandet är krypterat, så även om det skulle fångas av någon skulle det bara vara gibberiskt.
Genomförandet av kryptering inuti din nuvarande e-postklient, oavsett om det är Gmail eller Outlook, kräver initial installation och några extra steg för mottagaren att läsa den. Tyvärr erbjuder ingen e-postleverantör inbyggd kryptering som fungerar transparent mellan avsändare och mottagare. Google har sagt att det testar end-to-end-kryptering för Gmail via en Chrome-förlängning, men det har inte skrivit ut det här verktyget ännu.
Så i grunden är dina enda val att installera komplicerade krypteringsprogram på din dator eller i din webbläsare via tillägg och sedan byta offentliga knappar med den person du vill skicka e-postmeddelandet för eller helt enkelt använda en onlinetjänst för att skicka krypterade meddelanden. Det senare alternativet är mycket enklare och kräver i princip att mottagaren ska ange ett lösenord som du tillhandahåller dem separat via e-post, telefon, text etc.
I den här artikeln ska jag lista ut några verktyg för att skicka krypterade e-postmeddelanden utan de stora problemen med att installera krypteringsprogram och använda din faktiska e-postklient för att skicka krypterad e-post. Jag kommer att se till att uppdatera det här inlägget när Google släpper sitt end-to-end-krypteringsverktyg för Gmail. Den enda försiktigheten att det förmodligen kommer att vara att tjänsten inte fungerar om inte både avsändare och mottagare använder Google Chrome och Gmail. Jag antar att det fortfarande är bättre än ingenting.
Om du bara är intresserad av att skicka krypterad e-post till ett litet antal personer som inte har något emot att konfigurera kryptering i slutet, följ sedan den här guiden här, som förklarar hur du kan konfigurera kryptering i en e-postklient som Thunderbird eller Postbox eller även i Gmail eller Yahoo, men med samma begränsning att mottagaren kommer att behöva använda krypteringsprogrammet också.
Konfigurera din egen kryptering är också en bra idé om du delar mycket känslig information och du kan inte lita på någon tredje parts enheter. Alla tjänster som jag nämner nedan är privata företag som omfattas av amerikansk lag, vilket innebär att en myndighet kan tvinga dem att dekryptera någonting på sina servrar om de presenteras med en teckningsorder. Även om de inte kan dekryptera uppgifterna för polisen kommer de att behöva ge upp krypterad data. Om polisen kan krossa krypteringen är du inte lycka till.
Säker post för Gmail
Som jag nämnde tidigare kommer Google snart att släppa en krypteringsutvidgning för Chrome, men under tiden kan du kolla in Secure Mail for Gmail, vilket gör detsamma samma sak. När du har installerat tillägget märker du en ny låsikon bredvid komprimera- knappen.
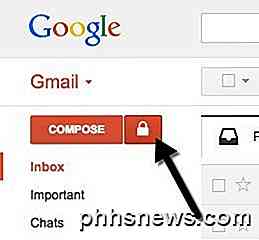
Om du klickar på Komponera får du det vanliga komponeringsfönstret i Gmail, men om du klickar på låsikonen får du ett säkert e-postformulär som visas nedan med en röd rubrik och orden " Säkerställd " högst upp.
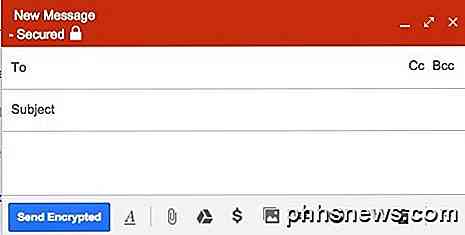
Skriv ditt meddelande normalt och klicka sedan på Skicka krypterade knappen. En ny dialogruta kommer att dyka upp som kommer att be dig att ange krypteringslösenordet.
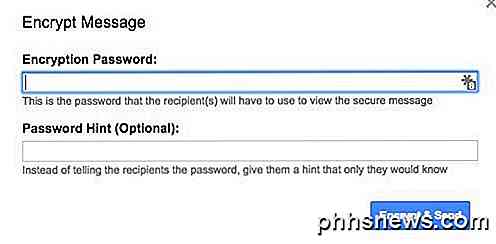
Mottagaren kommer att få ett e-postmeddelande med en massa krypterad text med en länk för att hämta och installera Secure Gmail-tillägget. Som tidigare nämnts fungerar det bara om mottagaren använder Gmail och Chrome, annars kommer de inte att kunna läsa innehållet i e-postmeddelandet.
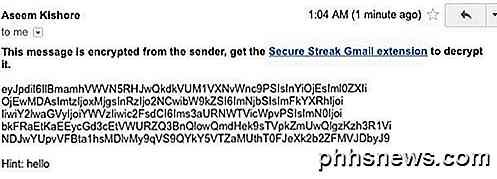
Sammantaget är det en bra lösning för ett visst ändamål och eftersom jag använder Gmail mycket och de flesta av de personer jag mailar också använder Gmail, slutar det fungera bra. Ibland måste jag bara övertyga dem om att använda Google Chrome, men det handlar om det. Förhoppningsvis kommer denna förlängning att förlängas ytterligare i framtiden med version för olika webbläsare förutom stöd för andra e-posttjänster.
Lockbin
Lockbin gör allt det smutsiga arbetet med att kryptera data för dig med en stark krypteringsalgoritm etc, så allt du behöver göra är att tänka på ett lösenord och klicka på Skicka.
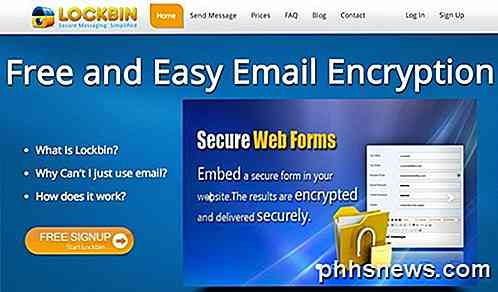
Så här fungerar det: När du vill skicka ett meddelande måste du först tänka på ett hemligt ord eller lösenord som används av sin kryptografiska algoritm för att kryptera och lagra e-postmeddelandet på sina servrar. Då måste du överföra det här lösenordet till den person som kommer att få e-post via telefon, SMS, IM eller via oskyddad e-post!
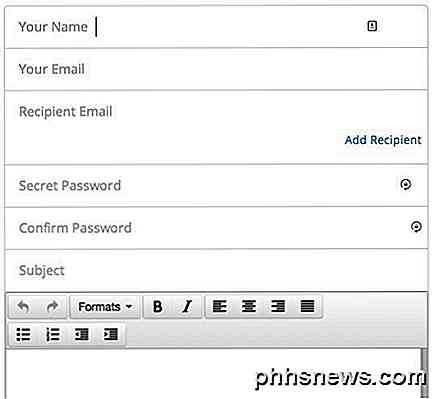
Då besöker mottagaren Lockbin och anger sitt lösenord för att dekryptera e-postmeddelandet i sin lokala webbläsare. Den faktiska dekrypteringen sker inte på servern och därmed överförs inga data över Internet under dekrypteringsprocessen. Så snart e-postmeddelandet öppnas, tas det krypterade meddelandet bort från Lockbin-servrarna för alltid. ingen kopia eller backup hålls. Så här är mitt meddelande "Jag har en hemlighet" lagrad på Lockbin-servrar.
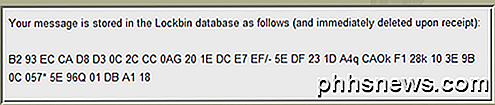
När användaren öppnar det krypterade e-postmeddelandet kan det skrivas ut eller exporteras som en PDF av mottagaren. Om ingen någonsin ser meddelandet kommer den att förbli krypterad på Lockbin-servrar i upp till 6 månader innan de raderas.
Sendinc Email Encryption
Sendinc har ett par lösningar på det säkra email-problemet som jag verkligen gillar. För det första erbjuder den fria tjänsten de erbjuder dig 20 meddelanden per dag med upp till 10 MB bilagor. De andra två funktionerna som jag verkligen gillar är gratis smartphone-appen och den kostnadsfria Outlook-tillägget. Det här låter dig skicka säkra e-postmeddelanden från din telefon eller från Outlook utan att behöva oroa dig för krypteringsnycklar.
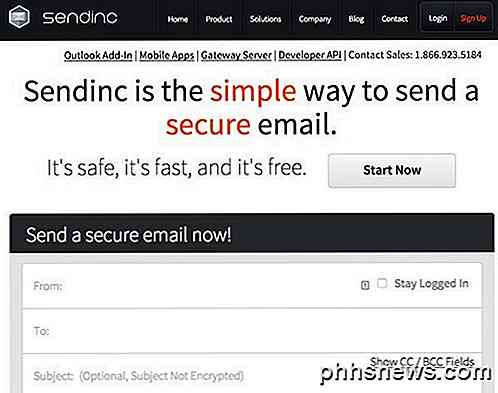
På mottagarens slut är allt de behöver, en webbläsare för att kunna se e-postmeddelandena. För att kunna använda tjänsten måste du skapa ett konto och detsamma gäller för mottagaren om de vill läsa meddelandet. Sendinc kräver inte att du skapar ett lösenord eftersom alla mottagare som får e-postmeddelandet kan dekryptera innehållet så länge de skapar ett konto. Det är mer bekvämt, men du måste vara mer försiktig med att länken inte hamnar i fela händer.
Sammantaget fungerar det bara bra och jag gillar att de har mobilappar och ett Outlook-tillägg. För att ta emot krypterade e-postmeddelanden tillbaka från mottagarna måste de använda tjänsten på samma sätt. I alla dessa fall är det i princip som att använda en ny e-postleverantör bara för att skicka säkra e-postmeddelanden.
Det finns en massa andra webbplatser som ganska mycket gör samma sak som nämnts ovan, så jag kommer inte att lista dem ut eftersom de fungerar extremt bra och har de flesta funktionerna, etc. Återigen är e-post i sig osäker och tills någon kommer med Ett bättre sätt att göra e-post, du kommer att fastna med dessa halvbagade lösningar som kräver användning av tredje part för att skicka e-postmeddelanden eller kräva att du installerar ganska komplicerad programvara på din maskin och mottagarens maskin. Om du har frågor, skriv en kommentar. Njut av!

Vad är Apples spelcenter och ska du använda det?
Om du använder en Apple-produkt som en Mac, iPhone eller iPad, kanske du har märkt appen "Game Center" ... men öppnade förmodligen aldrig det. Idag vill vi prata om vad spelcentret är och om du saknar något. Vilket spelcenter är och hur det ska fungera Game Center är en standard, förinstallerad app på Mac och iOS-enheter (inklusive Apple TV), men chansen är att du aldrig använt den.

Hur man använder din iPhone för att ta fram professionella filmer
Att göra filmer på din smartphone har alltid varit enkelt, men oftast kan du inte förvänta dig att kvaliteten kommer att drabbas av skakiga bilder, ut -fokuserade linser och ljud som är bättre kvar till döva. Nu kan allt som förändras med hjälp av någon unik maskinvara och smart utformad programvara som gör det enklare än någonsin att skapa filmer i studiekvalitet med ingenting annat än iPhone i fickan.



