Så här skapar du en genvägs- eller kontextmeny för nästan alla Windows-inställningar

Det är inte så svårt att bläddra igenom Windows-inställningarna för att hitta vad du behöver, men om det finns en inställning som du har tillgång till ofta , varför inte göra det lite enklare på dig själv? Windows visar ett antal användbara inställningar via Uniform Resource Identifiers (URI) som du kan använda för att skapa ett genvägs- eller snabbmenyalternativ för snabb åtkomst till den inställningen.
Vilka inställningar är tillgängliga?
Microsoft Developer Network (MSDN) ) har en fullständig lista över URI-filer som du kan använda, så var säker på att bläddra igenom dem och se vad som verkar som du tycker om. När du skummer igenom dem, notera att vissa är tillämpliga på Windows på skrivbordet, vissa på mobilen, och vissa på båda. Dessutom ändras några inställningar lite beroende på om du använder Windows 10 eller Windows 8.1. För att göra saker lite enklare har vi samlat några av de inställningar som vi har funnit användbara.
- ms-inställningar: - Öppnar huvudinställningar-sidan. Observera att du måste inkludera kolon efter URI.
- ms-inställningar: mousetouchpad - Öppnar inställningar för mus och pekplatta.
- ms-inställningar: network-ethernet - Öppnar huvudinställningssidan
- ms-inställningar: nätverksproxy - Öppnar nätverksproxy-inställningar.
- ms-inställningar: datausage - Öppnar en sida med översikt över din datanvändning.
- ms inställningar: tal - Öppnar talinställningar.
- ms-inställningar: integritetsplats - Öppnar en sida för att styra vilka appar som kan använda din plats och om platsen är aktiverad alls.
- ms- Inställningar: Sekretess-mikrofon - Öppnar en sida för att konfigurera vilka appar som kan använda din mikrofon.
- MS-inställningar: Sekretess-webbkamera - Öppnar en sida för att konfigurera vilka appar som kan använda din webbkamera.
- ms-inställningar: windowsupdate - Öppnar Windows Update-sidan.
Nu när du har några inställningar i åtanke, låt oss ta en titt på hur du kan använda dem.
Skapa en genväg för en inställning
Skapa en genväg för en inställning är su per enkel. Högerklicka bara på var du vill skapa genvägen (till exempel skrivbordet) och välj Ny> Genväg. I fönstret Skapa genväg skriver du (eller kopierar och klistrar) namnet på inställningen i platsrutan och klickar sedan på Nästa.
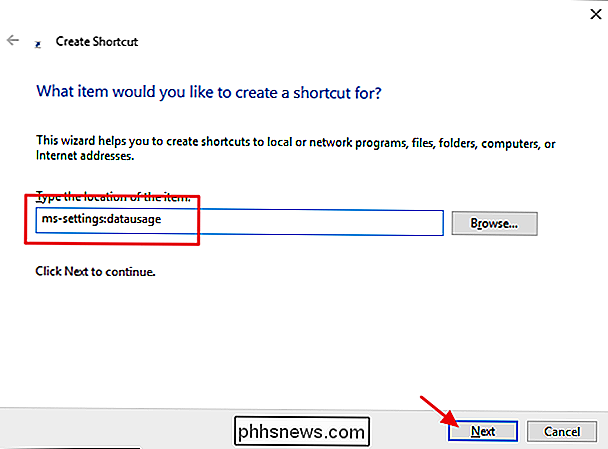
Skriv ett namn för den nya genvägen och klicka sedan på Slutför.
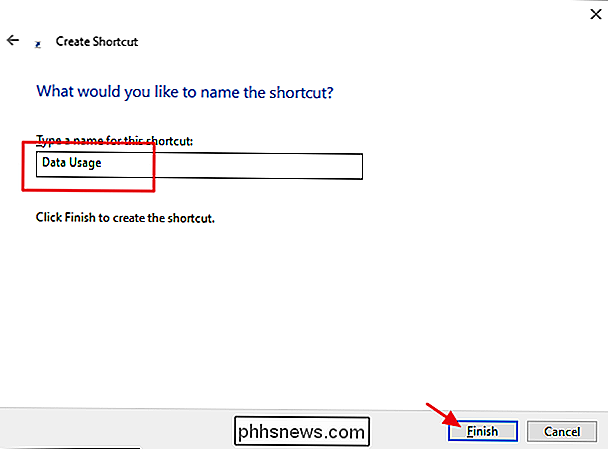
Nu istället för att arbeta din väg genom inställnings labyrinten, kan du bara dubbelklicka på genvägen för att gå direkt till vilken inställningssida som helst du konfigurerat.
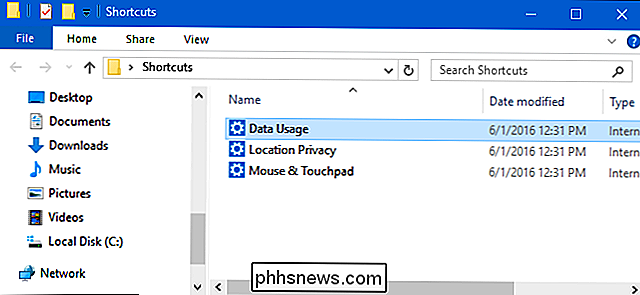
Lägg till en inställning i din kontextmeny
Du kan också använda samma URI för att lägga till genvägar till inställningar direkt på Windows-snabbmenyn. För det här tricket måste du dyka in i Windows-registret för en mild redigering.
Standardvarning: Registerredigeraren är ett kraftfullt verktyg och missbrukar det kan göra systemet ostabilt eller till och med oanvändbart. Detta är en ganska enkel hack och så länge du håller dig till instruktionerna, borde du inte ha några problem. Med det sagt, om du aldrig har arbetat med det tidigare, bör du läsa om hur du använder Registerredigeraren innan du börjar. Öppna registerhanteraren genom att trycka på Start och skriva "regedit." Tryck på Enter för att öppna Registry Editor och ge det tillstånd att göra ändringar på din dator.
I registerredigeraren använder du vänster sidofält för att navigera till följande nyckel:
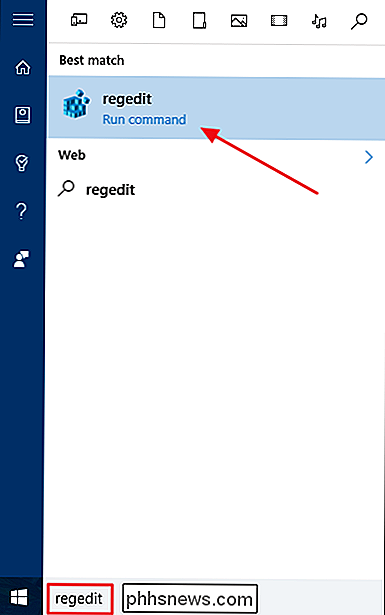
HKEY_CLASSES_ROOT Directory Background shell
Högerklicka på skalknappen och välj Ny> Nyckel i den vänstra rutan. Namn på den nya nyckeln vad du än vill se på snabbmenyn. Så, till exempel, kan du namnge den nya nyckeln "Data Användning" om det är den inställning du lägger till.
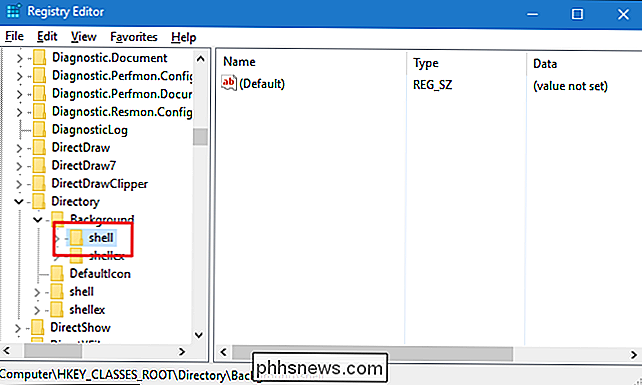
Nästa kommer du att lägga till en ny ny nyckel, den här gången inuti nyckeln du just skapat. Så högerklicka på din nya nyckel (vad du än namngav den) och välj Ny> Nyckel. Namn på det här nya nyckelkommandot.
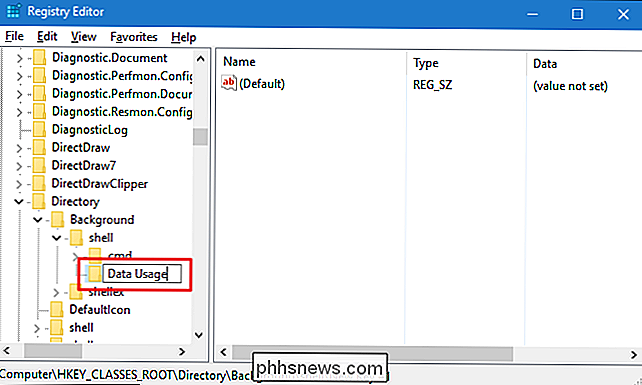
Välj den nya kommandotangenten i den vänstra rutan och dubbelklicka sedan på (Standard) för att öppna dess egenskaper i den högra rutan.
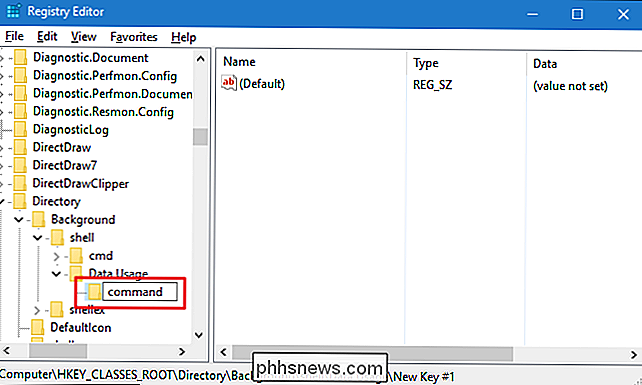
I rutan "Värdesdata" Du kommer att skriva ett kommando med följande syntax:
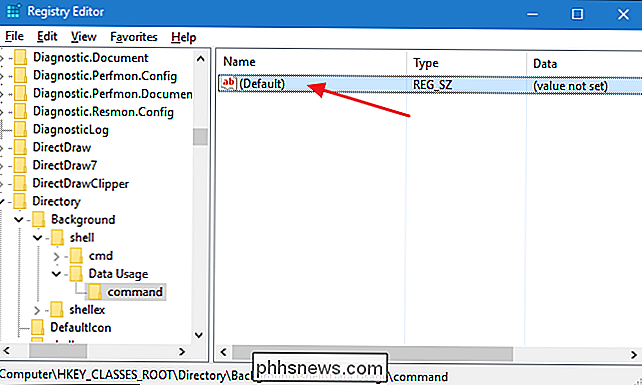
"C: Windows explorer.exe"
Ersätt
med vilken URI du konfigurerar. I det här exemplet skapar vi en kontextmeny för att öppna inställningarna för dataanvändning, så kommandot kommer att se ut så här:
Klicka på OK för att stäng värdefönstret och sedan stänga du Registerredigeraren. Högerklicka på vilket öppet utrymme som helst på skrivbordet eller i en mapp och du bör se ditt nya kommando på snabbmenyn.
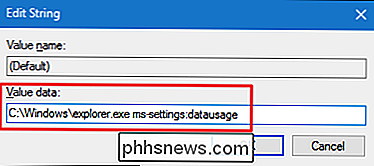
Och det är allt som finns där. Att skapa en genväg till en viss inställning är enkel. Att skapa en snabbmeny för den inställningen kräver att du dyker upp i registret bara lite, men det är väl värt det för att ha snabb tillgång till inställningar du använder mycket.
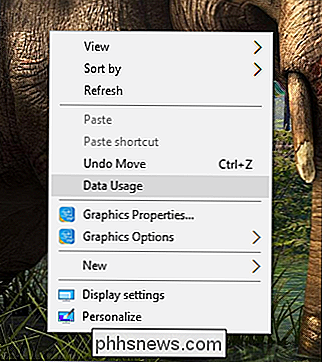

Så här öppnar du en EPS-bildfil i Windows
En EPS-fil (Encapsulated PostScript) är en speciell typ av bildfil som innehåller ett PostScript-program. Om du har snubblat på någon av dessa filer har du säkert märkt snabbt att få program kan öppna det ordentligt. Så hur kan du se den? RELATERAD: Vad är Postscript? Vad ska det göra med min skrivare?

Så här söker du i Windows File Explorer genom att bara skriva
Som standard när du öppnar File Explorer i Windows och börjar skriva, rullar den ner till mappar som börjar med de bokstäver du skriver in . Detta kan vara praktiskt, men om du föredrar kan du ändra det här beteendet så att du skriver i stället till sökrutan istället. I vilket öppet filfönster som helst, klicka på Arkiv-menyn och välj sedan "Ändra mapp och sökalternativ .



