Så här konfigurerar du Picasa med Google+ Foton
Jag skrev ursprungligen denna artikel tillbaka 2007, men jag uppdaterar den för 2014 eftersom mycket har ändrats om sju år. För det första finns inte Picasa webbalbum längre. Sedan utgåvan av Google+ sker all bildlagring i Google+ Foton. Du kan dock fortfarande använda Picasa både på en Mac och PC för att ladda upp dina bilder till Google+ Foton.
Jag är ett stort fan av Picasa på grund av dess användarvänlighet och hur det organiserar alla mina bilder. Faktum är att jag kan få mina bilder lagrade lokalt men jag gillar, ha dem organiserade i Picasa annorlunda med hjälp av album och ladda dem sedan direkt till Google+ Foton. Jag gillar inte Flickr eftersom det är en smärta att ladda upp bilder och de har inte ett skrivbordsprogram för att organisera alla mina tusentals bilder. Så om du försöker bestämma dig för det bästa programmet för att hantera dina foton skulle jag gå med Picasa!

Ok, så här är hur du skulle göra om att konfigurera Google+ Foton med Picasa (och i sin tur konfigurera Picasa själv) ... STEPWISE!
Steg 1) Ladda ner Picasa-programmet. Gå till http://picasa.google.com/ och klicka på länken Hämta Picasa. En dialogruta ska dyka upp och fråga om att spara filen eller köra den. Du kan bara klicka på Kör, så att den sedan startas automatiskt startar installationen. Som tidigare nämnts är den tillgänglig för både Mac och Windows, vilket är riktigt bra.
Steg 2) Nästa, innan du startar Picasa, kan du flytta alla dina bilder till mappen Mina bilder under Mina dokument. Det är här Picasa ser först ut för dina bilder. Nu om du har massor av bilder och det tar för lång tid att flytta dem eller om du bara inte vill, så fortsätt och öppna Picasa och du kan berätta att det ska se i andra mappar för dina bilder.
Steg 3) Fortsätt och starta Picasa. När det har laddats upp, kommer en dialogruta att ställa in för att antingen skanna hela din dator eller bara Mina bilder, Mina dokument och skrivbordet. Jag brukar välja det senare alternativet (Mina bilder, Mina dokument, Skrivbord) eftersom annars när hela datorn skannas kommer det att hämta många skräp bilder som du förmodligen inte vill ha (Office-ikoner, etc). Så även om dina bilder inte finns i de mapparna väljer du det ändå, och jag visar dig hur du lägger till mapparna senare.
Steg 4) Ge det lite tid att hitta alla bilder och du kan se mapparna lasta på vänster sida. När du klickar på en av mapparna laddas alla bilder på höger sida som miniatyrbilder. Som standard är det smart nog att sortera ut alla bilder efter år, månad och så vidare.
Snabbtips: Om det datum som anges av Picasa är felaktigt, högerklickar du bara på en mapp och väljer Redigera beskrivning . Här kan du ändra datum och även lägga till en plats om du vill.
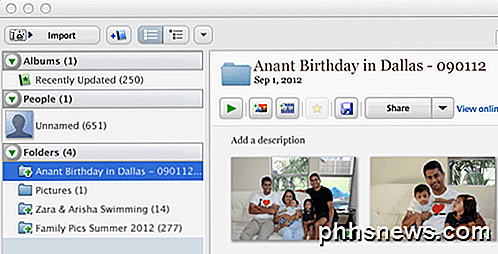
Steg 5) Osom allt är laddat, du kan klicka på någon av mapparna i den vänstra rutan och det kommer att markera den mappen och ta upp bilderna för den mappen. Sedan högerklickar du bara på mappen och det finns ett alternativ kallat Ladda upp till Google+ Foton . När du klickar på det kommer du att fråga dig om din inloggningsinformation, så du måste skapa ett Google-konto om du inte redan har en. Det finns ett alternativ att registrera dig, klicka så om du inte har ett Google-konto.
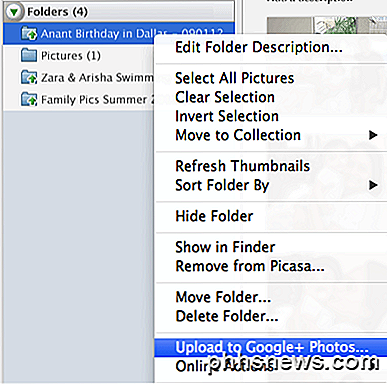
Steg 6) När du har gjort det kommer det att ta upp en annan dialogruta som ber om titeln på albumet och annan information. Det mesta av det är självutforskande, men lämna inställningen för Upload Setting till standardet Best for Sharing . Du kan välja Original om du vill skapa en säkerhetskopia av alla dina bilder med högsta upplösning.
Nu när Google+ Foton är det nya Picasa webbalbumet har du möjlighet att dela med dina Google+ cirklar. Om du inte lägger till någon kommer det att vara ett privat album. Klicka nu på Ladda upp och du har lyckats ladda upp ditt första album till Google+ Foton från Picasa.
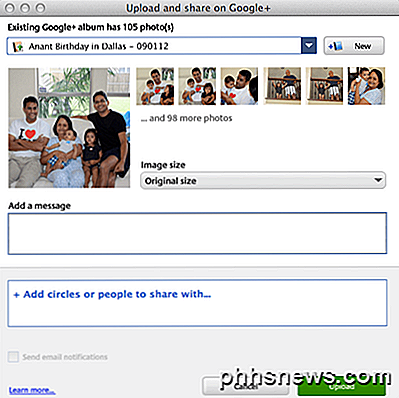
Steg 7) För att visa dina foton på Google+, gå till följande länk: https://plus.google.com/photos.
Från och med 2014 har lagringsplanerna ändrats. Nu får du 15 GB ledigt lagringsutrymme för Google Drive, Gmail och Google+ Foton. Google+ Foton har också en fantastisk funktion där du inte blir laddad för lagring om bilderna du laddar upp är mindre än 2048 × 2048 i upplösning. Så om du väljer alternativet Bästa för delning kan du teoretiskt ladda upp obegränsade bilder gratis.
Du kan köpa extra lagringsutrymme som delas över Drive, Gmail och foton från och med $ 2 per månad för 100 GB, $ 10 per månad för 1 TB, och så vidare. Här är en länk på de nya Google-lagringsplanerna:
https://support.google.com/drive/answer/2375123?hl=en
För den här artikeln fokuserade jag bara på att använda Picasa för att få dina foton organiserade och laddade upp till Google+ Foton utan att ens nämna alla andra coola funktioner i programmet och Google+ Foton. Jag sparar det för ett annat inlägg, men Picasa är ett bra bildredigeringsverktyg om du gillar att redigera dina foton innan du laddar upp dem.
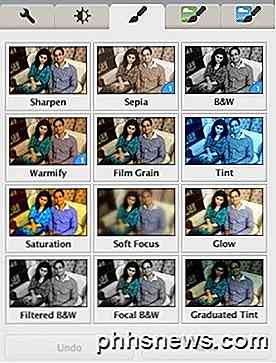
Sammantaget är det ett imponerande program och det bästa alternativet för alla som redan har ett Google-konto och inte investeras tungt i en annan tjänst som Flickr. Om du har några frågor, skriv gärna in dem i kommentarerna. Njut av!

Så här ändrar du standard hårddisk för att spara dokument och program i Windows 10
När du sparar en ny fil i Windows 10, standardiseras Spara som -fönstret i vilken av dina användarmappar-Dokument , Musik, Bilder osv. Är lämplig för filtypen. Om du hellre inte vill spara filer på C: -drivrutinen kan du dock skapa de mapparna på en annan hårddisk för att fungera som standardlagringsplats.

Så här ställer du in de korta och långa datum- och tidsformat som används i Word
Det kan vara användbart att sätta in datum och tid som automatiskt uppdateras i ett dokument. Det finns många format för datum och tid som du kan välja i dialogrutan "Datum och tid", och du kan styra vilka format för var och en som finns. RELATED: Så enkelt sättas in den formaterade dagen och tid i Microsoft Word När du sätter in datum och / eller tid med dialogrutan "Datum och tid" kan du ha märkt "Set as Default" -knappen.



