Så här konfigurerar du en webbplats med en anpassad domän på 30 minuter
Jag har bloggar på Online Tech Tips och Help Desk geek i flera år nu, men jag kan verkligen inte använda dem för att lägga in slumpmässiga tankar, idéer, länkar, anteckningar mm eftersom de består av mer professionellt innehåll. Därför bestämde jag mig för två dagar sedan för att konfigurera en annan blogg med domännamnet aseemkishore.com som jag köpt för länge sedan. Jag slutade med att sätta upp den på Tumblr, som jag älskar eftersom den är så lätt att använda och ser bra ut.
Hela processen tog mig ca 10 minuter att göra. Jag lägger till 20 minuter för att berätta hur du gör det eftersom du kanske måste spendera 10 minuter att köpa ett domännamn och 10 minuter att bli lite van vid GoDaddys gränssnitt. Om du har ett domännamn kan du förmodligen konfigurera en webbplats med Tumblr om 10 minuter. Jag ska använda GoDaddy för domännamnet och Tumblr för webbplatsens innehållshanteringssystem. Naturligtvis kan du installera webbplatser på många sätt, men poängen är att gå från inget domännamn till en fullt fungerande webbplats på 20 minuter.
1. Köp ditt domännamn

Du kan köpa ett domännamn vart du vill, men jag har alla mina på GoDaddy.com, så jag visar dig vilka steg som är specifika för den webbplatsen. Du kan förmodligen få ett domännamn för billigare någon annanstans och processen med att köpa ett domännamn är inte riktigt så annorlunda, så få det där du vill. Om du redan har ett domännamn du vill konfigurera webbplatsen för, hoppa sedan ner till nästa avsnitt. Gå till GoDaddy.com och skriv in önskat domännamn. Om det är tillgängligt får du grattis meddelandet på nästa sida:

Fortsätt och klicka på knappen Köp det nu . På nästa sida kan du välja termen för domännamnet, som är inställt på 2 år som standard. Nuvarande pris för ett domännamn på GoDaddy är $ 12, 49 per år. Fortsätt och klicka på Checkout- knappen till höger:
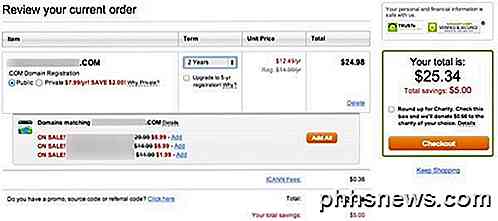
Skriv in din faktureringsinformation och välj din betalningsmetod. Klicka sedan på Placera din beställning . Du måste skapa ett GoDaddy-konto för att hantera din domän och ändra inställningar, men först låt oss konfigurera fronten nu.
2. Setup Tumblr Blog
Gå nu till Tumblr.com och klicka på knappen Registrera på toppen. Gå vidare och skriv in din email, ett lösenord och ett användarnamn.
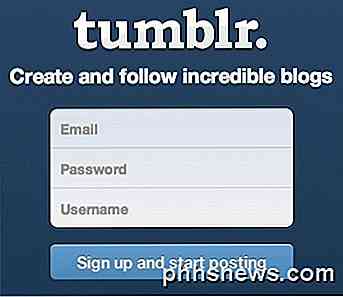
Du får ett mail med en verifieringslänk. Klicka på det och du kommer vara inloggad på ditt Tumblr-konto. Nu har du en standard utan titel. URL-adressen kommer att vara användarnamn.tumblr.com. För att få allt som är kopplat till ditt egna domännamn måste du klicka på Inställningar (växelsymbolen) längst upp och klicka sedan på Untitled under Apps . I skärmdumpen nedan är det mitt namn för att jag bytte namn på bloggen från Untitled till Aseem Kishore.
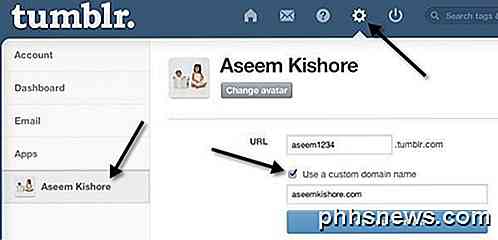
Markera rutan " Använd en anpassad domännamn " och ange domännamnet du just köpt. Klicka inte på Test din domän ännu, eftersom vi inte har konfigurerat domännamnsinställningarna ännu. Det är allt du behöver göra på Tumblr, resten är över på GoDaddy.
3. Konfigurera DNS-inställningar
För att få ett anpassat domännamn för att arbeta med Tumblr behöver du bara ändra en inställning för domänen. Det är därför det är så enkelt och snabbt. Tumblr har en FAQ-sida om hur man gör det, men jag går igenom det eftersom det är den enda halvkomplicerade delen av hela processen.
Gå först till GoDaddy.com och klicka på MyAccount längst upp till vänster efter att du loggat in.
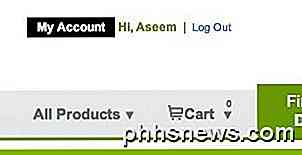
Klicka sedan på Domäner för att hantera din domän eller domäner.
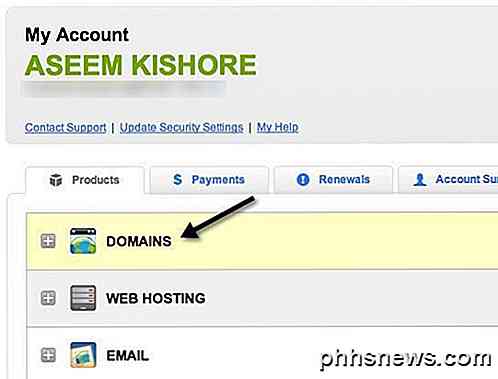
En lista med domän kommer att dyka upp nedanför och du får se en knapp med namnet Starta till höger.
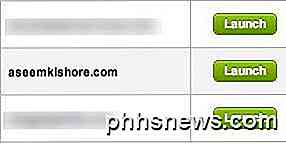
Nu kommer du att vara på sidan Domain Details, som ser ganska överväldigande om du inte har någon aning om vad det här betyder. Oroa dig inte, du behöver inte veta något om det. Vad du måste göra är att starta DNS-hanteraren, som ligger mot botten.
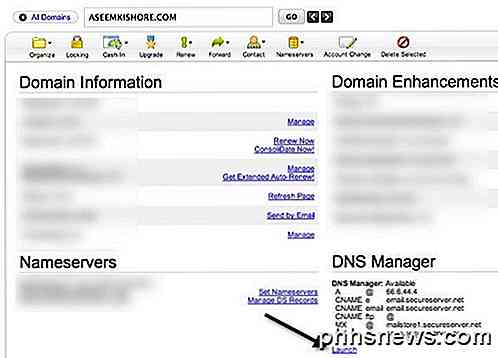
Nu är här där magien händer. Det går två sätt att få den här inställningen att fungera. Ett sätt är att du redigerar en post som heter A-posten. Ett annat sätt är att lägga till en CNAME-post. Oroa dig inte för vad det betyder, det är inte värt besväret. Varför finns det två sätt? Tja, om du redigerar A-posten kommer din webbplatsadress att vara domainname.com. Om du vill ha www framför (www.domainname.com) måste du använda CNAME-posten. Det är bara en fråga om preferens.
Om du går vägen för att ändra A-posten, kommer att skriva www.domainname.com helt enkelt omdirigera till den icke-www-versionen. Jag gjorde mina med A-rekordmetoden. För att göra det klickar du på den lilla pennaikonen i rutan Punkter till under rubriken A (Host) .
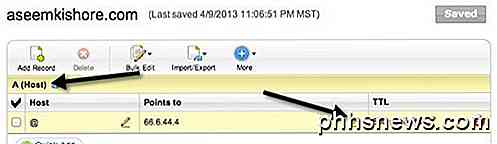
Ändra vilken IP-adress som helst till 66.6.44.4 . Det är IP-adressen för Tumblr. Det är allt du behöver göra. Nu väntar du bara några timmar och du kommer att kunna besöka ditt domännamn och det ska ladda upp din Tumblr blogg! Om du verkligen vill ha den www framför, ändra sedan CNAME-posten. Om du rullar ner ser du en som heter www .
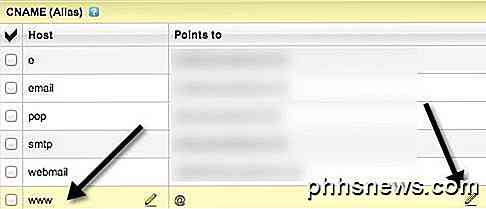
Klicka på pennikonen i rutan Poäng till www och ändra värdet till domäner.tumblr.com . Det är allt. Observera att du bara måste göra en eller den andra, inte båda. Jag är inte riktigt säker på vad som händer om du gör både A-posten och CNAME-posten, men jag kommer inte att prova det och det rekommenderas inte.
Så där har du det: ett super snabbt sätt att gå från ingen hemsida till snygg webbplats på nolltid. Tumblr är inte för alla, men det har den ultrakonjunktiva funktionen att bara behöva byta en post i dina DNS-inställningar för att få det att fungera med ett anpassat domännamn. Om du har några problem eller har ett bättre sätt än vad jag har gjort, skicka en kommentar och meddela oss. Njut av!

Så här laddar du Podcasts till din Sonos Player
Om du någonsin velat lyssna på podcaster på Sonos högtalare så finns det faktiskt flera sätt att strömma dem, oavsett om det är internet , din dator eller från en mobilenhet som en telefon eller surfplatta. Sonos-systemet har mycket mångsidighet och funktionalitet. Att ställa in det är en virtuell cinch och därifrån kan du göra ett antal coola saker med att lägga till streaming musiktjänster och använda den som sömn eller alarm.

Så här ger gästerna tillgång till din Google Chromecast
Tack vare det nyligen introducerade Chromecast-gästläget finns det fler än ett sätt att ge gäster tillgång till din Chromecast. Läs vidare när vi lyfter fram de olika sätten du kan uppnå samma ända: få alla i rummet att dela med sig av sina favoritvideor. Vi granskade Google Chromecast förra året och den viktigaste försäljningsstället var (och förblir) hur lätt det är att slinga innehåll från dina mobila enheter till din TV (samt låta dina gäster göra samma sak).



