Så här skapar du en anpassad färgplats från ett foto med dina Philips Hue Lights

Med en knapptryckning kan du ändra färgen på dina Philips Hue-lampor. Medan Hue-appen levereras med några färginställningar inbyggda kan du också skapa egna anpassade scener från dina egna foton.
Om du har använt Hue-lampor sedan den gamla genen "Gen 1", kommer den här funktionen kommer att se bekant Du kan välja en bild från kamerans roll och använda den som en mall för färgen på dina nyanser. Så om du till exempel tar en bild av en särskilt underbar solnedgång och vill fånga den unika färgen orange eller lila, kan du använda det där fotot för att ställa in dina nyansljus.
För att komma igång, öppna appen och tryck på namnet på det ljus vars färg du vill ändra. Var noga med att trycka på namnet själv och inte den runda ikonen, eftersom det kommer att dra upp en färgplockare.
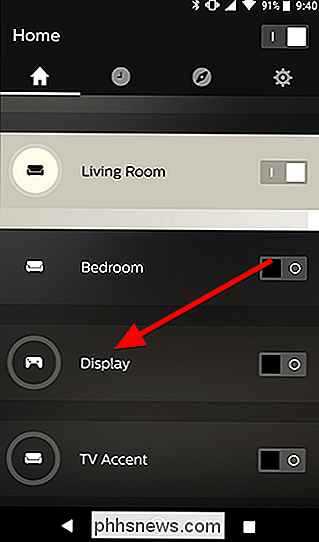
På den här skärmen tänds du om det inte redan är. Klicka sedan på fliken Scenes.
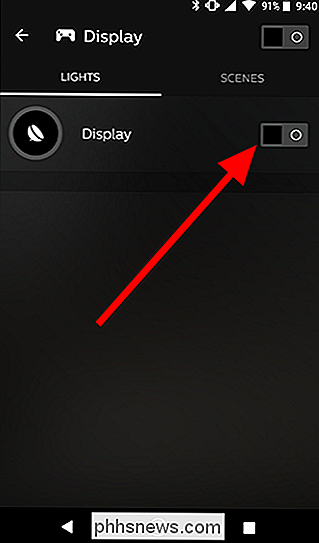
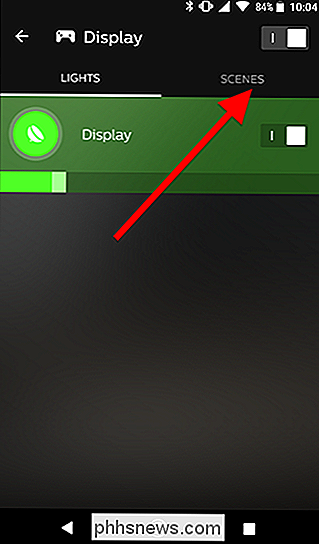
På fliken Scener trycker du på plusikonen längst ned på skärmen och väljer sedan "Bildscenen."
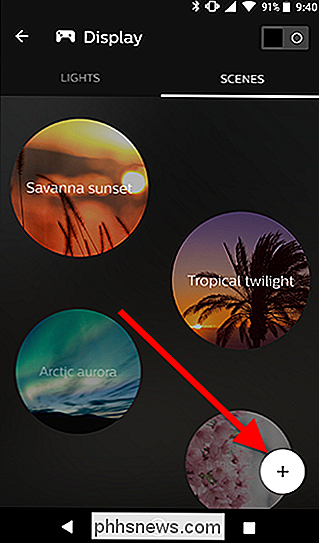
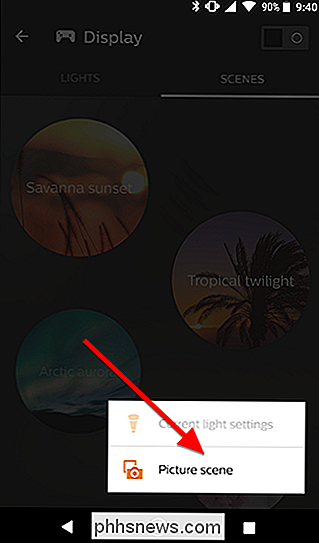
Välj sedan en bild från kameravalsen. Färgbilden tar medeltal färgerna i din bild, så välj en som antingen är alla ett färgschema eller har en stor sektion som är den färg du vill ha.
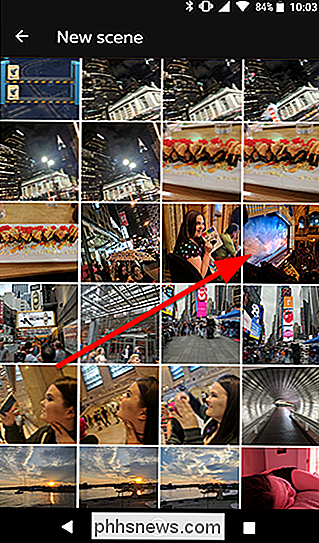
För mitt exempel ville jag använda den blå i detta skede gardin Jag tog en bild av. Du kan panorera och zooma din bild så att den bara innehåller en del av bilden, och Hue-appen uppdateras som du gör. När jag förstår bilden ner till bara gardinen får jag en fin mjukblå. Du kan också justera ljusets ljusstyrka längst ner. När du är klar att justera bilden trycker du på Spara.

Ge din scen ett namn och du är klar.
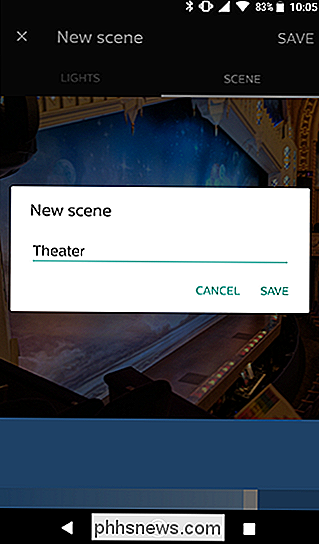
När du har sparat din förinställning kan du hitta den igen i din lista över scener senare och tillämpa Det närhelst du vill.
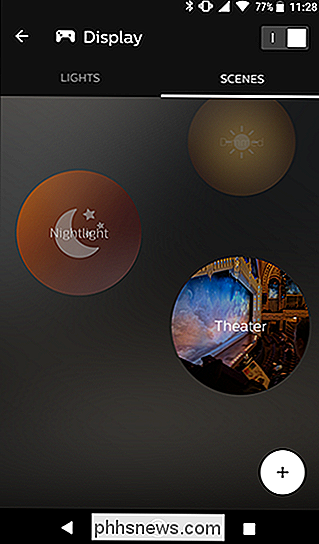
Du hittar alla dina anpassade scener längst ner på din Scenes lista. Du kan alltid justera ljusstyrkan om du behöver, men färgton kommer ihåg färgen du valde från din bild.

Så här beställer du och ställer in en gratis kvadratkortsläsare
De flesta tar inte längre pengar i pengar. Det kan vara super obekvämt om du är en oberoende konstnär eller en liten företagare. Lyckligtvis erbjuder Square en gratis kreditkortsläsare (även om den tar ut transaktionsavgifter) som du kan ansluta till din telefon. Så här får du din kostnadsfria läsare och börjar ta kreditkortsbetalningar från dina kunder eller kunder.

Hur man använder iPhone 7 Plus-porträttläget
Den nya dubbelkamerainställningen för iPhone 7 Plus är stor, men det finns en funktion som skiljer sig mer än något annat: Porträttläge. Med hjälp av båda kamerorna kan iPhone 7 Plus utreda var saker är i relation till varandra och utan Photoshop kan ett smartphonefoto se ut som det togs med en DSLR.



