Så här använder du din nästermostat som en rörelsedetektor

Medan din nästtermostat är uppenbarligen avsedd för att ställa in temperaturen i ditt hem, kan den dra dubbelt och fungera som en rörelsedetektor av slag. Så här ställer du in det.
Nästtermostaten har en inbyggd rörelsessensor som den använder för att bestämma om det finns någon hemma eller inte, så att den kan stänga av värmen eller luftkonditioneringsapparaten i enlighet därmed om det upptäcker att ingen är hemma. Den används också för att aktivera skärmen när någon går och visar den aktuella temperaturen den är inställd på och låter dig snabbt ta en titt.
Du kan dock använda denna rörelsessensor för mer än bara det tack vare en tjänst som kallas IFTTT (som står för "If This Then That"). IFTTT använder "recept" för att tillåta användare att ansluta alla typer av produkter och tjänster tillsammans som du normalt inte skulle kunna ansluta, som att ha varje nytt Facebook-foto som du taggats automatiskt överförs till din Dropbox. Vi använder IFTTT med ditt Nest för att skicka ett meddelande när din nästermostat upptäcker rörelse.
Varför skulle jag vilja göra det här?
När du går på semester eller bara arbetar för dagen, så kommer din Nästtermostat kan gå automatiskt till vägen genom att använda funktionen Home / Away Assist, och när det upptäcker rörelse, växlar den automatiskt till hemläge (eftersom den tycker att du är hemma nu). Du kan dock använda den här funktionen som rörelsedetektor och få en underrättelse när det händer, varning dig till en eventuell inkräktare inne i ditt hus när du inte är hemma.
Naturligtvis vill du inte få en anmälan varje gång det här händer, särskilt om du redan är hemma, så du kan enkelt stänga av IFTTT-receptet när du vill, vilket vi visar dig hur du gör mot slutet.
Innan vi börjar finns det ett par av inställningar som måste aktiveras på din Nest Termostat. Först måste termostaten vara i bortläge för att IFTTT-receptet ska fungera, och du behöver Home / Away Assist aktiverat.
För att aktivera Home / Away Assist, öppna Nest-appen på telefonen
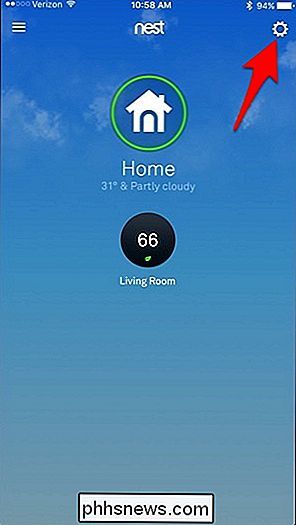
Välj "Home / Away Assist".
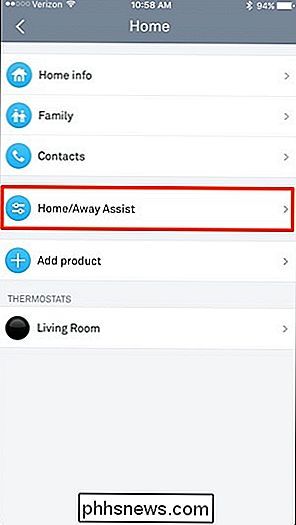
Tryck på "Vad avgör om du är hemma".
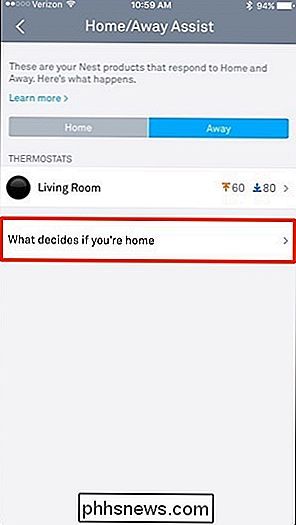
Välj din nästermostat.
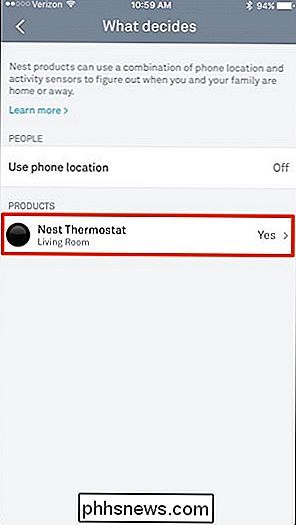
Tryck på växelknappen. Den växlar från grått till blått (om det inte redan är).
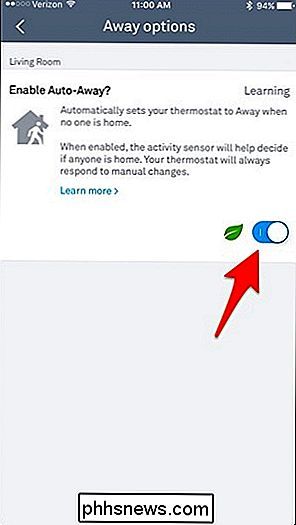
Den här funktionen lägger automatiskt din nästtermostat i antingen hem- eller avvägningsläge, beroende på vilken rörelse den känner av eller inte känner. Du kan också manuellt växla mellan lägena direkt på hemskärmen för Nest-appen genom att trycka på knappen "Home".
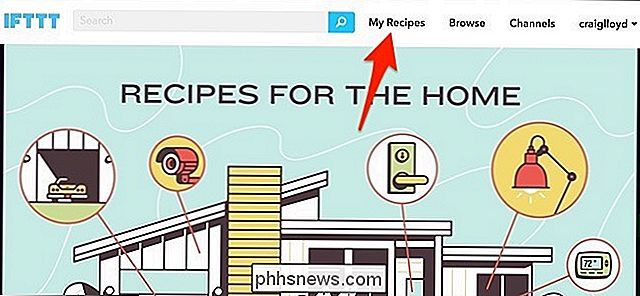
RELATED: Hur automatiserar du dina favoritapplikationer med IFTTT
Nu när vi har det ställt in, låt oss börja med att göra IFTTT-receptet. Om du inte har använt IFTTT tidigare, kolla in vår guide för att komma igång för information om hur du skapar ett konto och ansluta appar. Kom sedan tillbaka hit för att skapa ditt Nest-recept.
Vi har också skapat receptet i sin helhet och inbäddat det här - så om du redan är välbekant i IFTTT, klicka bara på "Lägg till" knappen nedan. Du måste ansluta Nest- och SMS-kanalerna om de inte redan finns, samt ange i ditt eget telefonnummer för att SMS-meddelandena ska skickas till. Du måste också välja ditt hem i rullgardinslistan under "Vilka hem?".
Om du vill anpassa receptet är det här hur vi skapade det. Gå till IFTTTs hemsida och klicka på "Mina recept" mot skärmens övre högra hörn.
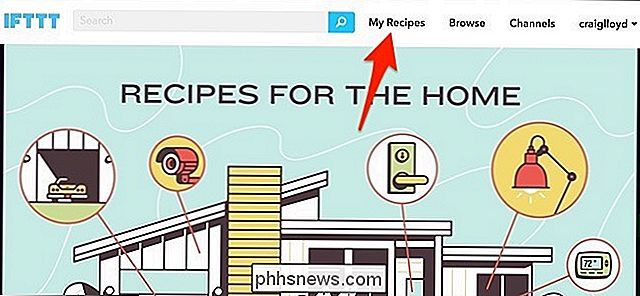
Klicka sedan på "Skapa ett recept".
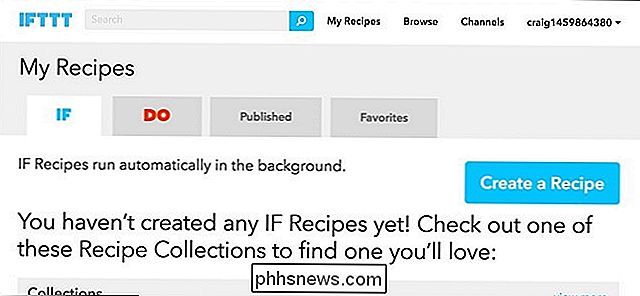
Klicka på "detta" markerat i blått.
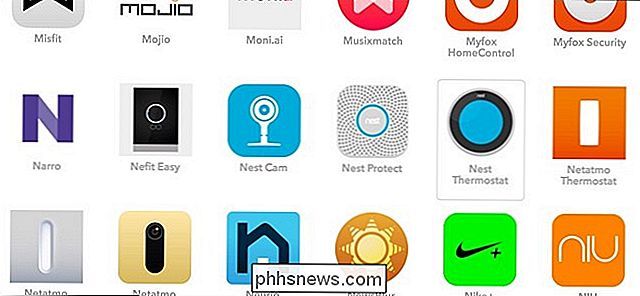
Typ "Nesttermostat" i sökrutan eller hitta den i nätet av produkter och tjänster under det. Klicka på den när du hittar den.
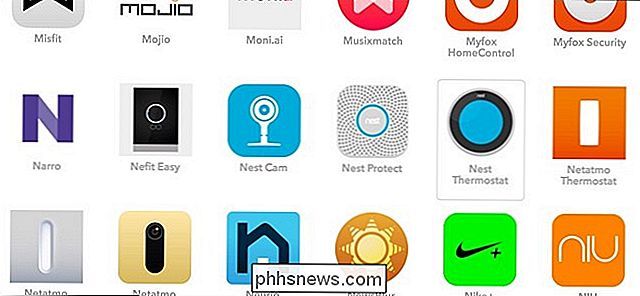
Om du inte har anslutit din nästermostat till IFTTT, klicka på "Connect" och logga in med ditt konto. Följ anvisningarna tills du är klar med att ansluta dina konton.
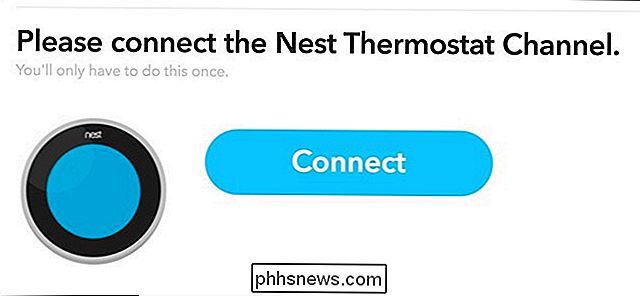
Nästa väljer du en trigger-i vårt fall när Nest känner rörelse. Välj "Nest set to Home".
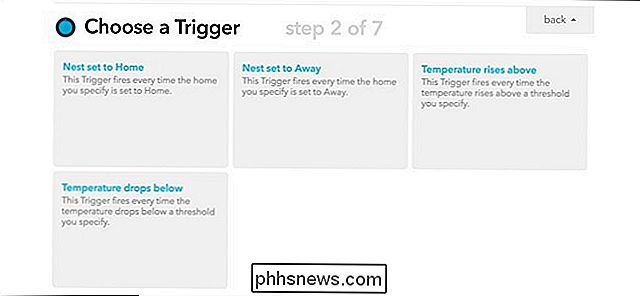
På nästa sida väljer du ditt hem i rullgardinsmenyn. Det kommer sannolikt att finnas bara ett alternativ, om du inte har flera bostäder som var och en har en Nesttermostat. Klicka sedan på "Create Trigger".
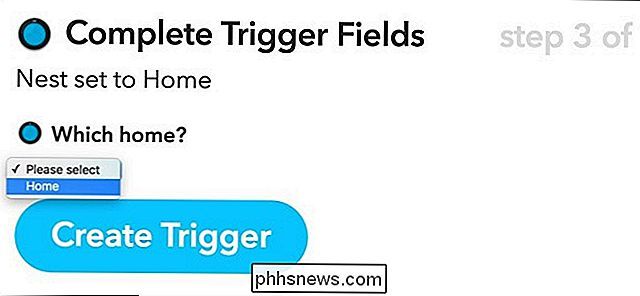
Klicka sedan på "det" markerat i blått för att ställa in den åtgärd som händer när utlösaren brinner.

Kanalen du väljer här beror på vilken typ av meddelande du vill ha att motta. Du kan till exempel välja "E-post" -kanalen om du vill ta emot ett email när Nest upptäcker rörelse eller välj "IF-meddelanden" -kanalen om du vill få en push-meddelande på din iPhone. Du kan även få ett SMS med "SMS" -kanalen. För vårt exempel använder vi SMS-kanalen och tar emot ett textmeddelande som vår anmälan.
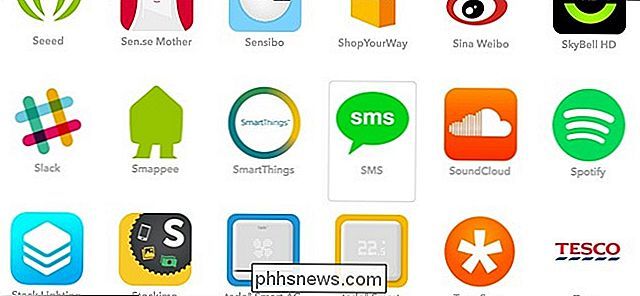
När du har valt SMS-kanalen klickar du på "Connect". SMS-kanalen skickar en PIN-kod till din telefon, som du skriver in i IFTTT för att ansluta de två. Följ anvisningarna tills detta är klart.
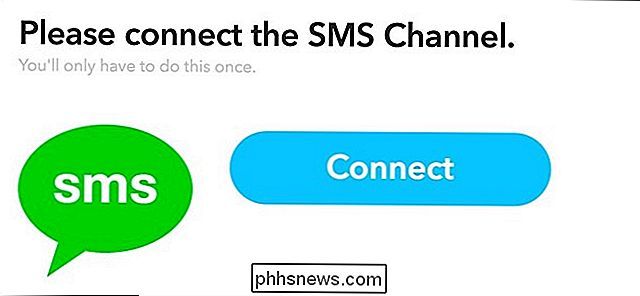
Nu väljer du åtgärden, så klicka på "Skicka ett SMS".
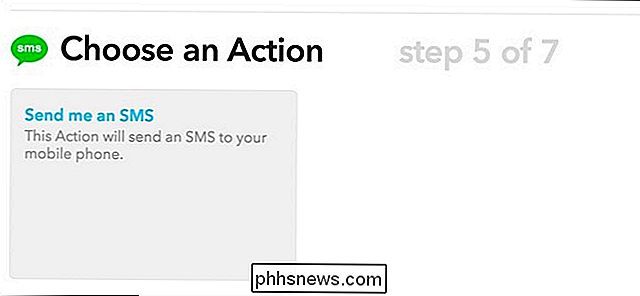
Nästa kommer du att skriva in meddelandet som visas när du får meddelandet. Du kan lägga in något grundläggande som "Motion upptäckt från din Nest Termostat!". Klicka på "Skapa åtgärd" när du är klar.
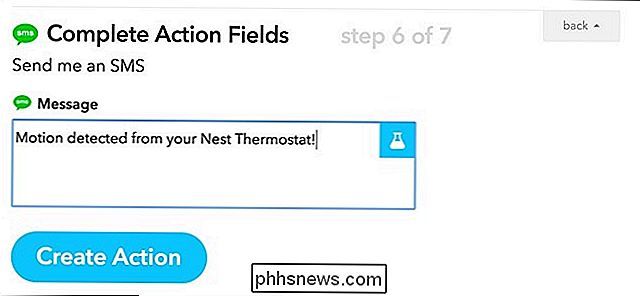
På nästa sida, ge ditt recept en titel längst ner. Detta kan vara vad du vill. Klicka sedan på "Skapa recept".
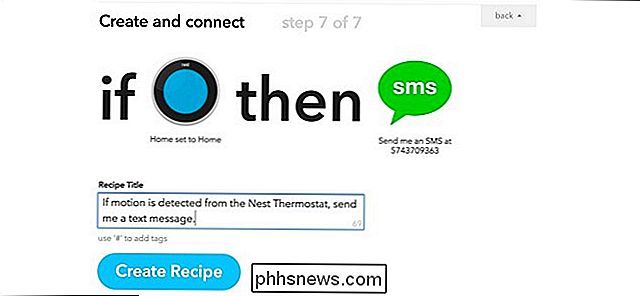
Ditt recept är nu live! När din Nest Thermostat upptäcker rörelse och automatiskt växlar sig till "Hem", får du en anmälan om det, vilket gör det till ett utmärkt sätt att ta reda på en eventuell inbrottstjuv i ditt hus när du är borta. Återigen måste din Nest-termostat ställas in i avståndsläge för att detta ska fungera, men det kommer att hända automatiskt om du har Home / Away Assist aktiverat.
När din nästermostat upptäcker rörelse och automatiskt växlar sig till "Home "Får du en text om det, vilket gör det till ett bra sätt att ta reda på en eventuell inbrottstjuv i ditt hus när du är borta.
Om du är hemma och inte vill få dessa meddelanden , måste du stänga av IFTTT-receptet, vilket kan göras genom att klicka på "Mina recept" längst upp på sidan och sedan klicka på strömbrytaren bredvid receptet för att stänga av det.

Detta vann " t ta bort den, och du kan klicka på strömbrytaren igen för att sätta på den igen när du vill.
Återigen måste din nästtermostat ställas in till avståndsläge för att detta ska fungera, men det kommer automatiskt att hända om du har Home / Away Assist aktiverat.
Det här är naturligtvis inte den vackraste inställningen, och Nest Thermostat är inte helt menat att vara en rörelsedetektor som används på detta sätt (Nest Cam är förmodligen en bättre lösning för detta), men det är ett sätt att använda den produkt du redan har och utnyttja det ännu mer.

När du skapar en ny värld väljer du ditt spelläge. Du kan välja mellan kreativa, överlevnads- och hardcore-lägen. Under normala omständigheter är det här valet fixat och en permanent flagg sätts in i världsfilen. Minecraft gör sig själv till kreativitet och ändrar spelstilar, men du kanske tycker att kartan du tänkte göra en kreativ karta känns som om den skulle Var en perfekt överlevnadskarta eller vice versa.

Lägg till en dold gest på din Mac som visar alla Windows för alla applikationer
Skulle det inte vara kul om du kan bläddra på någon dockningsikon för att snabbt se alla dess fönster, tillsammans med senaste dokumenten? Ett enda kommando lägger till den här annars dolda funktionen till din dockningsstation. Vi har visat dig hur du använder din MacBooks pekfartsgester, inklusive den nedåtgående trefingerspetsen som visar att alla fönster är öppna med den aktuella applikationen.



