Så här lägger du till musik i PowerPoint-presentationer
Om du skapar en PowerPoint-presentation kan du lägga till ett par musikspår, voiceover eller ljudeffekter för att göra presentationen mer intressant och underhållande. Lägga till någon form av ljud till PowerPoint är en enkel process och PowerPoint har också möjlighet att utföra enkla uppgifter på ljudet som att trimma, blekna och justera volymen.
I den här artikeln går jag igenom alla steg och olika alternativ för att lägga till ljud i din presentation. Beroende på din version av Office kan vissa menyer ha olika alternativ och jag kommer att försöka peka ut dem när jag går. Vi pratar om PowerPoint 2007, 2010 och 2013.
Innan vi börjar, låt mig nämna de olika ljudformat som stöds av varje version av PowerPoint. Om din ljudfil inte finns i ett av de kompatibla formaten måste du först konvertera det med hjälp av ett ljudkonverteringsverktyg.
PowerPoint 2007 och 2010 - AIFF, AU, MIDI, MP3, WAV, WMA
PowerPoint 2013 - Allt ovanstående plus MP4-ljud
Så här lägger du till musik i PowerPoint
I alla nya versioner av Office med bandgränssnittet måste du klicka på Infoga och sedan klicka på Ljud eller Ljud längst till höger.

I alla versioner av Office ser du ljudet från filen och Spela in ljudalternativ. I Office 2007 ser du också Ljud från klipporganiserare och Spela CD-ljudspår . I Office 2010 ser du bara det extra alternativet Clip Art Audio, vilket är detsamma som klipporganiseraren i Office 2007.
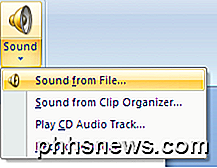
Om du redan har en ljudfil som du vill importera, fortsätt och välj Ljud från fil . Ljudfilen måste finnas i ett av de format som nämns ovan.
Välj Ljud från Clip Organizer eller Clip Art Audio om du vill söka på Microsoft Online-samlingar för gratis ljud. Skriv bara in en sökterm och en lista med tillgängliga fria ljud visas. Klicka på något objekt för att sätta in ljudet i din presentation. Ibland hittar du inte många eller några ljud med det här alternativet, så kolla in mitt inlägg om att hitta gratis ljud från Internet.
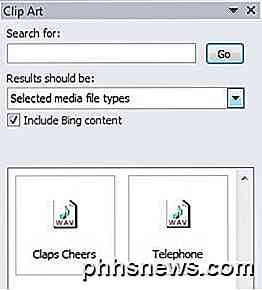
Om du har en CD med musikspår på den kan du faktiskt få PowerPoint att spela CD-skivan under presentationen med alternativet Spela CD Audio Track (endast Office 2007). Kom ihåg att om du använder det här alternativet måste du se till att cd-skivan sätts in i enheten på vilken dator som helst som spelar presentationen.

Du kan berätta vilken spår som ska startas och vilken spår som ska sluta på. Du kan också kontinuerligt slingra musiken om du vill. Ganska snyggt om du har en CD från en butik och du bara vill spela en viss del av det.
Record Audio- alternativet är enkelt och fungerade mycket bra i mina tester. En liten ljudinspelningsdialog dyker upp och du trycker bara på inspelningsknappen för att starta en ny inspelning.
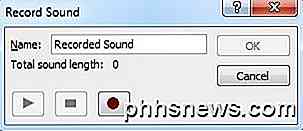
Tryck på stopp, klicka på OK och det inspelade ljudet kommer att sättas in i aktuell bildruta i din presentation. Detta är ett super enkelt sätt att lägga till några voiceovers till dina bilder.
När du har lagt till ljudet med någon av ovanstående metoder för din presentation kan du klicka på den och du kommer att se en ny meny som heter Audio Tools visas högst upp.

Om du klickar på Uppspelning kommer du att se en massa alternativ som Förhandsgranskning, Bokmärken, Redigering och Ljudalternativ . Låt oss gå igenom alla alternativ här. Självklart, för att höra ljudfilen, klicka bara på Play- knappen. Bokmärken är ett intressant alternativ som förmodligen är den enda aspekten av att lägga till ljud till PowerPoint som kräver att du lär dig något.
bokmärken
Om du lägger till ett bokmärke i en ljudfil kan du sedan utlösa en animering som inträffar när det bokmärket nås. Det här är väldigt coolt och låter dig göra några väldigt snygga saker. Till exempel kan du få text att flyga runt eller en bild som ska visas på vissa punkter i din ljudfil. När det gäller voiceovers kan du få de poäng du pratar om som visas en i taget medan du pratar om dem i stället för att alla visar sig på en gång.
Gå först till punkten i din ljudfil där du vill lägga till ett bokmärke och klicka sedan på knappen Lägg till bokmärke .
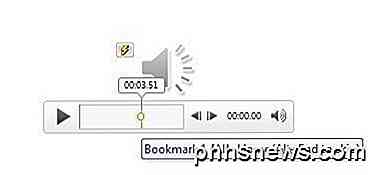
Nu ska du se en liten liten cirkel vid den punkt där bokmärket har lagts till. Om du håller muspekaren över den kommer den att visa dig namnet på bokmärket (bokmärke1 i mitt fall) och den exakta tiden där bokmärket har lagts till. Nu för den roliga delen!
Klicka på något objekt på objektglaset och klicka sedan på Animationer i ribban. Välj en animering från listrutan och ställ sedan in alternativen, varaktigheten, förseningen etc som du vill.
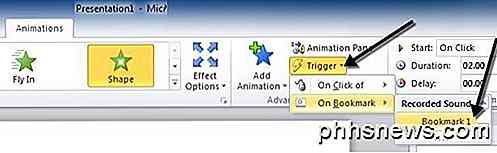
Klicka nu på Trigger, klicka sedan på På bokmärke och slutligen välj det bokmärke du skapat under Inspelat ljud . Animationen kommer nu bara att utlösas när bokmärket nås i ljudfilen!
Redigeringsalternativ
Komma tillbaka till andra ljudverktyg, låt oss prata om trimning. Ljudredigeraren i PowerPoint är mycket enkel och låter dig i princip trimma från början och slutet av en ljudfil. Om du behöver klippa och remixa musiken måste du själv göra det på förhand.
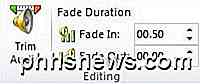
Om du klickar på Trim Audio- knappen i redigeringsdelen får du ytterligare en popup med alla trimningsalternativ.
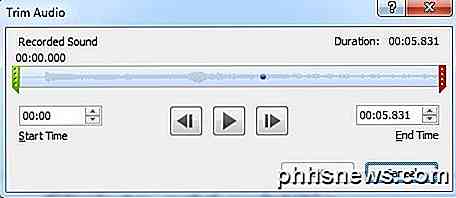
Du kan dra den gröna reglaget från vänster och den röda reglaget från höger för att trimma ljudet. Du kommer också att se några ljudbokmärken som visas här också som småblå prickar. Klicka på OK och ljudet kommer att trimmas.
Textfälten Fade In och Fade Out är ganska självförklarande. Du kan tona in ljudet med några sekunder och tona ut det också.
Ljudalternativ
Det sista avsnittet är Ljudalternativ och alla är ganska viktiga för att styra hur ljudet spelas i presentationen.
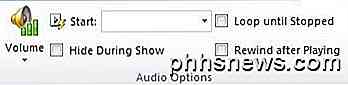
Det första alternativet styr volymen, som är inställd på Hög som standard. Du kan välja mellan Låg, Medium eller Mute . Alternativet Start kan du välja mellan automatiskt, på klicka och spela över bilder . Det första alternativet spelar ljudet automatiskt utan användarinteraktion.
På Click spelar bara ljudet när du klickar på uppspelningsknappen under presentationen. Slutligen spelar Play Across Slides automatiskt ljudet, men låter ljudet fortsätta till nästa bild istället för att klippa av det.
Du kan kolla rutan Dölj under visa, men du vill inte göra det om du har valt On Klicka i startalternativet eftersom du inte kan se spellknappen.
Loop till Stopped tillåter att filen fortsätter att spela även om den har nått slutet. Det kommer helt enkelt att börja om från början igen. Alternativet Rewind after Playing återspeglar det enkelt tillbaka till början, men börjar inte spela automatiskt.
Det handlar om att hantera ljud i PowerPoint. Om du har några frågor eller problem, var god att skicka en kommentar. Njut av!

Konvertera mellan många olika filtyper online
Behöver du konvertera en DOC-fil till PDF? Eller kanske en PDF till en JPG-fil? Det kommer alltid en tid när du måste konvertera en fil av en typ till en annan och du kommer noga att vilja göra det så snabbt och så billigt som möjligt. Självklart, om du arbetar på ett kontor och måste konvertera filer varje dag, kommer ditt företag förmodligen att köpa en kommersiell konverteringsapplikation och det är definitivt det bästa alternativet.Om du bara beh

Skapa dropdownlistor i Excel med hjälp av datavalidering
Om du är en stor Excel-användare kan du ha befunnit dig i en situation där du ville att du helt enkelt kunde ha valt ett värde för en cell från en listlista med val snarare än att kopiera och klistra in text mellan celler. Låt oss till exempel säga att du har ett Excel-ark för din egen personliga budget och varje gång du anger en transaktion på en ny rad skriver du in om det är inkomst eller kostnad.Tja ibland k



