Så här anger du en startpunkt för YouTube-videoklipp
Har du någonsin velat dela en YouTube-video med någon, men önskade att den inte behövde starta i början? Om du till exempel vill att någon ska se något som händer 6 minuter och 23 sekunder i videoklippet, måste du låta dem se det från början eller berätta för dem att de behöver hoppa över till den punkten.
Istället kan du få dig att se dig cool och tekniskt kunnig genom att skicka dem en länk till videon som börjar precis där du vill ha den. I den här artikeln ska jag prata om tre fall där du vill ange en startpunkt för en YouTube-video: när du skickar en länk till någon när du lägger in en YouTube-video på en webbsida och när du lägger in en kommentar på en YouTube-video.
Dela YouTube-länkar
Om du tittar på en video på YouTube kan du alltid kopiera webbadressen i adressfältet och klistra in det i ett e-postmeddelande eller textmeddelande. Om du vill ange en tidpunkt då videon ska börja är det super lätt eftersom YouTube redan har ett alternativ för detta.

Klicka på den lilla delikonen som ligger under knappen Prenumerera och en liten sektion kommer att expandera nedan. Fliken Dela ska redan väljas och du kommer att se en kortlänk till YouTube-videon. Nedanför ser du en liten kryssruta som heter Start vid, som du kan redigera. Skriv in startpunkten i följande format: hh: mm: ss.
Så om en video är 1 timme och 32 minuter lång kan du skriva in 1:14:30 för att få videon starta 1 timme 14 minuter och 30 sekunder in. Länken kommer att ändras och du får se en parameter som läggs till i slutet av URL :? t = 1h14m30s .
”Https://youtu.be/lwVW-zWdfjA?t=1h14m30s”
Observera att du också kan lägga till den i den vanliga webbadressen som visas i adressfältet i din webbläsare som nedan, men i stället för frågetecknet måste du använda & symbolen.
”Https://www.youtube.com/watch?v=lwVW-zWdfjA&t=1h14m30s”
Förutom ampersand-symbolen kan du också använda hashtag-symbolen, men endast för den normala webbadressen, inte den korta URL-adressen.
”Https://www.youtube.com/watch?v=lwVW-zWdfjA#t=1h14m30s”
Så de är ganska mycket alla sätt du kan dela en YouTube-länk och ange en tid för att videon ska börja. Låt oss nu prata om inbäddningskoden.
Använda inbäddningskoder
Om du vill bädda in videoklippet på din webbplats klickar du på delningsikonen igen, men den här gången klickar du på fliken Bädda in . Som standard visar den bara koden du måste kopiera, men du kan klicka på Visa mer för att se alla alternativ.
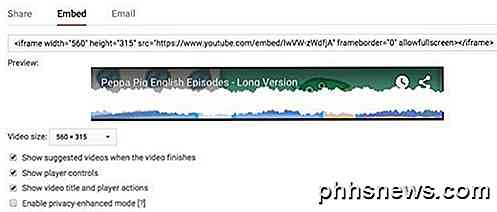
När du har konfigurerat alternativen som du vill kan du kopiera koden och klistra in den i HTML-redigeraren. På inbäddningskoden måste vi ange utgångspunkten med en något annorlunda parameter. Istället för att lägga till ? T =, & t = eller # t = till slutet av webbadressen, måste vi lägga till ? Start = .
I stället för att sätta tiden i timmar, minuter och sekunder som vi gjorde för YouTube-webbadresser måste vi skriva in tiden i sekunder för inbäddningskoden. Så om du vill att videon ska börja på 7 minuter och 29 sekunder måste du göra lite matte. (7 * 60) + 29 = 449 sekunder. Så vår parameter skulle vara ? Start = 429 . Ekvationen är bara några minuter gånger sextio plus antalet sekunder.
Du lägger till den här parametern i slutet av YouTube-inbäddningsadressen. Här är ett exempel på koden klistrad in i min webbsida HTML.
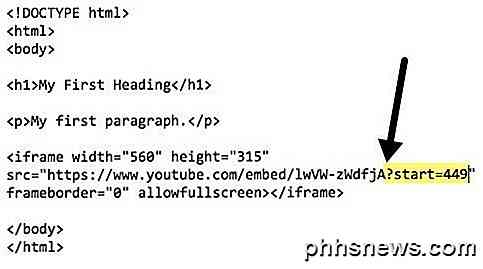
Webbadressen för videon i inbäddningskoden är https://www.youtube.com/embed/lwVW-zWdfjA, vilket är lite annorlunda än delningsadresserna. Till sist, låt oss prata om att lägga till en tid i en YouTube-kommentar.
YouTube-kommentarer
Om du vill ange en exakt tid i en YouTube-kommentar, behöver du bara skriva in tiden som 13:45. När du gör det och skickar din kommentar kommer tiden automatiskt att bli en länk och om någon klickar på den, börjar videon från den exakta tiden.
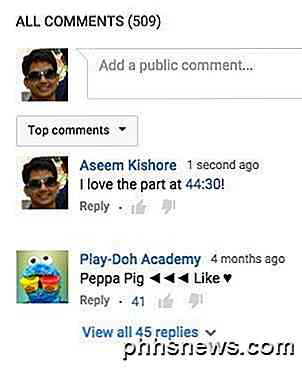
Naturligtvis kan dina kommentarer aldrig läsas med alla spammare och troll, men du kan försöka! Hur som helst, om du har privata YouTube-videor som delas med vänner och familj är det ett bra sätt att kommentera en viss del av videon utan att behöva skriva ut vilken del du pratar om.
Så det är alla sätt du kan välja en startpunkt för en YouTube-video som du vill dela med någon annan via text, e-post eller webbplats. Om du har några frågor, skriv gärna en kommentar. Njut av!

Så här bränner du en DVD på en Mac
Jag har redan pratat om hur du kan bränna CD och DVD i Windows, så nu är det dags att lära dig att bränna skivor i OS X. Det är värt att notera att även om du kan bränna Blu-ray-skivor i Windows, kan du inte i OS X eftersom inga Mac-datorer innehåller inbyggt Blu-ray-stöd.Det här är verkligen inte så mycket eftersom de flesta Windows-datorer inte har Blu-ray-brännare, och de flesta bränner fortfarande DVD och CD-skivor. Att döma av hu

Så här ställer du in SIM-kortlås för en säkrare iPhone
Låsning av din iPhones SIM-kort lägger till ytterligare ett säkerhetslager, vilket betyder att även om någon kan komma in i telefonen kan de fortfarande Använd det inte för att ringa, skriva eller komma åt din dataplan. Låsning av telefonens SIM-kort är inte ett nytt koncept. Det är en grundläggande säkerhetsfunktion på nästan alla telefoner, inklusive Android-enheter.



