Lägg till rubriker och sidfot i en PowerPoint-presentation
Även om PowerPoint-presentationer vanligtvis visas på en skärm, är de precis som andra dokument i Microsoft Office-paketet, som Word, Excel och Publisher. Precis som de andra programmen, kan du lägga till anpassade rubriker och sidfot i en PowerPoint-presentation för att visa en mängd viktig information.
Varför Skärmar och Footers i PowerPoint?
Det finns tre huvudorsaker att visa rubriker och sidfot i en PowerPoint-presentation. Först med rubriker och sidfot kan du visa återkommande information på dina bilder så att din publik kan hålla reda på din presentationens innehåll. Mest populära är användningen av sidor eller bildnummer.
För det andra kan rubriker och sidfot hjälpa dig att hålla dig på spår under presentationen. Oavsett hur bra du förbereder dig för en presentation, går det aldrig precis som planerat. Avbrott, frågor från publiken och gå på några tangenter är bara några av anledningarna till att du kanske behöver jogga ditt minne om var du befinner dig i presentationen och vad som ska presenteras nästa gång.
Slutligen kan rubriker och sidfot hjälpa dig att hålla ditt namn framför publiken. Många gillar att skriva ut de PowerPoint-presentationer de får. Genom att sätta ditt namn i hörnet av nyckelglas kan du vara säker på att publiken inte kommer att glömma vem du är.
Lägg till rubriker och sidfot i PowerPoint-bilder
Lägga till rubriker och sidfot i PowerPoint-bilder är lite annorlunda än att lägga till dem i ett Word-dokument. Anledningen är att var huvudet och sidfoten dyker upp beror på det tema du valde för din presentation.
För illustrativa ändamål använder vi Civic- temat, en av de mer populära mönster som skickas med PowerPoint. Du kan behöva experimentera för att få de rubriker och sidfot du lägger till i PowerPoint-presentationen för att se hur du vill ha dem. Lyckligtvis är alternativen som är tillgängliga för alla teman när det gäller rubriker och sidfot är alla samma.
När du väl har valt ditt tema klickar du på fliken Infoga i bandet och hittar en del av bandet märkt Text . Klicka sedan på knappen med titeln Header & Footer .

Detta öppnar fönstret för sidhuvud och sidfot. Du märker genast att lägga till rubriker och sidfot på en bild är ganska annorlunda än i andra applikationer.
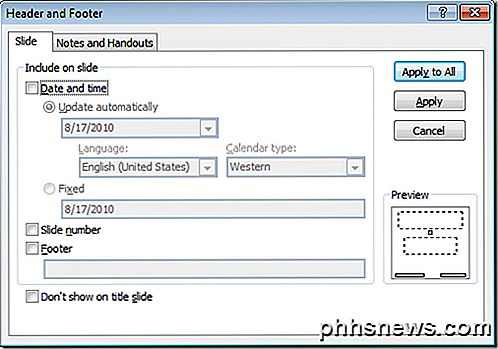
Först märker du att du inte har direkt kontroll över vad som visas i rubriken. För det området av bilden kan du välja att infoga ett dynamiskt datum, ett fast datum eller ett bildnummer. Genom att markera alternativet Footer kan du lägga till vilken text du vill ha.
Observera dock att när du sätter in sidhuvud och sidfot i ett PowerPoint-objekt visas inte informationen i dessa områden där du kan förvänta dig. Rubriken visas längst ned till höger, sidfoten längst ner till vänster och sidnumret finns i cirkeln på Civic-themed-bilden.
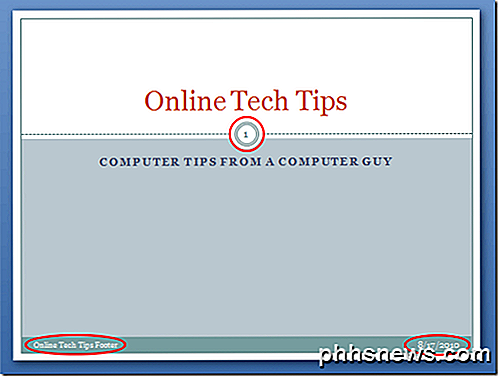
För det andra kan du använda rubriken och sidfoten till bara den aktuella bilden genom att klicka på Apply- knappen eller du kan tillämpa dem på varje bild genom att klicka på knappen Använd till alla .
Detta gör det mycket enkelt att lägga till anpassad rubrik och sidfotinformation på bilderna som du vill ha dem. Observera också att du kan välja alternativet Visa inte på titelvisning för att ta bort rubriken och sidfoten från den första bilden i presentationen.
Det finns två flikar nära toppen av fönstret. Hittills har vi arbetat med att lägga till en sidhuvud och sidfot i bilderna själva. Du kan också ange en annan uppsättning rubriker och sidfot i noterna och utdelningarna i din presentation.
Det här är användbart för att hålla bilderna som du använder på skärmen så rena som möjligt samtidigt som du lägger till information i anteckningarna och utdelningarna, som ofta skrivs ut på papper för dig och din publik.
Om sidhuvud, sidfot och sidnummer hamnar på dina PowerPoint-bilder beror på det tema du valt. Men när de placeras i bilderna kan de flyttas precis som alla andra textrutor i din presentation.
Om du lämnar dem där de är som standard skapas ett snyggt och professionellt utseende, var därför försiktig med att flytta dem runt eftersom du måste byta dem manuellt på varje bild.
Detta kan skapa ett rörigt utseende när du cyklar genom bilderna i din presentation om de inte är perfekt placerade från bildspel till bild.

Så här återställer du en ofärdad Microsoft Office-fil
Du har just stängt ett Office-dokument och slog av misstag inte Spara inte. Eller kanske Word kraschade eller din laptop förlorade ström innan du kom ihåg att spara vad du arbetade på. Vi har alla känt den smärtan, men allt är inte nödvändigtvis förlorat. Som standard lagrar Office-program automatiskt tillfälliga säkerhetskopior av dina dokument medan du arbetar och det finns en bra chans att du kan återställa dem.

Så här aktiverar du kakor i Internet Explorer
for you by saving certain pieces of information about your personal preferences. Cookies är små små filer som webbplatser använder för att lagra information på din dator för att göra det bekvämare för dig genom att spara vissa bitar av information om dina personliga preferenser., so that the next time you navigate to the site, your user name can be automatically filled in. Other ex



