Så här byter du Android TV-enhetsnamn

Android-TV är Googles försök att ta över vardagsrummet, och med vissa enheter tillgängliga för under $ 99 är det inte oerhört för användarna att ha mer än en låda. Problemet är, när flera enheter identifierar sig identiskt i nätverket, hur ska du veta vilken är vilken? Byte av enhetsnamn är super enkel och något du definitivt vill göra om du har mer än en identisk Android TV-box i ditt hus.
Varför Ändra din Android TV-namn?
Ett tag tillbaka, en massor av webbplatser sätter Nexus Player till salu för något som $ 50. Till det priset är det lite mer än en Chromecast, men lägger till ett ton av ytterligare funktionalitet. Med tanke på det är det inte osannolikt att vissa användare köpte ett par enheter för olika rum i huset.
Så, låt oss säga att du har en i vardagsrummet och en i sovrummet. Du ligger i sängen och tittar på din telefon när du stöter på en radvideo på YouTube som du vill dela med din signifikanta andra. Du slår knappen "cast", bara för att se "Nexus Player" och "Nexus Player" -men vilken är vilken? Ja, det är inget sätt att berätta.
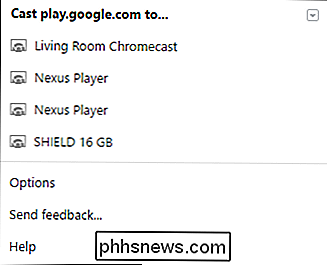
För att göra ditt liv mycket enklare bör du bara byta namn på dem för att ange var de är. Den goda nyheten är att det är dumt enkelt. Låt oss göra det.
Så här byter du om din Android TV-spelare
Den första tänk du vill göra är att hoppa in i menyn Inställningar genom att gå till den nedre raden av ikoner och välja växelsymbolen.
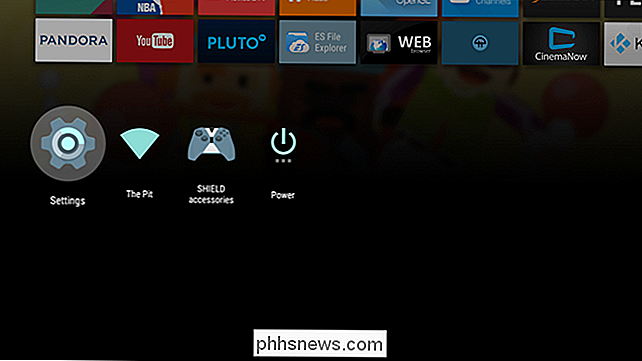
Från där, bara huvud hela vägen till slutet av den första raden och gå in i avsnittet "Om".
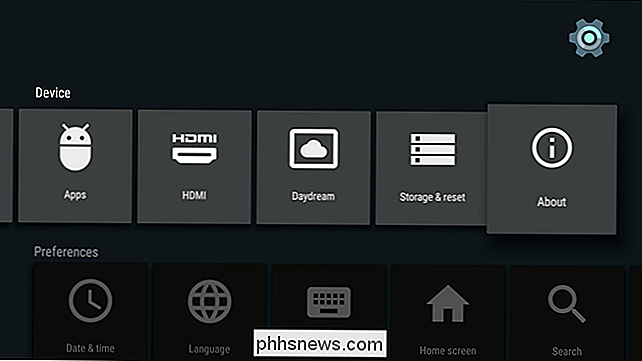
"Enhetsnamn" finns i den här menyn, men exakt var den finns i listan varierar beroende på på enheten. Bläddra bara ner tills du hittar den.
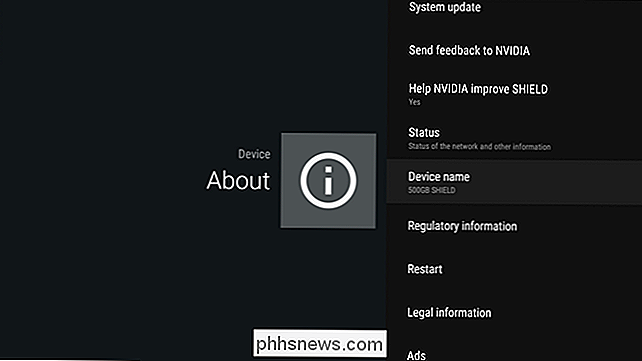
En du har hittat den, fortsätt och klicka på den. Detta öppnar en meny som frågar om du vill ändra namnet. Välj "Ändra".
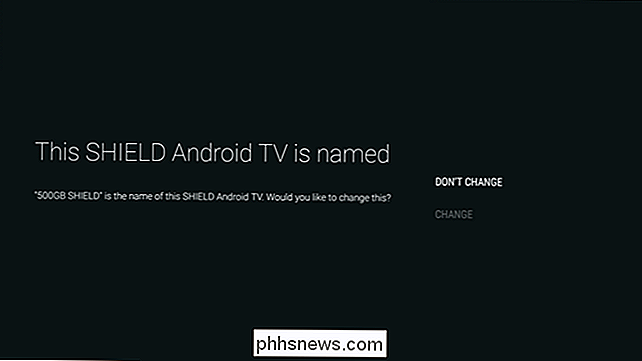
Du kommer då att presenteras med en handfull olika förinställda alternativ, som "Media Room", "Family Room" och liknande. Om en av dem passar din situation, fortsätt och välj den. Du kommer tillbaka till "Om" -menyn och det nya enhetens namn kommer att visas. Du är klar.
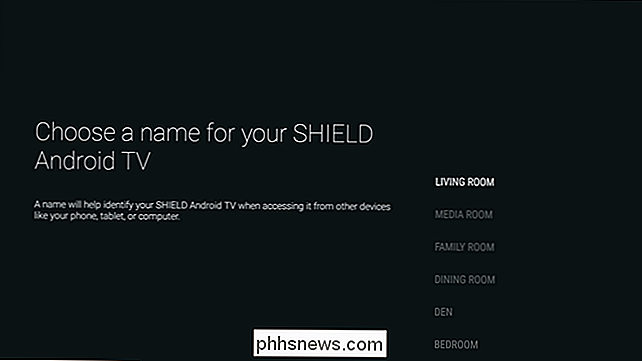
Om ingen av de förinställda alternativen är tillräckligt bra för dig, bläddra helt längst ner till listan, där du får se ett alternativ "Ange anpassat namn ...". Välj det.
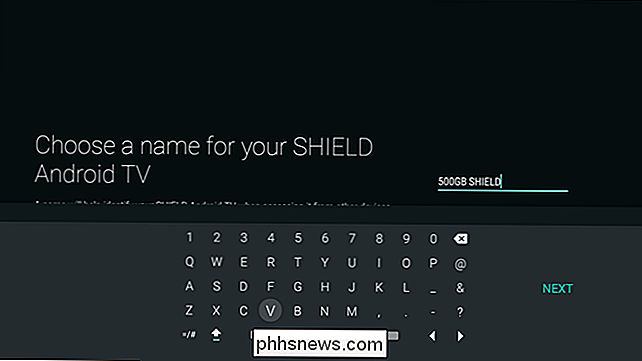
Tangentbordet på skärmen kommer att dyka upp, så att du kan namnge enheten oberoende av vad du vill. När du är klar med att byta namn på det, klicka bara på "Nästa". Det är det.
När enheten har bytt namn, visas det nya namnet nästan omedelbart i cast-menyn. Borta är dagens gissningar vilken låda är den rätta en gång när du vill titta på YouTube eller Netflix. Du är välkommen.

OTT förklarar - Vad är skillnaden mellan ett virus, en trojan, en mask och en rootkit?
Något mycket har alla hört talas om spionprogram, malware, virus, trojansk häst, datormask, rootkit etc, men vet du verkligen skillnaden mellan var och en av dem? Jag försökte förklara skillnaden för någon och blev lite förvirrad själv. Med så många typer av hot där ute, är det svårt att hålla reda på alla villkor.I den här artike

Så här installerar du Homebrew Channel på en Nintendo Wii på ett enkelt sätt
Nintendo Wii introducerades 2006 och sedan dess har över 100 miljoner enheter levererats. Så, Wii är nästan tio år gammal, rikligt och med några enkla hackar kan du tänkbart förlänga sitt liv några år. Wii är redan en ganska mångsidig spelkonsol. Utanför rutan kan du spela hundratals virtuella konsolspel, som är exakta kopior av äldre titlar för system som NES, Sega Genesis, Commodore 64 och mer.



