Så här får du tillgång till dina Ubuntu Bash-filer i Windows (och din Windows System Drive i Bash)

Linux-miljöer du installerar från Store (som Ubuntu och openSUSE) behåller sina filer i en dold mapp . Du kan komma åt den här mappen för att säkerhetskopiera och visa filer. Du kan också komma åt dina Windows-filer från Bash-skalet.
Ändra inte Linux-filer med Windows-verktyg
Microsoft varnar starkt för att lägga till eller ändra Linux-filer med Windows-programvara. Detta kan orsaka metadataproblem eller filkorruption och kan tvinga dig att avinstallera och installera om din Linux-distribution för att åtgärda det. Du kan dock fortfarande visa och säkerhetskopiera dina Linux-filer med hjälp av Windows-programvaran, och det kommer inte att orsaka några problem.
Med andra ord, behandla Linux-mappen som om den var skrivskyddad från Windows. Använd inte något Windows-verktyg, inklusive grafiska appar eller kommandoradsverktyg, för att ändra dem. Skapa inte nya filer i dessa mappar med hjälp av Windows-verktyg.
Om du vill arbeta med en fil från både Linux och Windows, bör du skapa den i ditt Windows-filsystem. Om du till exempel har en mapp på C: -projektet i Windows kan du också få tillgång till den på / mnt / c / project i Linux-miljön. Eftersom det är lagrat i Windows-filsystemet och tillgängligt under / mnt / c är det säkert att ändra filen med antingen Windows eller Linux-verktyg.
Där Windows lagrar Linux-filer
Ditt Linux-filsystem lagras i en dold mapp av en anledning, eftersom Microsoft inte vill att du manipulerar med den. Men om du behöver visa eller säkerhetskopiera några filer hittar du dem i en dold mapp. För att komma åt det, öppna File Explorer och anslut följande adress till adressfältet:
% userprofile% AppData Local Packages
(Detta tar dig tillC: Users NAME AppData Local Paket. Du kan också visa dolda mappar i File Explorer och navigera här manuellt, om du föredrar.
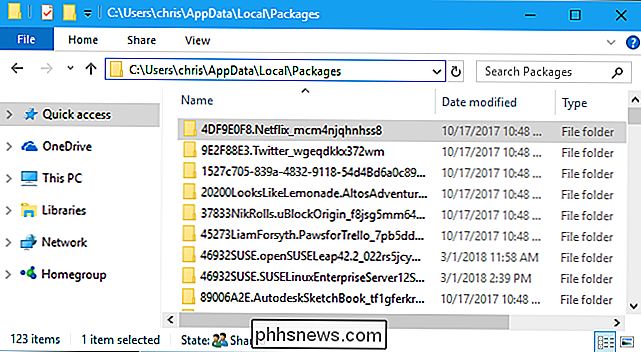
I den här mappen dubbelklickar du på mappen för Linuxdistributionen, vars filer du vill visa:
- Ubuntu : CanonicalGroupLimited.UbuntuonWindows_79rhkp1fndgsc
- openSUSE Leap 42 : 46932SUSE.openSUSELeap42.2_022rs5jcyhyac
- SUSE Linux Enterprise Server 12 : 46932SUSE.SUSELinuxEnterpriseServer12SP2_022rs5jcyhyac
Namnen på dessa mappar kan ändras något Framtiden. Sök bara efter en mapp som heter Linux-distributionen.
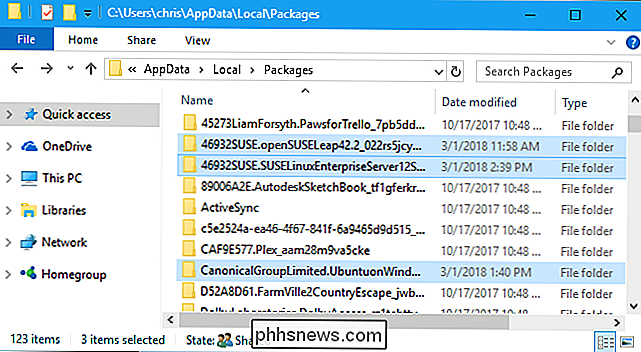
Dubbelklicka i mappen "LocalState" i mappen "LocalState" och dubbelklicka sedan på "rootfs" -mappen för att se dess filer.
Med andra ord lagras filerna på:
C: Users NAME AppData Local Packages DISTRO_FOLDER Loca lState rootfs
Obs : I äldre versioner av Windows 10 lagrades dessa filer under C: Users Name AppData Local lxss. Detta ändrades från och med Fall Creators Update.
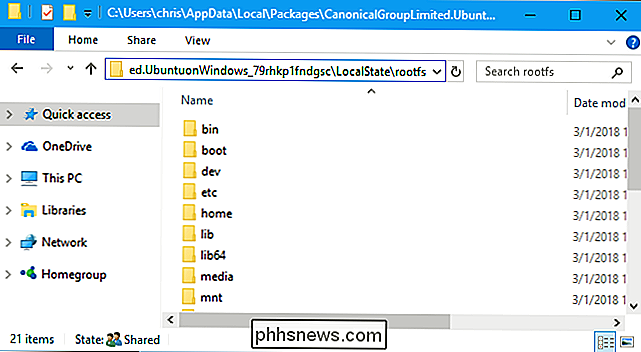
För att visa filerna som är lagrade i hemmappen, dubbelklicka på "hemma" -mappen och dubbelklicka sedan på ditt UNIX-användarnamn.
Kom ihåg, ändra inga av dessa filer eller lägga till filer i dessa mappar från File Explorer!
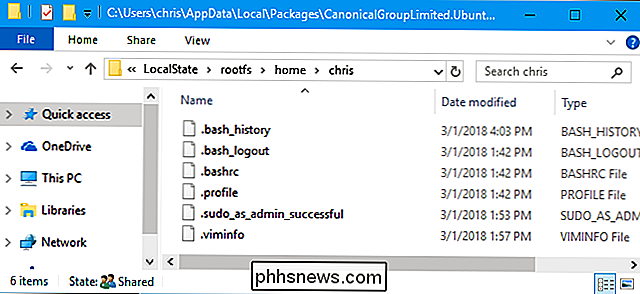
Där din Windows System Drive visas i Linux
Windows-delsystemet för Linux gör att hela Windows-systemdriven är tillgänglig så att du kan arbeta med samma filer i båda miljöerna . Bash-miljön dumpar dock inte bara dig i din C: -station. I stället placerar du dig i ditt UNIX-kontoens hemkatalog i Linux-miljöens filsystem.
Din Windows-systemdrivenhet och andra anslutna enheter exponeras i / mnt / directory där, där andra enheter traditionellt görs tillgängliga i Linux-katalogen strukturera. Specifikt hittar du C: -driften på följande plats i Bash-miljön:
/ mnt / c
För att byta till den här katalogen med kommandotcd, skriv bara:
cd / mnt / c
Om du har en D: -drivenhet hittar du den på / mnt / d och så vidare.
Till exempel, för att komma åt en fil som lagras på C: Users Chris Downloads File.txt, du skulle använda sökvägen /mnt/c/Users/Chris/Downloads/File.txt i Bash-miljön. Och ja det är skiftlägeskänsligt, så du behöver "Nedladdningar" och inte "Nedladdningar."
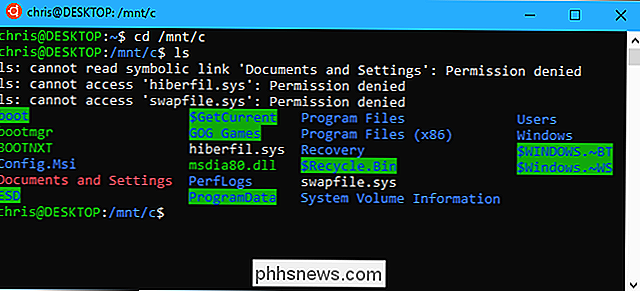
RELATERAT: Hur man monterar flyttbara enheter och nätverksplatser i Windows-delsystemet för Linux
Du kan också montera externa enheter och nätverksplatser för att komma åt fler filer från Linux-miljön.
Observera att när du öppnar Windows systemfiler, har din Bash-skalmiljö de behörigheter som den lanserades med. Om du startade det normalt från genvägen kommer det att ha samma filtillåtkomstbehörigheter som ditt Windows-användarkonto gör.
Om du till exempel vill komma åt en systemmapp har ditt användarkonto inte behörighet att få åtkomst, d måste högerklicka på Bash shell-genvägen och välj "Kör som administratör" för att starta Bash-skalet med Windows Administrator-privilegier.
Detta fungerar precis som Kommandotolken, som måste startas som administratör om du behöver skrivåtkomst till administratörs enda filer, eller skriv åtkomst till systemfiler. Du kan inte bara användasudoi Bash-miljön.

Så här hittar du gamla versioner av dina favoritprogram på skrivbordet
Har du någonsin använt ett av dina favoritprogram på skrivbordet, bara för att hitta det i senare uppdateringar, ändras det programmet på sätt du inte uppskattar inte särskilt? Det är ett vanligt fenomen: ett enda program, som en chattklient, kan bryta med din specifika datorinstallation efter en senaste uppdatering.

Vad är Wake-on-LAN, och hur kan jag aktivera det?
Teknik ger ofta löjliga bekvämligheter, som att kunna slå på datorn från miles away utan att trycka på strömbrytaren. Wake-on-LAN har funnits länge, så låt oss se hur det fungerar och hur vi kan aktivera det. Vad är Wake-on-LAN? Wake-on-LAN (ibland förkortad WoL) är ett industristandardprotokoll för att väcka datorer från ett mycket lågt strömläge på distans.



