Så här inaktiverar du snabbanvändare Växla till Windows 7, 8 eller 10

Snabb användarbyte kan vara användbar, men kommer också med nackdelar. Så här stänger du av den på alla versioner av Windows, om du vill.
Med snabb användarbyte kan användarna logga in på en dator medan andra användare fortfarande är inloggade. Medan det är uppenbart att man inte tvingar andra användare att skriva ut innan du kan logga in med ditt eget konto har det några nackdelar. Så länge andra användare är inloggade använder Windows extra resurser på dem, särskilt om de har lämnat resurskrävande appar eller bakgrundstjänster aktiva. Om andra användare är inloggade kan du inte starta om eller stänga av datorn utan att de loggar ut eller riskerar att förlora några öppna filer som de inte har sparat. Om du har flera användare på din dator och du hellre inte vill ha snabb användarbyte, behöver du bara göra en snabb redigering till Windows Registry eller Local Group Policy Editor.
Du bör notera att detta hack inte avaktivera snabbt användarbyte. Istället döljer det alla användargränssnitt som finns på Start-menyn, inloggningsskärmen och Aktivitetshanteraren. När alla användare har loggat ut från sina användarkonton kan de inte längre byta till andra användare med Windows-gränssnittet, vilket för alla praktiska ändamål är detsamma som att inaktivera funktionen.
Hemanvändare: Inaktivera snabb användarväxling genom att redigera registret
Om du har en Windows Home-upplaga måste du redigera Windows-registret för att göra dessa ändringar. Du kan också göra det här om du har Windows Pro eller Enterprise, men känner dig bekvämare att arbeta i registret än grupprincipredigeraren. (Om du har Pro eller Enterprise rekommenderar vi dock att du använder den enklare grupprincipredigeraren, som beskrivs i nästa avsnitt.)
Standardvarning: Registerredigeraren är ett kraftfullt verktyg och missbrukar det kan göra systemet ostabilt eller till och med oåtkomligt . Detta är en ganska enkel hack och så länge du håller dig till instruktionerna, borde du inte ha några problem. Med det sagt, om du aldrig har arbetat med det tidigare, bör du läsa om hur du använder Registerredigeraren innan du börjar. För att komma igång, öppna registret genom att trycka på Start och skriva "regedit". Tryck på Enter för att öppna Registry Editor och ge det tillstånd att göra ändringar till din dator.
I registret Editor använder du vänster sidofält för att navigera till följande nyckel:
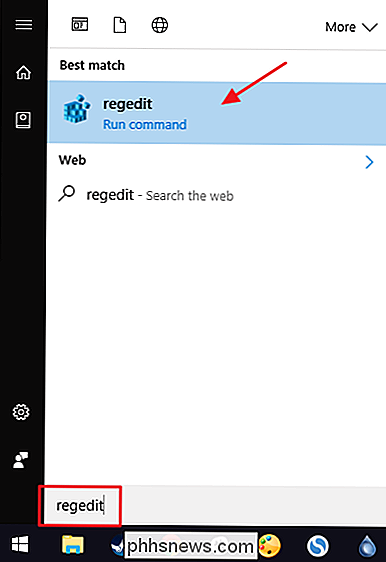
HKEY_LOCAL_MACHINE SOFTWARE Microsoft Windows CurrentVersion Policies System
Därefter ska du skapa en nytt värde inom
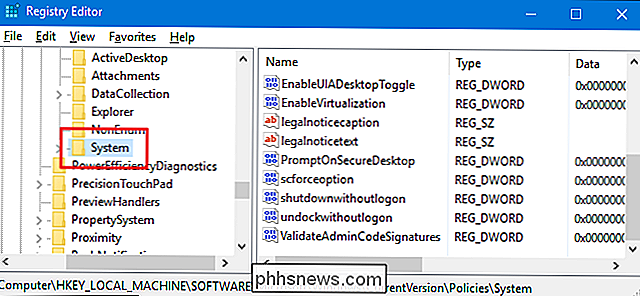
System-tangenten. Högerklicka på knappenSystemoch välj Nytt> DWORD-värde (32-bitars). Namn det nya värdet "HideFastUserSwitching."Dubbelklicka på det nya värdet
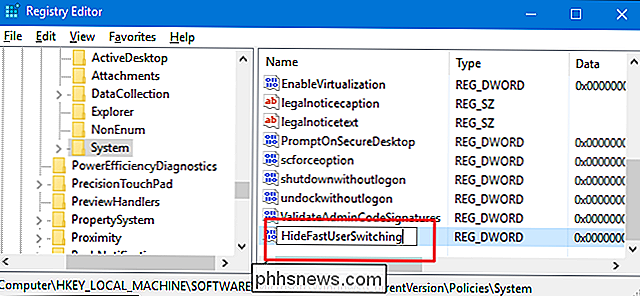
HideFastUserSwitchingför att öppna dess egenskaperfönster. Ändra värdet i rutan "Värdesdata" från 0 till 1 och klicka sedan på "OK".Du kan nu stänga registret. Du måste logga ut av användarkonton som för närvarande är inloggade (eller starta om datorn) och sedan logga in igen med alla konton du vill ha. När du har loggat in kan du testa ändringen genom att öppna Start-menyn och verifiera att alternativet att byta till andra användare inte längre är närvarande.
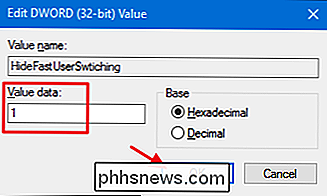
För att vända ändringen, följ bara samma steg och ställ in
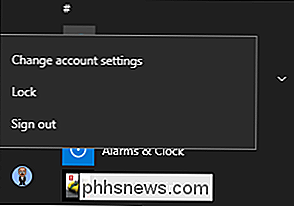
HideFastUserSwitchingvärdera tillbaka till 0 eller radera värdet helt.Hämta vår One-Click Registry Hack
Om du inte tycker om att dyka in i registret själv har vi skapat två nedladdningsbara registerhackar du kan använda. En hack inaktiverar snabb användarbyte och den andra aktiverar den igen, återställer standardinställningen. Båda ingår i följande ZIP-fil. Dubbelklicka på den du vill använda, klicka på instruktionerna och starta sedan om datorn.
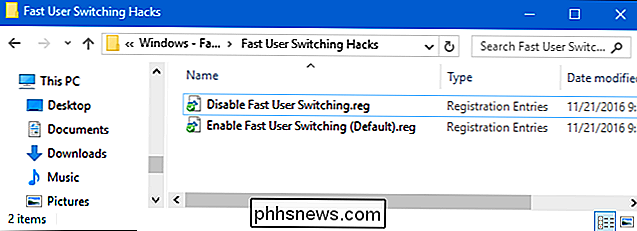
Snabba användarbyteshackar
RELATERADE:
Så här skapar du din egen Windows-registret Hacks Dessa hackor är egentligen bara
System-tangenten, raderas ner tillHideFastUserSwitching-värdet som vi beskrev ovan och exporterades sedan till en .REG-fil. Genom att köra "Inaktivera snabb användarbyte" -hack skapas värdetHideFastUserSwitchingoch ställer in det på 1. Körning av "Aktivera snabb användarbyte (standard)" -hack raderar värdet. Och om du gillar att fiska med registret, är det värt att ta dig tid att lära dig hur du skapar egna registerhackar.Pro och Enterprise-användare: Inaktivera snabb användarväxling med lokal gruppredigerare
RELATERAD:
Använda grupprincipredigeraren för att tweak din dator Om du använder Windows 10 Pro eller Enterprise är det enklaste sättet att inaktivera snabb användarbyte med hjälp av den lokala grupprincipredigeraren. Det är ett ganska kraftfullt verktyg, så om du aldrig använt det tidigare är det värt att ta lite tid att lära dig vad det kan göra. Om du är på ett företagsnätverk, gör alla också en tjänst och kontrollera med din administratör först. Om din arbetsdator är en del av en domän är det troligt att det ingår i en domängruppspolicy som ändå ersätter den lokala grupppolitiken.
I Windows 10 Pro eller Enterprise klickar du på Start, skriver gpedit.msc och tryck på Enter.
I den lokala gruppredigeringsredigeraren, i den vänstra rutan, borra ner till Datorkonfiguration> Administrativa mallar> System> Inloggning. Till höger hittar du inställningarna "Dölj inträdespunkter för snabb användarbyte" och dubbelklickar på den.
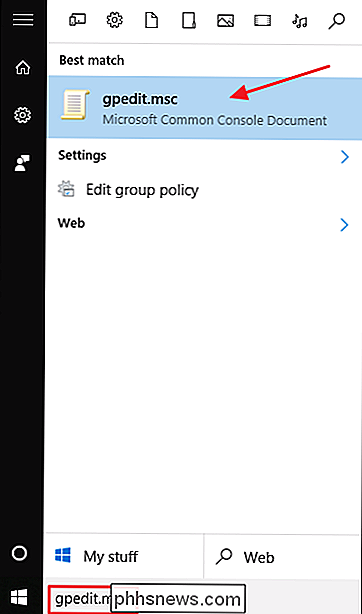
I egenskapsfönstret som öppnas väljer du alternativet "Aktiverat" och klickar sedan på "OK".
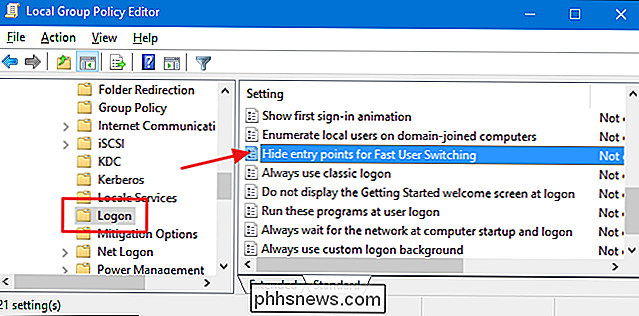
Du kan Avsluta nu Local Group Policy Editor. Logga ut av alla konton där en användare är inloggad (eller starta om datorn). När du har loggat in på ditt konto, testa din ändring genom att verifiera att alternativet att ändra användare har tagits bort från din Start-meny. Om du vill aktivera snabb användarbyte igen, följ bara samma procedur och sätt tillbaka det här alternativet till Inaktiverat eller Ej konfigurerat.
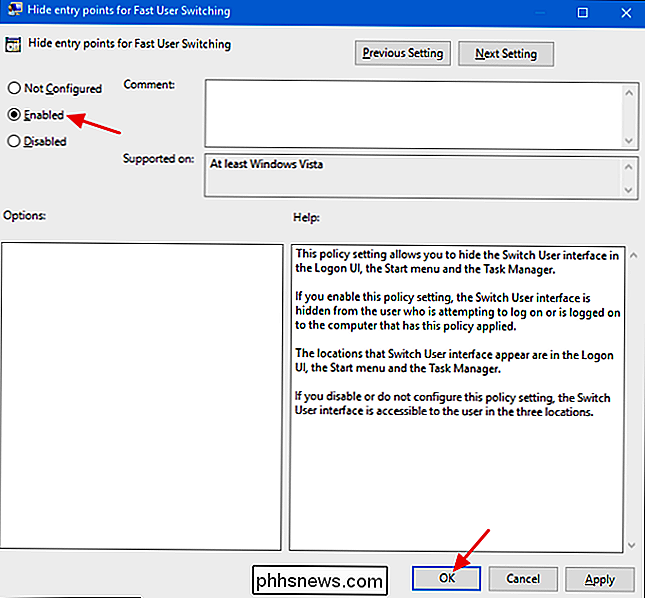

Säkerhetskopiera meddelanden från Windows 10: s e-postprogram
Idag är det sällsynt att se Microsofts Outlook-e-postklient på något annat än en dedikerad kontorsmaskin. Vem behöver en dyr applikation när webmail är all raseri? Men om du fortfarande föredrar att ha ett lokalt program som hanterar ditt mail, innehåller Microsoft en gratis med varje kopia av Windows 10.

Så här konfigurerar du en VPN på Android TV
Det finns flera anledningar att du kanske vill använda en VPN i din Android TV-box, men den är inte tillgänglig som ett aktieoption som det är i Android-telefoner eller -tabeller. Lyckligtvis finns det några sätt runt detta. Om din leverantör erbjuder det: Använd en fristående VPN-app Det finns en få fristående VPN-alternativ som är tillgängliga för Android TV, vilket ska göra jobbet speciellt om VPN du prenumererar redan erbjuder ett av dessa val.



