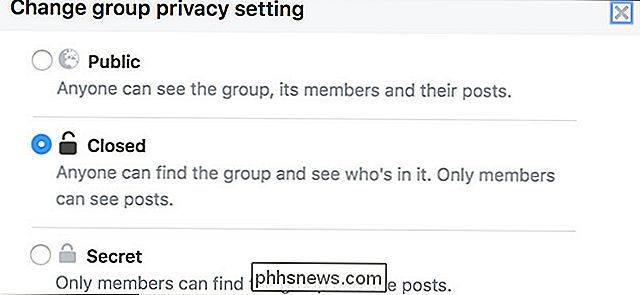Så här skriver du in dokument och markera bilagor i iOS-post

Med Mac OS X Yosemite kan du markera bifogade bilagor, inklusive PDF-filer och bildfiler, i Apple Mail på Mac , vilket gör Mail till en kraftfull produktivitetsapp. Nu är den funktionen också tillgänglig i IOS Mail-appen.
Det betyder att du kan lägga till din signatur i ett dokument, göra anteckningar på ett dokument eller en bild och på annat sätt markera filen som du vill - allt inom Mail app. Markup fungerar både i inkommande och utgående bilagor, vilket innebär att du kan markera filer du får och filer du bifogar och skickar ut.
Jag visar dig hur du markerar både en PDF-fil och en bildfil direkt i iOS Mail .
OBS! Om du använder en iPhone 6S / 6S Plus eller 7 / 7Plus, när jag säger att du trycker på och håller på ett objekt, gör det lätt för att undvika att aktivera 3D touch-funktionen. Uppför en PDF-filtillägg i iOS-post
Tryck på och håll kvar den bifogade filen i e-postmeddelandet om du vill markera en PDF-fil i IOS Mail.
Dra åt vänster i den nedre raden av ikoner på aktiebladet och tryck på "Markup and Reply".
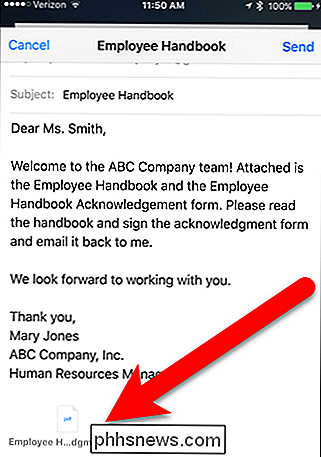
Om det här är en bilaga som du skickar, snarare än att ta emot, kan du inte se aktiebladet när du trycker på och håller fast bilagan. Om en popup visas, tryck på "Välj" för att välja bifogningsfilen.
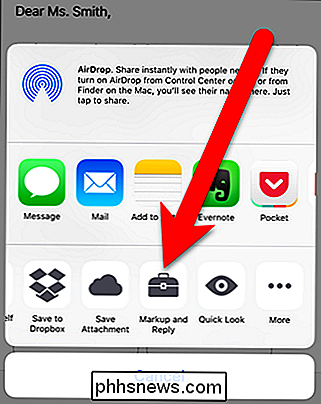
Tryck sedan på "Markup" i nästa popup.
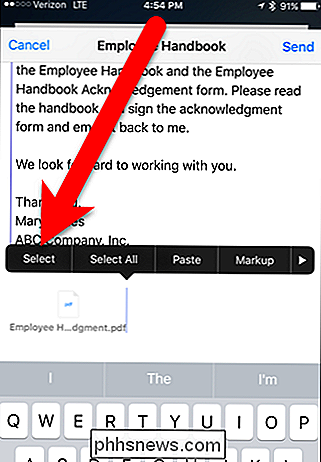
PDF-filen visas och några markeringsverktyg finns längst ner på skärmen. I mitt exempel kommer jag först att dra några pilar på dokumentet med hjälp av handverktyget. Tryck på pennverktyget längst ned på skärmen.
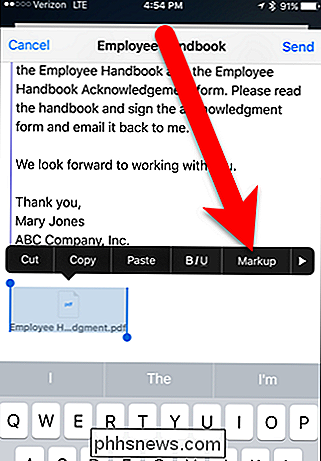
Färgade cirklar visas över verktygsfältet. Tryck på en färg för att rita med den färgen.
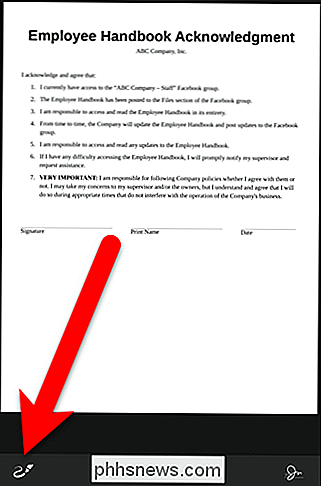
Om du vill ändra bredden på pennan trycker du på ikonen horisontella linjer till höger. Det finns tre bredder från vilka du kan välja och den mellersta bredden är standard. Peka på bredden du vill.
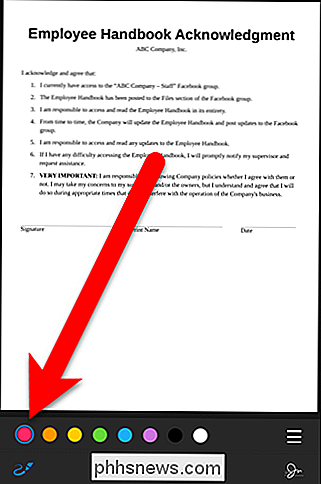
Använd ditt finger eller en pekskärm för att dra på bilagan.
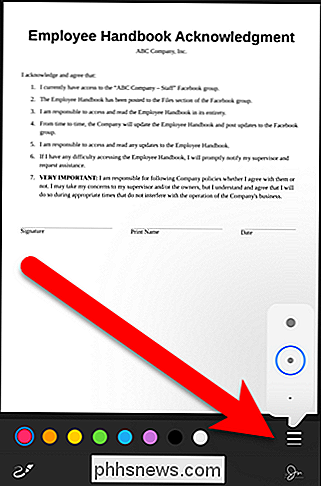
Jag pekade på pilar som pekar på varje rad som kräver information.
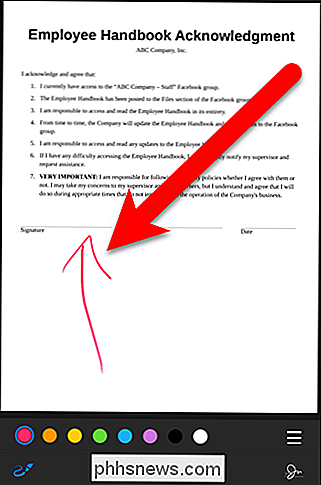
Nu säger jag i mitt exempel att jag mottar e-postmeddelandet med bilaga som pekar på var jag måste logga in och fylla i information. Öppna bilagan för markup med hjälp av en av metoderna ovan beskrivna. Först ska jag underteckna dokumentet och sedan skriver jag ut namnet och lägger till datumet. För att underteckna dokumentet, tryck på signaturikonen.
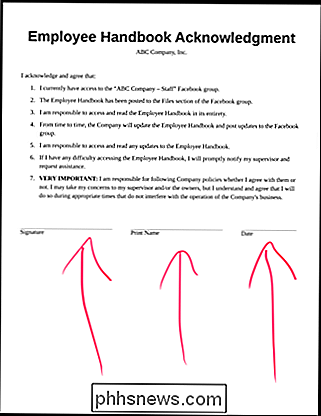
Skärmen Ny signatur visas i liggande riktning. Skriv ditt namn med ditt finger eller med en pekskärm. Om du inte är nöjd med din signatur trycker du på "Rensa" och gör om det. När du är nöjd, tryck på "Klar".
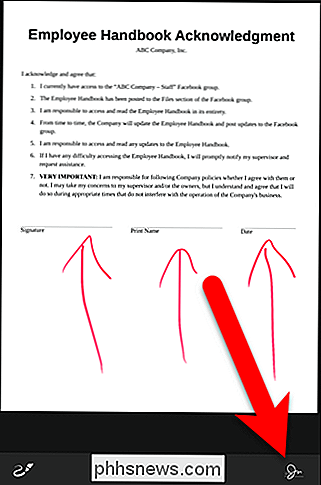
En ruta med din signatur läggs till i dokumentet. Inledningsvis kommer det förmodligen att vara lite stort. För att göra det mindre, tryck och håll i en av hörnen av rutan och dra in den. För att flytta signaturen till rätt plats i PDF-filen, tryck och håll inne i rutan och dra den till önskad plats.
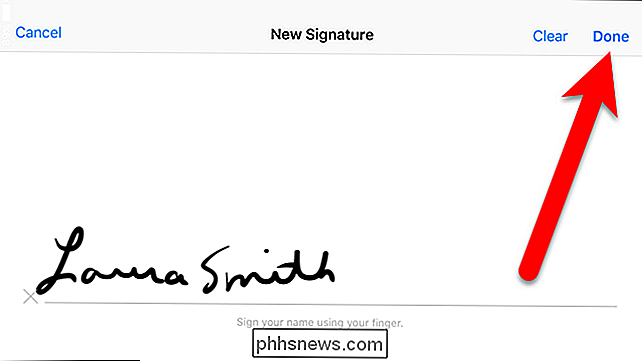
Nu lägger jag till mitt tryckta namn. Om du vill lägga till text i PDF-filen trycker du på var du vill att texten ska införas.
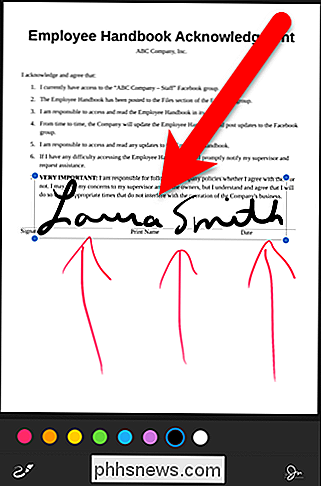
En ruta visas och tangentbordet aktiveras. Du får också se ett Paste-alternativ om du kopierar text från någon annanstans som du vill klistra in här. Skriv din text eller klistra in den.
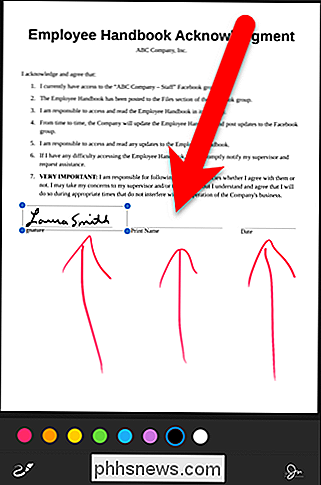
Flytta textrutan till den där du vill ha den på samma sätt som du flyttade signaturen.
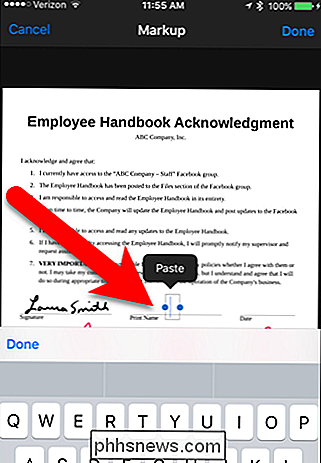
Jag lade till samma datum som jag lade till det utskrivna namnet.
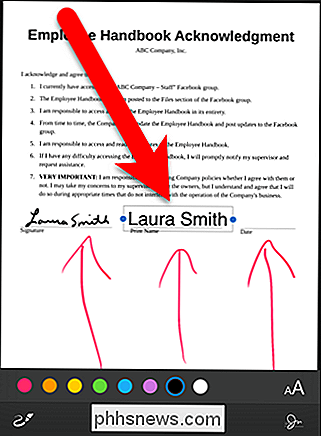
Jag fick dock Datumet är fel, men jag kan trycka på textrutan och klicka sedan på "Redigera" i popup-fönstret för att korrigera det.
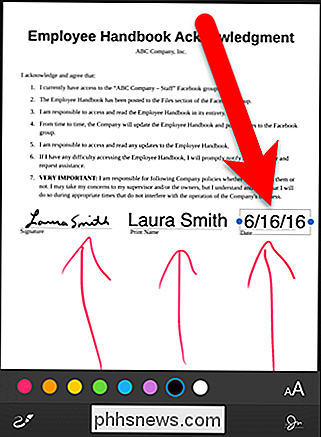
Du kan också ändra teckensnitt, storlek och justering av texten. För att göra det, tryck på ikonen med bokstaven "A" med stor storlek. Det finns en sans serif typsnitt (Helvetica), en serif font (Georgia) och en typsnitt för handstilstil (Noteworthy). Använd reglaget för att ändra textens storlek och tryck på en av de fyra knapparna under reglaget för att ändra justeringen.
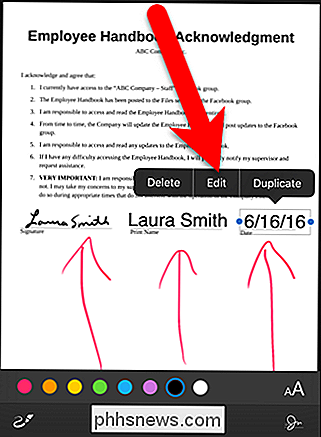
När du är nöjd med dina markeringar trycker du på "Klar" längst upp på skärmen.
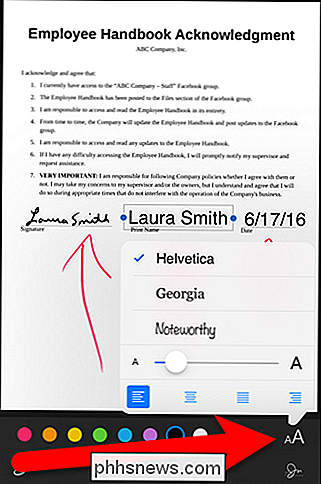
Ett e-postsvar skapas automatiskt och den markerade bilagan läggs till i svaret. Om du bestämmer dig för att ändra de markeringar du skapade, lägg till mer eller ta bort några, tryck på den bifogade filen i e-postmeddelandet.
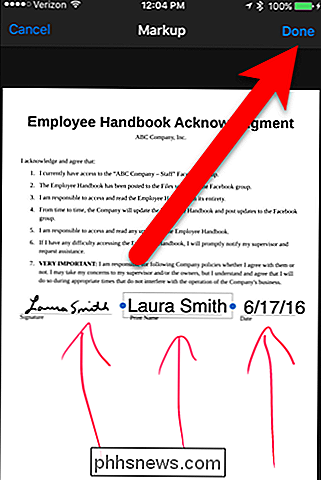
PDF-filen visas, men märker att det inte finns några alternativ att göra något på PDF-filen. För att komma åt alternativ, tryck en gång på PDF-filen.
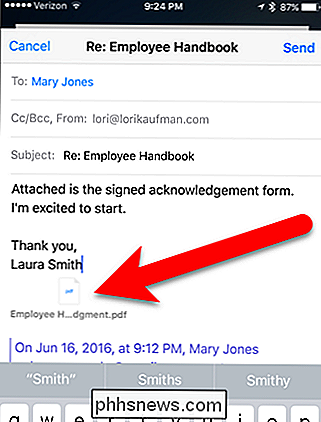
Nu ser du delningsarket och ikonerna Markera och svar längst ned på skärmen. Använd dessa knappar för att göra dina ändringar och dela filen om du vill. När du är klar trycker du på "Klar" längst upp på skärmen. Du skickas tillbaka till e-postmeddelandet där du kan skicka ditt meddelande med den markerade PDF-filanslutningen.
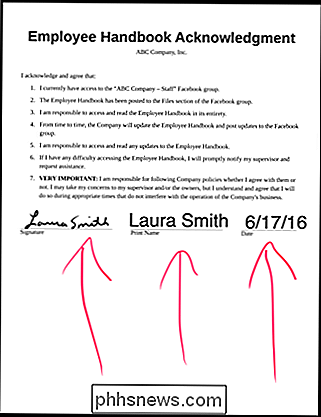
Så här markerar du en bildbilaga i IOS Mail
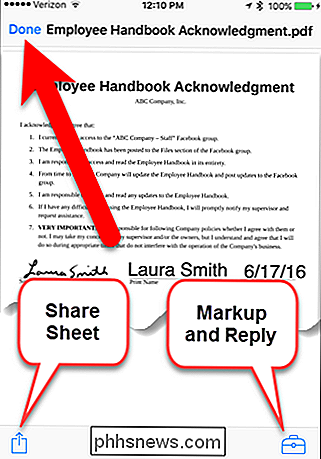
Markera en bildbilaga liknar att markera en PDF-fil . En bildfil visas generellt i e-postens kropp. Om du vill markera en bildfil bifogad fil trycker du på och håller på bilden i e-postmeddelandet.
På aktiebladet trycker du på "Markera och svara".
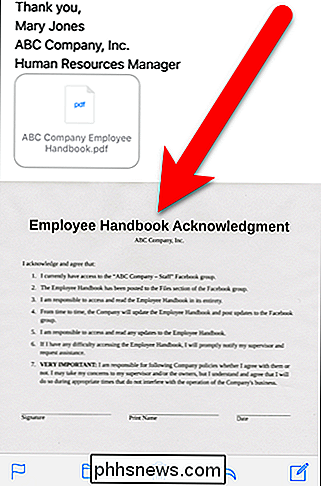
För att lägga till din signatur, tryck på signaturknappen längst ner på skärmen.
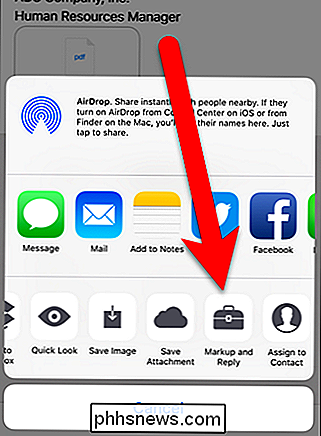
Eftersom vi redan har lagt till en signatur till en annan bilaga, är den signaturen tillgänglig att läggas till i den här bilagan. Om du vill använda samma signatur igen, tryck på den. Annars trycker du på "Lägg till eller ta bort signatur" för att skapa en ny signatur.
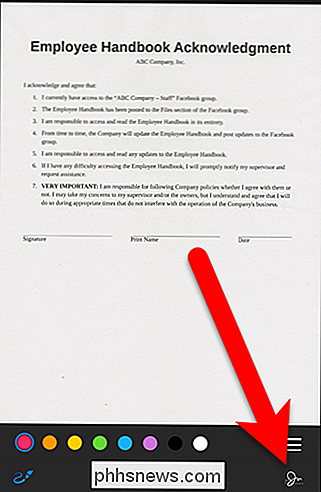
Om du knackade på Lägg till eller ta bort signatur visas skärmen Signaturer. Tryck på plusikonen för att lägga till en ny signatur. Om du vill radera en befintlig signatur trycker du på den röda minusikonen till vänster och trycker sedan på "Radera" till höger. När du är klar trycker du på "Klar".
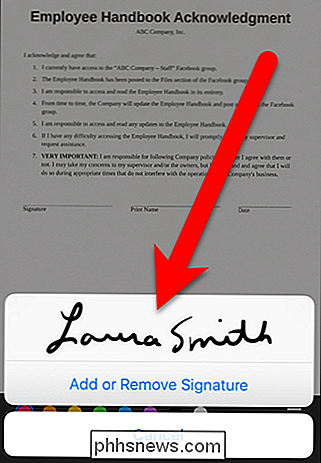
Du kan ändra storlek och flytta signaturen på en bildbilaga precis som du kan i en PDF-bilaga.
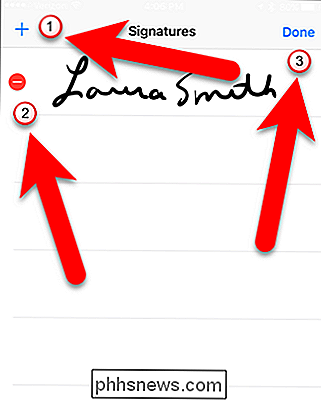
En skillnad mellan att markera en bildfil och markera en PDF-fil fil är hur du lägger till text i bilden. Du kan inte bara trycka på dokumentet för att lägga till en textruta. Du kommer att sluta med ett märke i den valda färgen längst ner. Om du vill lägga till en textruta trycker du på textrutans ikon längst ner på skärmen. En textruta läggs till i mitten av dokumentet. Flytta den till ungefär där du vill ha den. Du kanske måste flytta den igen när du skriver din text.
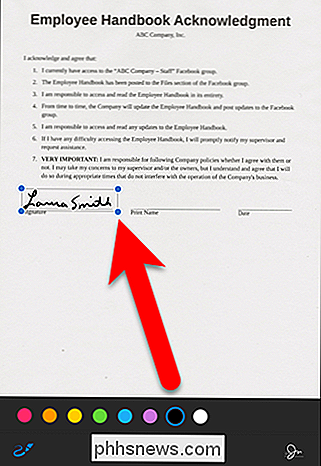
För att lägga till din text i textrutan, tryck en gång på den och tryck sedan på "Redigera" i popup-fönstret. Skriv din text och justera platsen för textrutan om det behövs. Lägg till datumet eller någon annan text på samma sätt.
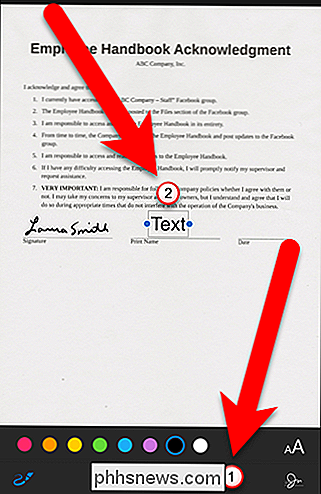
Om du vill uppmärksamma ett visst område i ditt dokument kan du förstora en del av det. För att göra detta trycker du på förstoringsverktyget längst ner på skärmen.
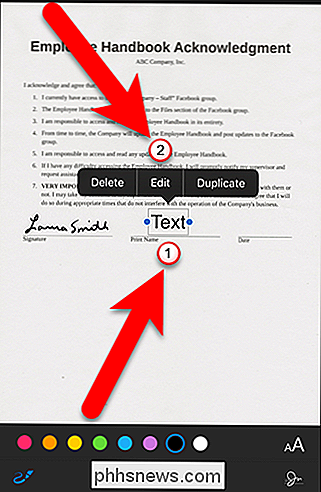
En cirkulär förstoringsglas läggs till i dokumentet. Flytta cirkeln över den del av dokumentet du vill förstora. Dra den blå pricken i cirkelgränsen för att ändra storleken på det cirkulära förstoringsverktyget och dra den gröna punkten för att ändra förstoringsnivån.
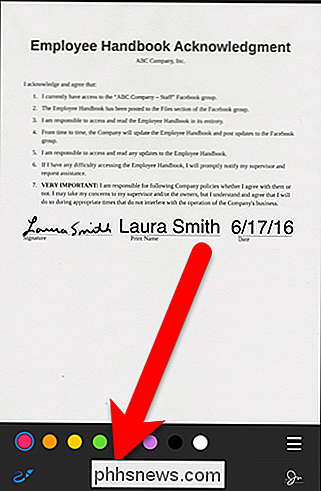
Om du gör ett misstag eller omväxlar dig om någon markering i ditt dokument, tryck helt enkelt på teckningen, signaturen eller texten och tryck på "Radera" på popupen som visas. Du kan också duplicera objekt med den här popupen.
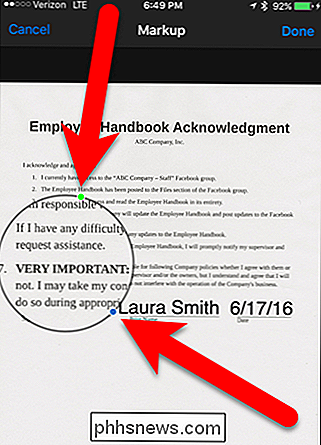
När du har lagt till alla dina markeringar trycker du på "Klar".
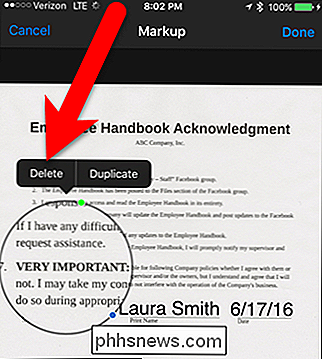
Ett e-postsvar skapas automatiskt och bildfilen är kopplad till den. Tryck på "Skicka" för att skicka e-postmeddelandet.
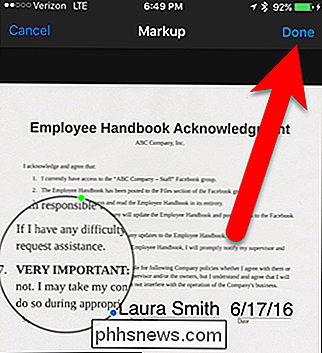
När du skickar ett e-postmeddelande med en bildbilaga, Mail ger dig möjlighet att ändra filens storlek. Det här är användbart om du skickar en riktigt stor bild. Du behöver inte använda en annan app för att förstora dess storlek först. Tryck på "Small", "Medium" eller "Large" för att minska storleken, eller tryck på "Faktisk storlek" för att skicka bilden som den är.
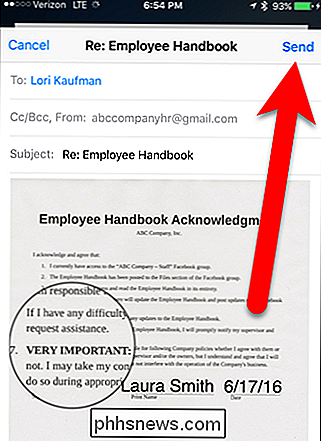
E-postmeddelandet skickas. När mottagaren visar e-postmeddelandet i iOS Mail ser de den markerade bilden direkt i meddelandet. Om de öppnar meddelandet i en annan e-postapp eller på ett e-postprogram på en dator kan den uppmärksamma filen bara vara synlig som en bifogad fil som kan laddas ner eller öppnas.
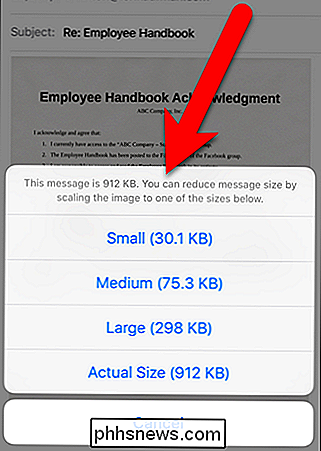
Markeringsfunktionen i iOS Mail gör appen jämn mer användbar, nu när du inte behöver använda din Mac för att markera bifogade e-postmeddelanden.
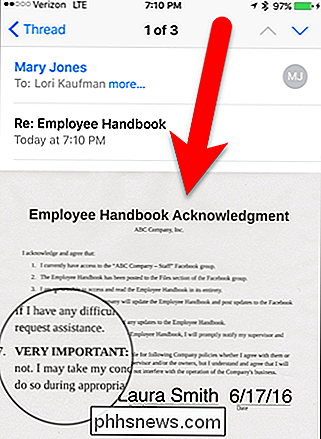

Hur man organiserar och lägger till genvägar till listan All Apps på Windows 10
Windows 10: s Alla Apps-lista fungerar lite annorlunda än listan Alla program i Windows 7. Du kan inte bara dra och-släpp genvägar eller högerklicka på Alla program och välj Utforska längre. Använd det här tricket för att lägga till egna egna genvägar till menyn eller ta bort befintliga genvägar. Du kan till exempel städa upp menyn genom att ta bort onödiga mappar eller organisera dina stationära appar i mappar.

Hur man justerar volymen på din Apple Watch
Medan vi älskar hur Apple Watch parkerar användbara noteringar direkt på vår handled kan det vara en högljudd liten cricket. Lyckligtvis är det enkelt, om du vet var du ska titta, för att tysta Apple Watch. Justera volymen från din klocka RELATERADE: Hur man stannar, hanterar och döljer meddelanden på din Apple Watch Det finns två sätt att hantera en högljudd Apple Watch direkt från klockan själv.