Så här sparar du sökträffar i Windows för snabb åtkomst senare

Om du regelbundet söker efter vissa filer i Windows är det enkelt att spara sökningar för att spara dem snabbare än att skriva in sökningen varje gång. Spara sökningar är speciellt användbar om du ofta utför avancerade sökningar eller söker efter kombinationer av datumintervall, filtyp eller sökord.
Det är ganska enkelt att spara en sökning i Windows. När du har utfört någon sökning i File Explorer, välj bara fliken "Sök" och klicka sedan på "Spara sök" -knappen. (I Windows 7 är knappen Spara sökning bara tillgänglig under adressfältet). Det spelar ingen roll var du söker eller hur många parametrar du har lagt till. Du kan spara alla sökningar du vill.
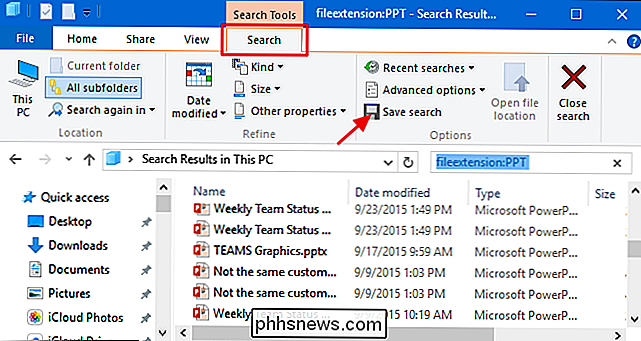
Som standard sparas sökningar i en mapp med namnet "Sökningar" som du kan hitta i din användarkatalog - vanligen på "C: users
Mappen Sök är en bekväm plats för att lagra dem, men det är ännu bättre om du högerklickar på mappen och väljer "Pin till snabb åtkomst" "Från snabbmenyn. Sedan kommer det att visas i File Explorer vänster sidofält.
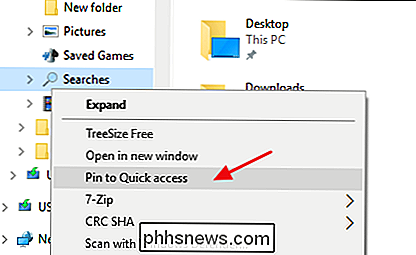
Nu när du har mappen Searches så det kan bli lättare, behöver du bara dubbelklicka på sparade sökningar. File Explorer kör sökningen och visar resultaten.
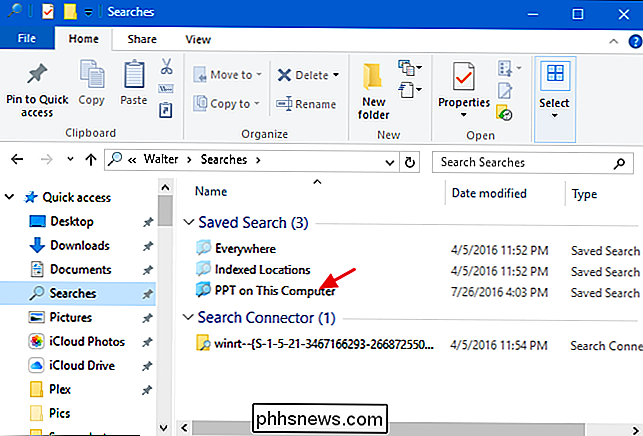
Du kan också spara en sökning genom att dra ikonen från adressfältet till var du än vill spara den. Detta fungerar i Windows 7, 8 och 10.
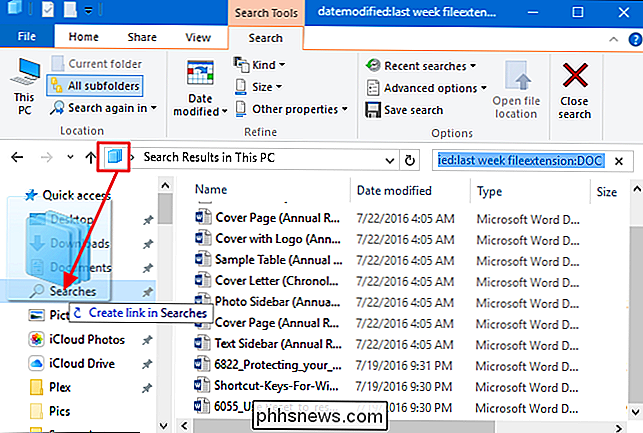
Observera att när du sparar en sökning så skapar Windows en genväg till sökningen istället för att spara den som en faktiskt sparad sökning. Vi vet inte varför det här är, men du kan använda genväg på exakt samma sätt som du använder en sparad sökning. Dubbelklicka bara på den för att köra sökningen.
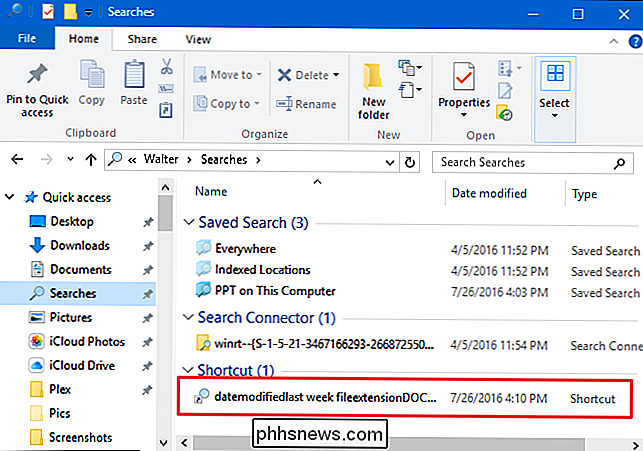
Och slutligen lägger Windows 10 den praktiska funktionen att låta dig ställa in sparade sökningar på Start-menyn för att göra det lättare att komma åt. Högerklicka bara på en sökning du har sparat och välj "Pin to Start" från snabbmenyn.
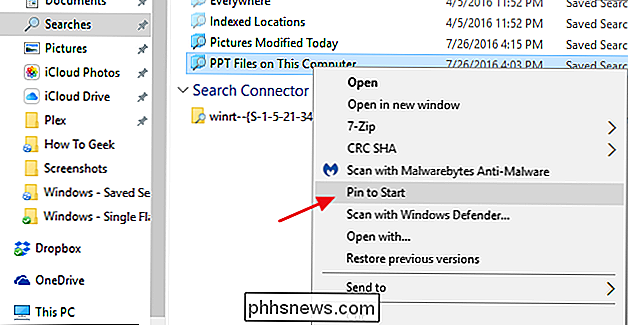
Du ser då dina fasta sökningar i kakelytan på Start-menyn.
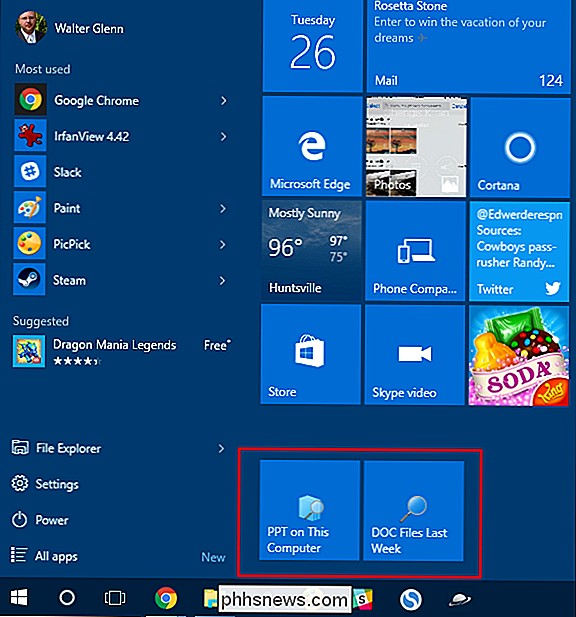
Och det är allt det finns till det. Om du befinner dig i samma sökningar om och om igen, sparar du dem för lättare åtkomst är ett bra och enkelt sätt att öka produktiviteten.

Skriv ut från iPhone / iPad till vilken som helst skrivare
Har du en skrivare och behöver skriva ut något från din iPhone eller iPad? Om din skrivare stöder AirPrint, kan det inte vara enklare. Skrivaren kommer bara att dyka upp i listan och du är bra att gå.Om du inte har en AirPrint-aktiverad skrivare är du dock ganska otur. Lyckligtvis finns det flera sätt att konvertera vilken skrivare som helst till en AirPrint-aktiverad skrivare.I den h

5 Killer Tricks för att få ut det mesta av Wireshark
Wireshark har ett par knep på sin ärm, från att ta bort fjärrtrafik för att skapa brandväggsregler baserade på fångade paket. Läs vidare om några mer avancerade tips om du vill använda Wireshark som ett proffs. Vi har redan täckt grundläggande användningen av Wireshark, så var noga med att läsa vår ursprungliga artikel för en introduktion till det här kraftfulla nätverksanalysverktyget.



