Så här lägger du till bilagor i Gmail för iPhone

Medan e-post fortfarande är en otroligt populär kommunikationsform, är det inte alltid en del av allas dagliga liv. Och om tiden kommer när du behöver skicka ett dokument, en bild eller någon annan fil med Gmail, behöver du veta hur du bifogar det.
Det kan tyckas som en trivial sak att förklara, särskilt för någon som spenderar mycket tid på att arbeta med e-post. Men för befolkningen som inte gör det här kan det ärligt tyckas lite skrämmande. Den goda nyheten är att det är ganska enkelt att skicka bifogade filer. Låt oss ta itu med det.
Obs! Vi pratar om hur du bifogar filer i Gmail för iOS i det här inlägget. För Android, huvud här. Och om du letar efter hur du bifogar filer i standard e-postapp, gå här.
Oftast måste allt du behöver bifoga först hämtas. Det främsta undantaget här är om du verkligen behöver ta en bild av något. I så fall är det enklaste sättet att bifoga filen direkt i Gmail.
Så här bifogar du en bild eller ett dokument i Gmail
Det här är troligt det vanligaste scenariot där du måste bifoga en fil och tack och lov , det är också det enklaste.
Om du behöver bifoga en bild, fortsätt och avmarkera Gmail och starta en ny e-post genom att trycka på knappen "penna" längst ned till höger.
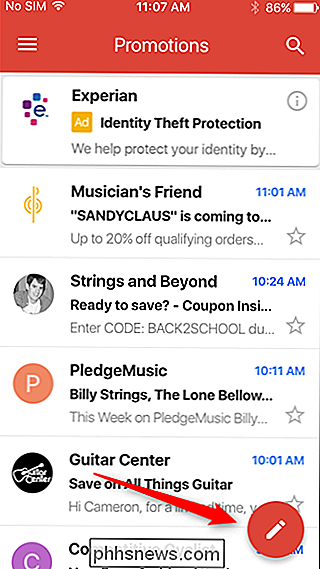
I det nya e-postmeddelandet , tryck på den lilla paperclip-ikonen längst upp till höger. Välj den bild du vill lägga till. Allt ska visas i kamerarullen, oavsett om det är en skärmdump, kamerabild eller nedladdad bild.
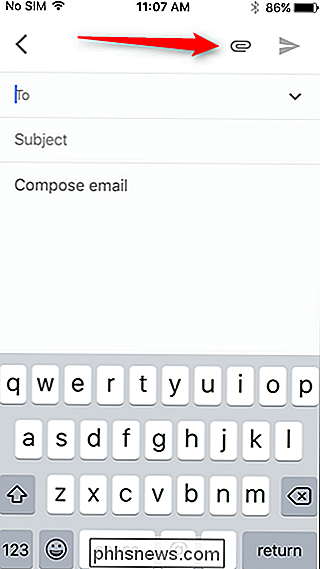
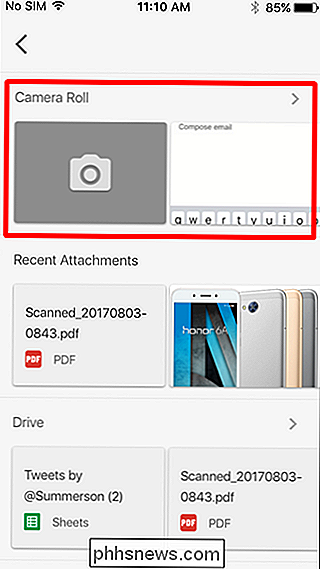
Obs! Om du behöver först ladda ner filen kan du göra så genom att länge trycka på bilden på webben och välja "Spara bild".
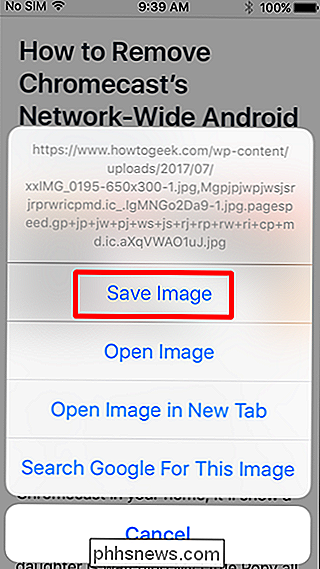
Samma gäller mycket för dokument, även om det kan vara en bit mer ingripande. Eftersom Gmail är en Google-produkt integreras den direkt med Google Drive, vilket är det enklaste sättet att bifoga dokument till dina e-postmeddelanden.
Så måste du först kontrollera att filen du vill bifoga sparas i Drive. I de flesta scenarier kommer dokumentet du behöver bifoga troligen från ett annat e-postmeddelande, så det bästa du kan göra är att öppna bilagan i Gmail och tryck sedan på ikonen "Drive +" högst upp till höger för att spara filen till Drive. Du kan sedan redigera det i den aktuella Google Drive-appen: Dokument, Ark eller Presentationer.
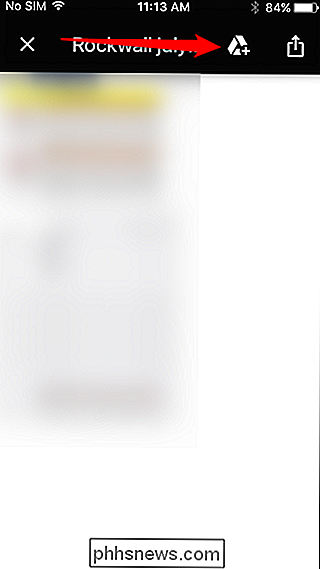
Därifrån, stänga av Gmail igen, tryck på pennikonen och tryck sedan på pappersklippet. Välj "Min enhet" och hitta din fil. Lätt att skämta.
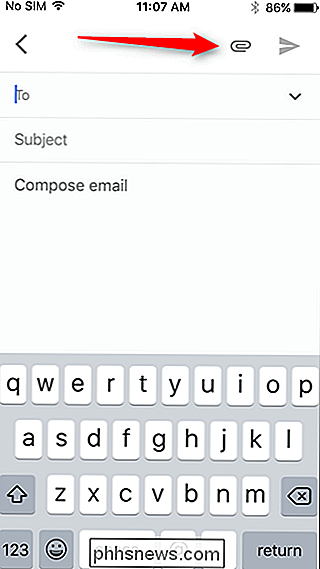
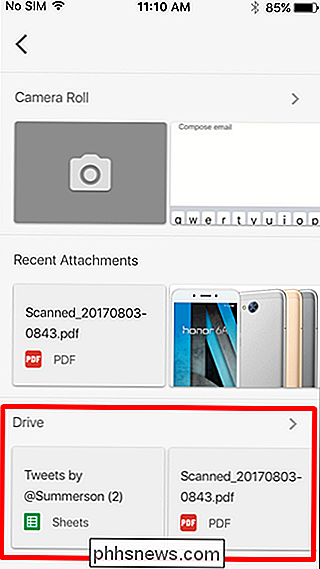
Om filen du behöver bifoga kommer inte från ett annat e-postmeddelande kan du enkelt ladda upp det genom att använda Google Drive-appens uppladdningsfunktion. Klicka bara på "+" -ikonen i det nedre hörnet och välj sedan alternativet "Ladda upp". Du kan sedan bifoga filen till din e-post ganska enkelt.
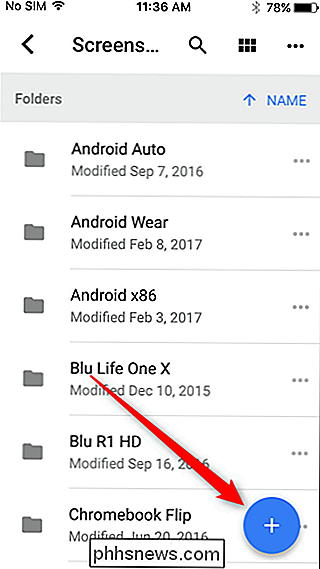
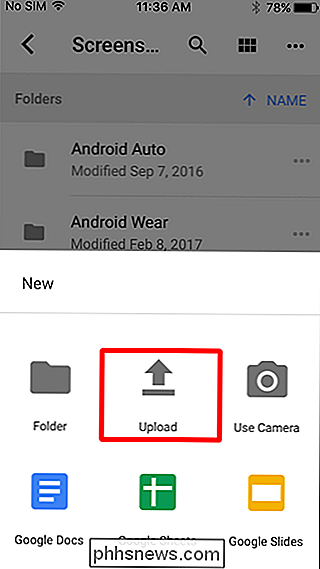
Så här laddar du ner och bifogar filer som inte är bilder eller dokument
På grund av den begränsade karaktären hos IOS, hämtas och bifogas filer, särskilt allt som inte är ett dokument eller en bild - kan vara en utmaning. Det tar lite arbete om du planerar att fästa en körbar, zip eller någon annan typ av fil.
Den enklaste lösningen här är att spara filen direkt till Gmail.
När du laddar ner filen, är Safari standardinställningar till en "Öppna i ..." rutan. Klicka på knappen "Mer" här och välj sedan alternativet "Gmail".
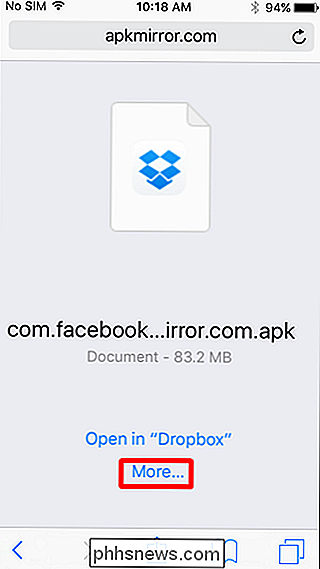
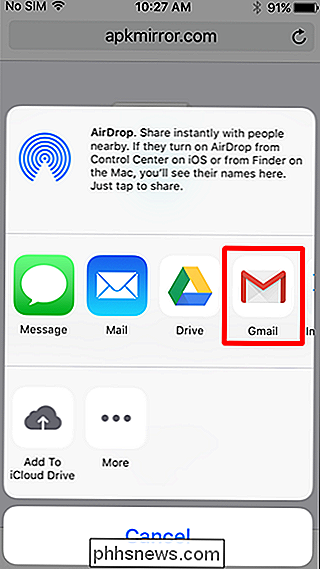
Obs! Om Gmail inte är ett alternativ här, bläddra till slutet av första raden och välj alternativet "Mer". Skjut skiftet bredvid Gmail för att lägga till det i ditt aktieblad.
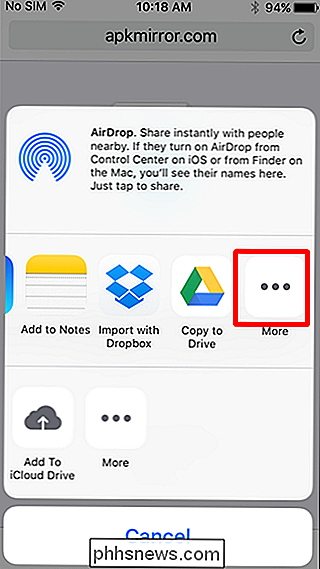
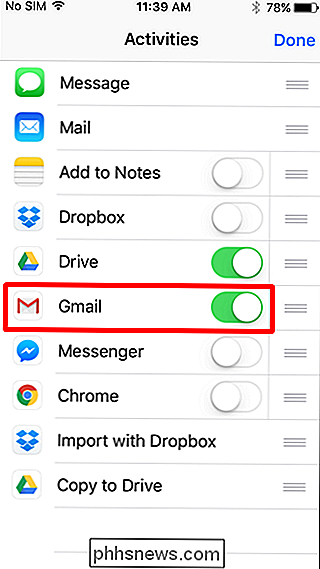
När du sparar en fil till Gmail via delarkivet skapar Gmail automatiskt ett nytt meddelande med filen som redan är bifogad och redo att skicka.

Vad är "Utvecklarläge" i Windows 10?
Om du gräver igenom inställningarna för Windows 10 kan du komma över något som heter "Developer Mode". När du lägger in utvecklarläget kan du lättare testa apps som du utvecklar, använda Ubuntu Bash-skalmiljön, ändra olika utvecklingsfokuserade inställningar och göra andra sådana saker. Så här aktiverar du utvecklarläge Den här inställningen är tillgänglig i appen Inställningar.

För tillfället , Höjdpunkter är bara tillgängliga i de officiella mobilapparna iOS och Android, men de kan komma till de andra plattformarna snart. Det finns tyvärr inte mycket du kan göra om Höjdpunkter. Du kan inte stänga av dem helt. Det bästa du kan göra är att fråga Twitter för att visa dem mindre och stäng av push-meddelandena.



