Så här lägger du till kontakter från Gmail, Outlook och mer till Windows 10: s adressbok

Många av oss jonglera flera e-postkonton mellan våra professionella och personliga liv. I stället för att hantera flera separata adressböcker kan du använda Windows 10: s People-app för att samla alla dina kontakter i ett enda, centraliserat gränssnitt.
Människor App på ett ögonblick
Personen-appen är ett nav för alla dina kontakter. Det är en kompetent kontaktadministratör som kan lagra en mängd olika uppgifter om varje person, inklusive namn, e-postadress, gatuadress, titel, telefonnummer och mycket mer. Precis som med apperna E-post och kalender fungerar appen People bara med onlinekonton. Du kan inte använda den här appen för att skapa och många kontakter som lagras lokalt i din dator.
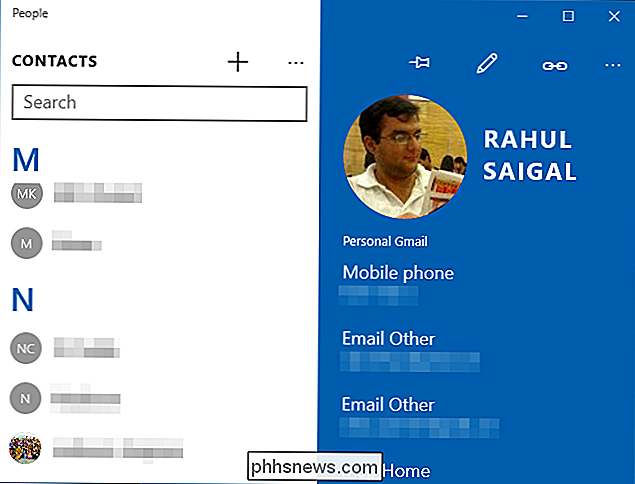
Huvudvyn i appen Människor ger dig en konsoliderad lista över alla kontakter i en alfabetiserad navigationsfönster till vänster. Till höger ser du detaljerna för en vald kontakt. Om appen People har personer som är listade i den första gången du startar den, har du antagligen angivit dina kontouppgifter i en annan Microsoft-app.
Så här importerar du kontakter från Gmail, Outlook och andra konton
Om du Har redan kontakter i ett onlinekonto, som Gmail, Outlook eller iCloud, kan du lägga till alla kontakter till Windows People-appen i ett fall. För att lägga till ett konto klickar du på ellipserna längst upp till höger i sökfältet och väljer "Inställningar".
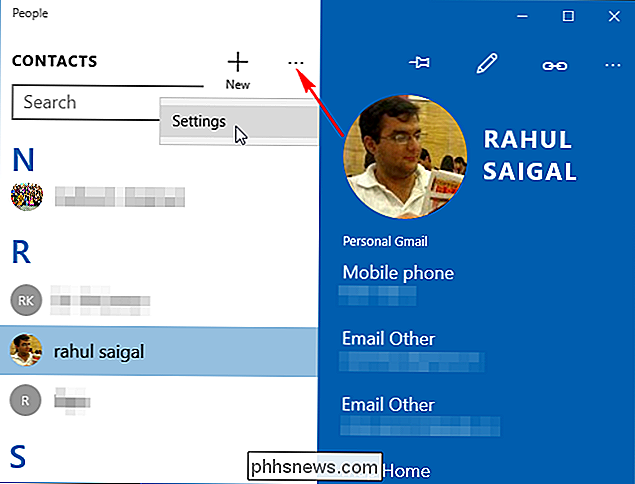
Alla aktuella länkade konton kommer att visas här. Klicka på "Lägg till ett konto" för att visa skärmen "Välj ett konto".
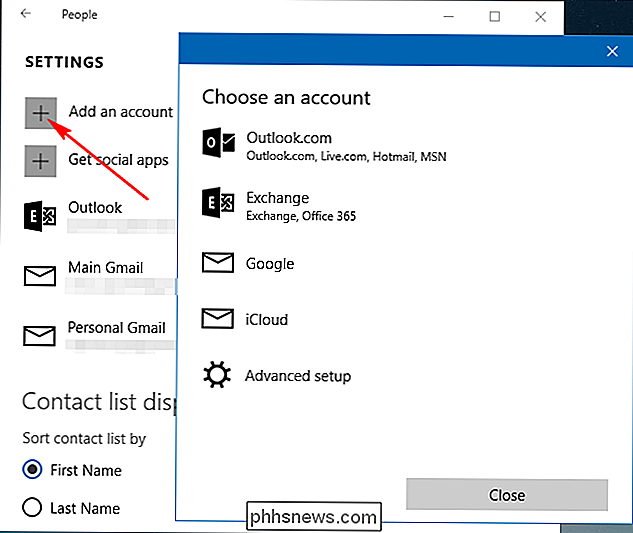
Välj en av onlinekontotyperna och följ anvisningarna på skärmen för att logga in med dina uppgifter. Personen app synkroniserar sedan kontakter med dina onlinekonton. Om du ändrar en kontaktinformation på en enhet blir den automatiskt synkroniserad med dina andra enheter. Det är viktigt att förstå att du faktiskt länkar dessa tjänster till alla Windows inbyggda appar. När du har konfigurerat ett konto kan alla Microsofts appar, e-post, kalender, personer osv. Använda informationen.
Obs! Microsofts onlinehjälp indikerar att du också kan ansluta dina sociala nätverkskonton till People-app- men om du klickar på "Få sociala appar" här på skärmen Inställningar returnerar den en fel sida. Så det verkar som om den här funktionen är bruten för nu.
Så här lägger du till en ny kontakt från Folk App
För att lägga till en ny kontakt, välj knappen + ovanför kontaktlistan.
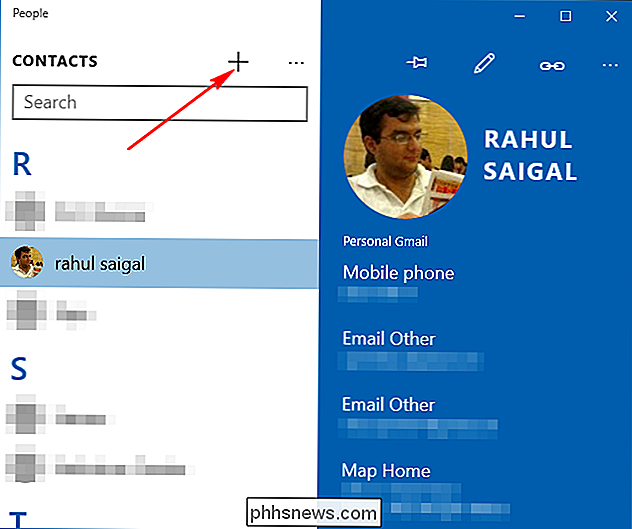
Ett nytt tomt kontaktrutan öppnas. Om du har flera konton konfigurerad, blir du ombedd att välja vilket konto du vill ha den kontakten som lagrats med. Men om du bara har konfigurerat ett konto kommer den nya kontakten naturligtvis att läggas till det kontot.
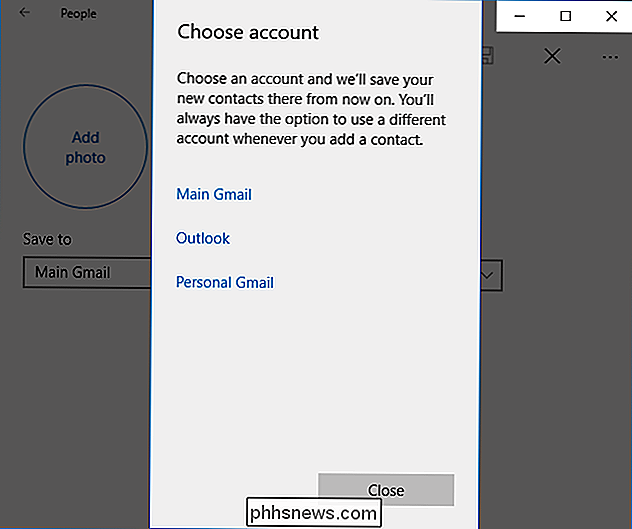
Den nya kontaktdisplayen ger en mängd fält för dig. Fyll fälten så mycket du behöver. Tryck på Tab-tangenten för att flytta från fält till fält. Om du vill byta etikett för ett nummer ("mobil", "hem", "arbete" osv.) Klickar du på rullgardinsmenyn bredvid den aktuella etiketten. Välj "Lägg till foto" för att använda en bild från din app i Photos. Om du inte lägger till en bild visas initialerna för kontakten istället.
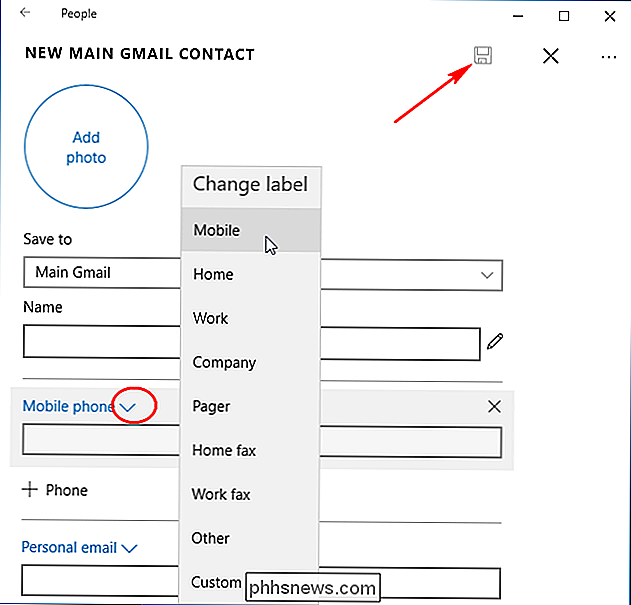
Välj "Annat" för att lägga till ytterligare informationsfält till din kontaktperson. Flera fält finns tillgängliga, inklusive företag, familj, födelsedag, årsdag och anteckningsfält. Klicka på "Spara" för att lägga till kontakten i appen People.
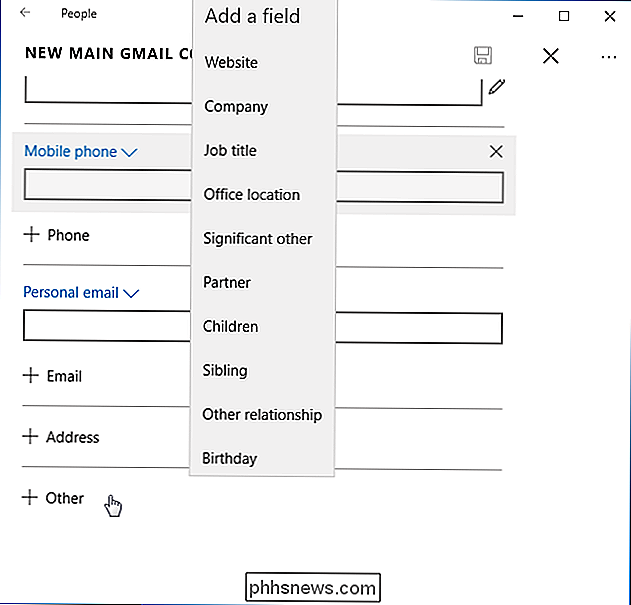
Om du vill ändra på ett befintligt kort väljer du kontakten och klickar på "Penna" -ikonen. Alternativt högerklickar du på kontakten i kontaktlistan och väljer "Redigera" från snabbmenyn. Du får alla samma alternativ som anges ovan.
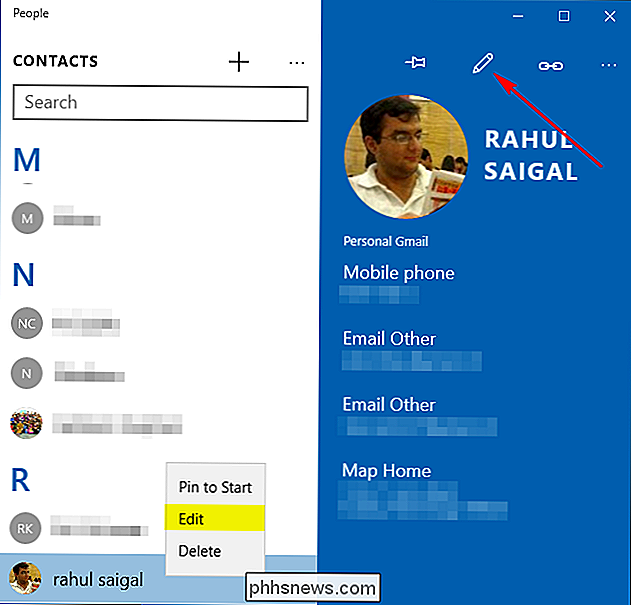
Dela en kontakt
Dela kontaktkort är ett snabbt och enkelt sätt att dela någons information med en vän eller en familjemedlem på en gång ("Hej, vad är mormors telefon nummer och e-postadress? "). För att göra det, visa kontakten och välj "Mer> Dela en kontakt". Du kommer att bli ombedd att bekräfta den här åtgärden (markera kryssrutan) och sedan visas panelen Del på höger sida av skärmen.
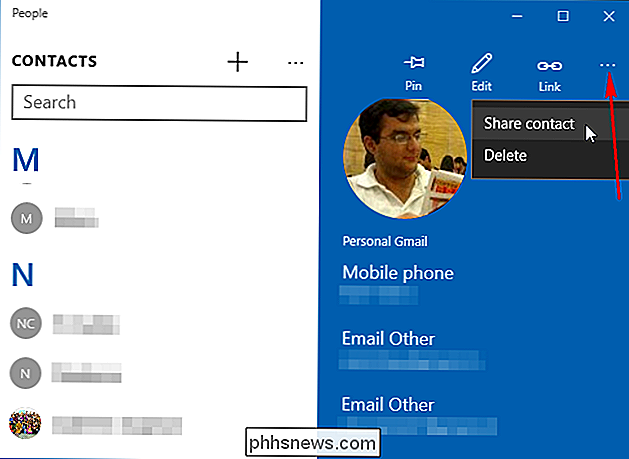
Om du väljer att dela via e-post visas en ny postruta så du kan maila kontaktinformationen (i ett vänligt VCF-format som kan importeras till många andra adressboksprogram).
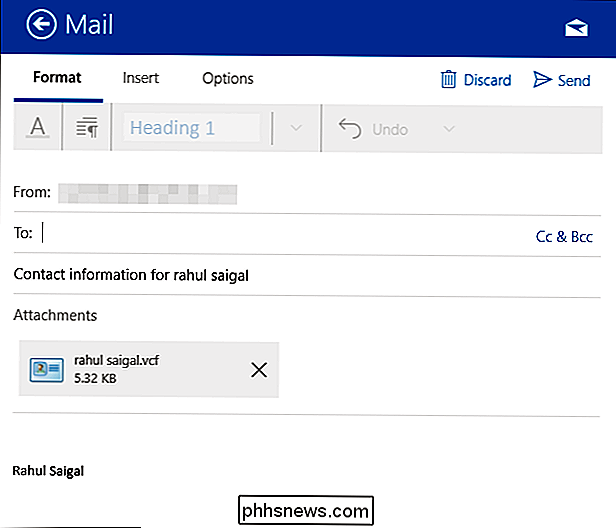
Appen People är perfekt för att konsolidera alla dina kontaktlistor, men den stora utbetalningen kommer när du loggar in på en annan Windows 10-enhet - du märker att din adressbok redan är fylld med alla dina kontakter och konton.

Så här tar du in video och skärmdumpar från en spelkonsol eller en TV-strömmingsbox
Du kan spela in video (eller skärmdumpar) från en enhet med en HDMI-kabel eller kompositvideoutgångar med en grundläggande enhet. Du kan även spela live-spel på Twitch TV med en sådan enhet. Moderna spelkonsoler - PlayStation 4, Xbox One och Wii U - har också några användbara inbyggda skärmdumpar och videoinspelningsfunktioner.

Hur man slutar födelsedag (och annat) Facebook-meddelanden
Meddelanden, det vill säga texter, larm eller sociala appar, är inte något nytt. De är en accepterad del av vår mobila upplevelse. De flesta kan förmodligen komma överens om att det finns en bra linje mellan informativa och irriterande, vilket Facebook tycks ha inga problem att helt ignorera. Innan vi gräver in uppgifterna, låt oss presentera de nivåer där du kan styra meddelanden.



