Så här fabriksinstallerar du Synology NAS

Om din Synology NAS-enhet ger dig problem eller om du bara uppgraderar till ett helt nytt system finns det några sätt att återställa det , beroende på vad du vill göra med det.
RELATED: Så här stänger du om och startar om Synology NAS manuellt och automatiskt
Totalt finns det tre sätt att återställa en Synology NAS: återställning bara nätverksinställningar (som också återställer administratörslösenordet), återställer och installerar om DiskStation Manager (håller fortfarande all din data intakt) eller återställer allt (inklusive radering av alla data på hårddiskarna).
Innan vi går över varje metod , men det är en bra idé att installera appen Synology Assistant på din dator (som du kan göra från den här sidan). Det låter dig visa status för din NAS-enhet utan att behöva komma åt själva enheten. Det är också bra att ha om din NAS-enhetens IP-adress ändras när du återställer den och du är inte säker på vad den nya IP-adressen är.
I alla fall här är de tre sätten att återställa din Synology NAS-enhet.
Återställ nätverksinställningar
Om din NAS-enhet ger dig några nätverksproblem kan du göra en enkel återställning av bara nätverksinställningarna. Detta återställer även ditt lösenord för administratörslogin och du uppmanas att skapa en ny efter att ha återställt nätverksinställningarna.
Börja med att hitta återställningsknappen på baksidan av din NAS-enhet. Det är vanligtvis precis bredvid USB- och Ethernet-porten.

Ta sedan ett pappersklipp eller ett SIM-kort borttagningsverktyg och håll ned återställningsknappen i cirka fem sekunder tills du hör ett pip. Sedan släpper du omedelbart.
Därefter slår du upp Synology Assistant och dubbelklickar sedan på din NAS-enhet för att komma åt den och logga in.
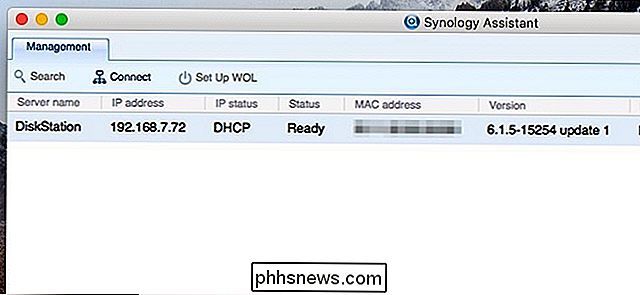
Standard användarnamnet är "admin" och standardlösenordet är tomt. Klicka på "Logga in" efter att ha skrivit in i dessa uppgifter.
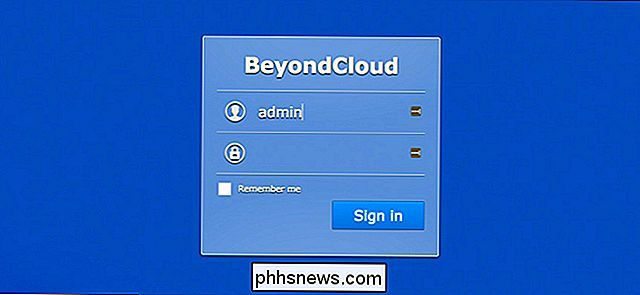
Du blir då uppmanad att skapa ett nytt lösenord. Klicka på "Skicka" när du har gjort det.
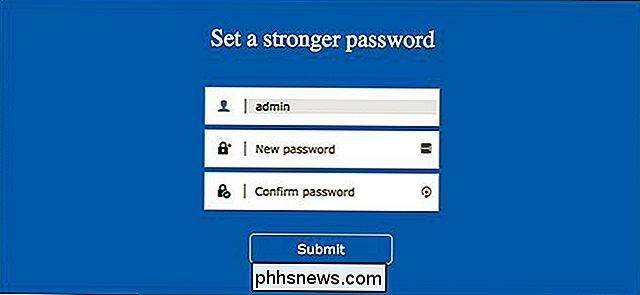
På nästa skärm klickar du på "Logga in nu" -knappen.
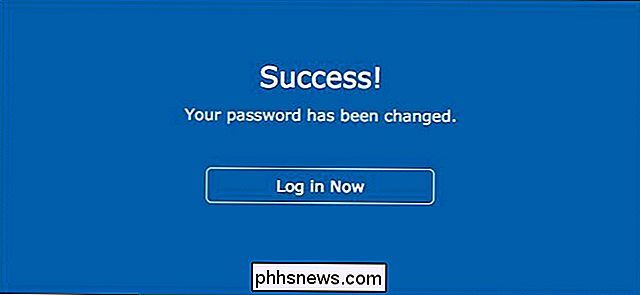
Därifrån loggar du bara in med ditt nya lösenord och du kommer igång igen!
Installera om DSM, men behåll data
Ett mer sannolikt scenario för en handfull användare skulle helt återställa DSM-operativsystemet, men ändå behålla all sin data intakt på hårddiskarna. Det här är bra för dem som uppgraderar till en ny NAS-box, eller om DSM bara ger dig några problem och du vill bara torka och börja fräscha. Var noga med att skapa en säkerhetskopia av din konfiguration så att du kan återställa den efter att du har installerat den igen.
För att komma igång, leta reda på återställningsknappen på baksidan av din NAS-enhet. Det är vanligtvis precis bredvid Ethernet-porten.

Ta sedan ett papper eller ett SIM-kort borttagningsverktyg och håll nere återställningsknappen i cirka fem sekunder tills du hör ett pip. Släpp sedan omedelbart. Höger efter det håller du ned återställningsknappen igen i fem sekunder tills du hör ett annat pip. Låt gå omedelbart efter det.
NAS kommer att pipa ett par gånger, och sedan startas NAS-enheten igen. Efter några minuter blinkar statuslampan orange. DSM är nu redo att installeras igen.

Öppna Synology Assistant och dubbelklicka sedan på din NAS-enhet (det kommer att säga "Configuration Lost" bredvid det) för att komma åt det.
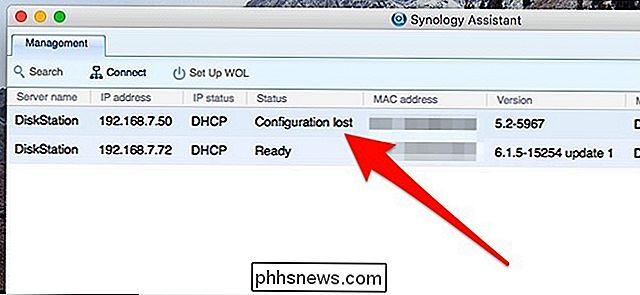
Klicka på "Installera om" knappen.

Klicka sedan på den gröna "Install Now" -knappen.
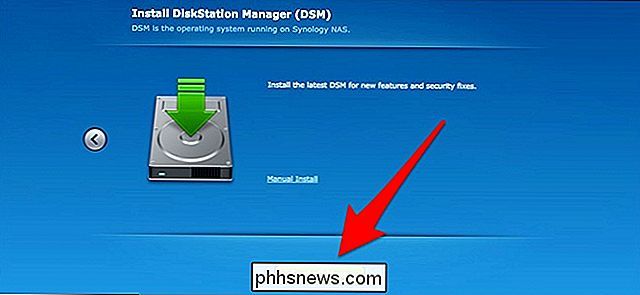
Vänta på att NAS ska installera om DSM och starta om sig själv. Det tar vanligtvis 15 minuter eller så.
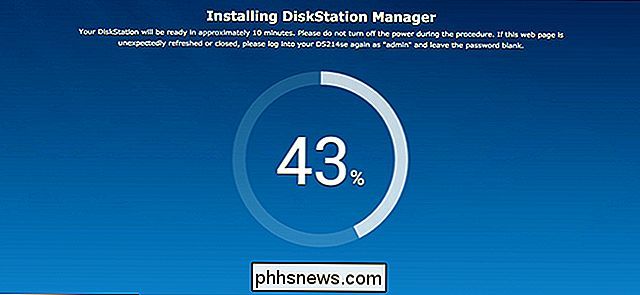
När NAS har startat om klickar du på knappen "Connect".

Du skapar sedan ditt administratorkonto och går igenom samma installationsprocess som du gjorde när du först fick din NAS kör. Du kan läsa igenom vår Synology installationsguide för att komma igång igen efter att du har installerat om det.
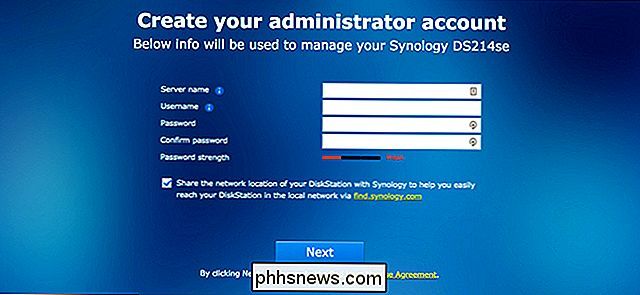
Återställ allt och radera alla data
Om du vill gå mer extrema rutten kan du helt återställa allt, inklusive att torka bort alla data enheter. Detta är också lite lättare att göra eftersom du kan göra detta direkt från DSM, istället för att behöva hantera den fysiska återställningsknappen på enheten. Innan du börjar kan det vara en bra idé att säkerhetskopiera allt först.
Logga in på DSM och öppna sedan fönstret "Kontrollpanel".
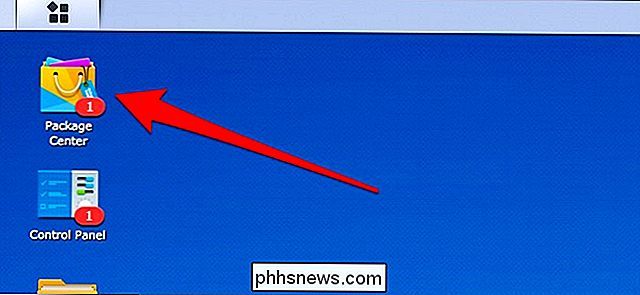
Klicka på alternativet "Uppdatera och återställ".
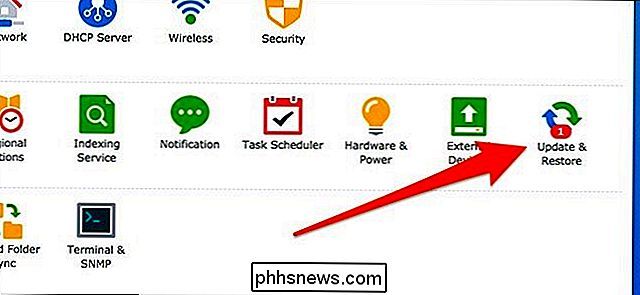
Byt till fliken "Återställ" längst upp.
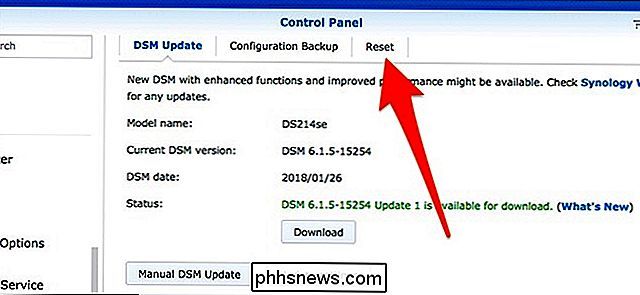
Slå på det röda "Radera alla Data "-knappen.
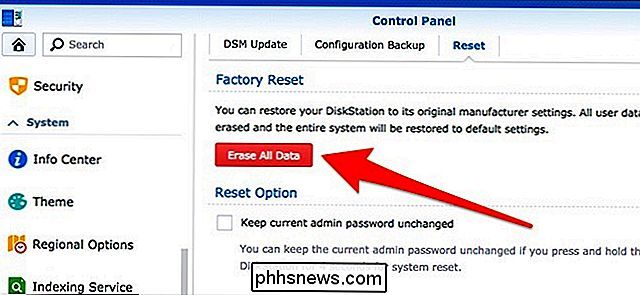
När popup-fönstret visas, markerar du rutan bredvid den röda texten och klickar sedan på knappen" Radera alla data ".
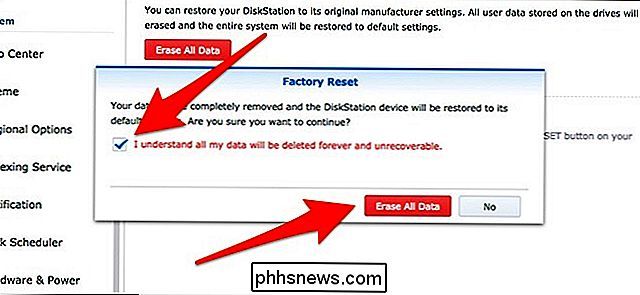
Ange sedan ditt lösenord för administratörslogg och tryck på" Submit "-knappen.
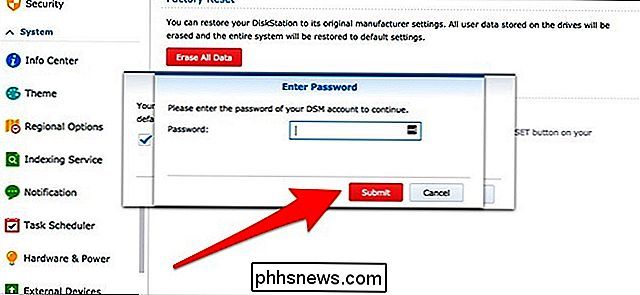
Din Synology NAS startar återställnings processen. Detta kan ta var som helst från 10-20 minuter, men när det är klart kan du avfyra Synology Assistant och din NAS kommer att indikera att den är "Ej installerad". Då har du helt återställt din enhet.
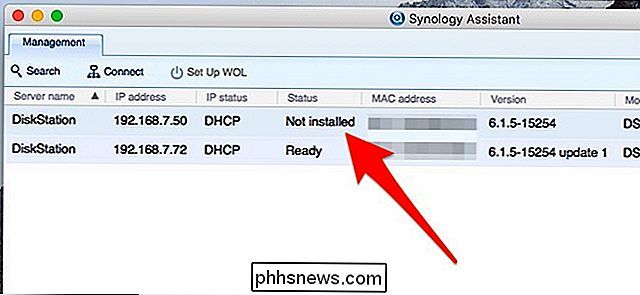
Och nu du är redo att ställa upp den från en ny start.

Hur man sparar pengar på appar och spel till din iPhone eller iPad
IPhone-appar är inte så dyra, men det betyder inte att du inte kan spara några pengar. Så här spårar du App Store-försäljningen så att du kan få de appar som du vill ha rabatt. Det finns några olika verktyg du kan använda, men vi gillar AppShopper. Det låter dig skapa en önskelista av appar och spel du vill ha, och skickar sedan e-postmeddelanden när appar säljs.

Prova en mjukvaruversion av pekskärmen på vilken Mac som helst med Touché
Nyfiken om den nya MacBook Pro pekskärmen, men inte säker på om det är värt att betala extra för? Touché, en gratis Mac-app, låter dig förhandsgranska hur Apples pekskärm ersätter den översta raden av nycklar, och den körs på vilken Mac som helst som kör den senaste versionen av MacOS Sierra. Den här appen är inte praktisk för dag-till- dagsdatoranvändning: det är bara pekskärmsgränssnittet i ett flytande fönster.



