Kartlägg en mapp till en skrivbrev i Windows
Har du någonsin skapat en substituerad enhet i Windows innan? Om inte, kan SUBST- kommandot i Windows låta dig kartlägga en lång filväg till en skrivbrev.
Du kan till exempel använda det här kommandot för att kartlägga Outlook-mappen som lagrats i C: \ Documents and Settings \ användarnamn \ Lokala inställningar \ Programdata \ Microsoft \ Outlook till ett skrivbrev som Z.
När du klickar på Z-enheten i den här datorn, skulle du faktiskt omdirigeras till Outlook-mappen! Detta kan vara mycket användbart i många olika situationer, särskilt när du arbetar med vägar som är längre än 256 tecken.
Så vad är problemet med att använda SUBST- kommandot? Det är inte ihållande! Det betyder att när du startar om datorn är din enhet borta. Du måste skapa det igen och du kan inte ha något startprogram försöka komma åt den substituerade enheten eftersom den kommer att försvinna.
psubst är ett smutsigt litet program som du kan använda för att skapa uthållig, substituerad enhet i Windows som kommer att förbli även efter omstart.
Att skapa en ihållande virtuell enhet i Windows med psubst är väldigt lätt. Först hämta zip-arkivet och extrahera .BAT-filen. Du kan extrahera filer i Windows genom att helt enkelt högerklicka på ZIP-filen och välja Extract All .

Gå vidare och släpp filen psubst.bat i mappen C: \ Windows \ System32 så att du kan köra den från var som helst vid kommandotolken.
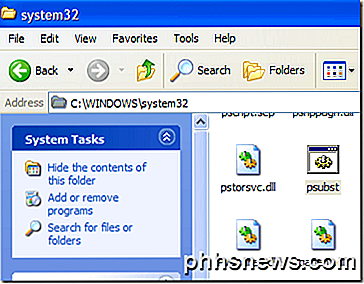
När du är på plats, gå till kommandotolken ( Start, Kör, CMD eller skriv bara CMD i sökrutan) och börja skapa virtuella enheter. Syntaxen för användning av psubst är som följer:
Skapa en disk:
psubst drive1: drive2: path
Radera en disk:
psubst drive1: / D
Lista över befintliga diskar:
psubst
Detta kommer att använda standard subst-kommandot för att skapa virtuella enheter. Om du vill skapa en beständig, bara / P-argumentet som visas:
Skapa en beständig virtuell enhet:
psubst drive1: drive2: path / P
Ta bort en uthållig virtuell enhet:
psubst drive1: / D / P
Så för att skapa en bestående virtuell hårddisk (Z) i Outlook-datapappen som jag nämnde ovan skulle jag utfärda följande kommando:
psubst z: "C: \ Documents and Settings \ akishore \ Lokala inställningar \ Application Data \ Microsoft \ Outlook" / P

Nu visas din nya enhet som en lokal disk i den här datorn:
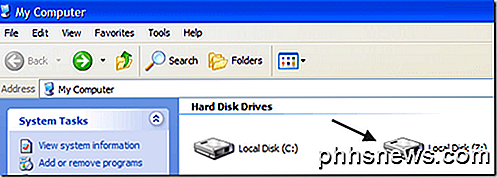
Genom att klicka på disken kommer du direkt till Outlook- mappen. Om du släpper filer eller mappar på skrivbrevet kopieras data till mappen.
När du startar om datorn kommer din enhet fortfarande att vara kvar. Det är inte bara det, men du kan få andra program, till exempel tjänster, mm, få tillgång till den virtuella enheten, även innan Windows startar helt, eftersom enheten kommer att vara tillgänglig. Det visas också var som helst som Explorer används som Öppna dialogrutor, Spara som dialoger etc.
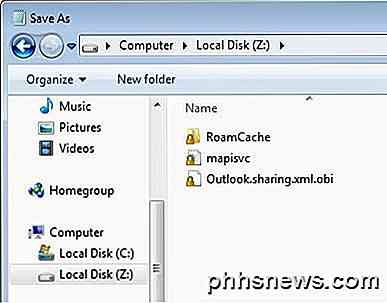
Sammantaget är kartläggning av en mapp till en körbokstav ett bra sätt att snabbt och enkelt komma åt en mycket djup mapp. Du kan självklart också skapa en skrivbordsgenväg till din mapp, men den substituerade drivmetoden har fördelen att du är tillgänglig från vilken Windows-dialog som helst som låter dig bläddra i datorn. Om du har några frågor, var god att kommentera. Njut av!

Windows 10: s "Extrafunktioner" Gör och sätt på dem
Windows 10 levereras med ett antal "valfria" funktioner som du kan slå på eller av via Windows Funktionsdialogrutan. Många av dessa funktioner är avsedda för företagsnätverk och servrar, medan vissa är användbara för alla. Här är en förklaring av vad varje funktion är för och hur du sätter på eller av dem.
![[Sponsras] WinX DVD Ripper Platinum är gratis för Geekläsare till 5 juni](http://phhsnews.com/img/how-to-2018/winx-dvd-ripper-platinum-is-free-for-how-to-geek-readers-until-june-5.jpg)
[Sponsras] WinX DVD Ripper Platinum är gratis för Geekläsare till 5 juni
Hela världen har blivit galen med Furious 7 som det rakade i över 1,4 miljarder dollar sedan premiären i biograf i förra månaden. Furious 7 har allt du behöver för att bli en fixtur i ditt DVD-bibliotek för evigt minnes. Inte bara det, du kan också rippa DVD-skivan till hårddisken för bättre skydd eller överföra det till mobila enheter för att titta på med övergiven, naturligtvis dock med hjälp av en tredje parts DVD-rippningsprogram.



