Så här lägger du till smeknamn på din Facebook-profil

Nyligen har Facebook förnyat sitt arbete för att tvinga användarna att använda sina riktiga namn, irriterar många och orsakar mycket förvirring. Så här lägger du till ett annat namn, till exempel ett smeknamn, alias eller efternamn till din Facebook-profil.
Du får inte använda ditt så kallade verkliga namn för olika orsaker. Kanske går du helt enkelt inte med ditt förnamn, eller kanske din pseudonym är hur du själv identifierar. Oavsett din speciella omständighet, vet Facebook tydligen bättre och skickar dig följande tersely-formulerade varning om att du behöver uppdatera ditt namn.
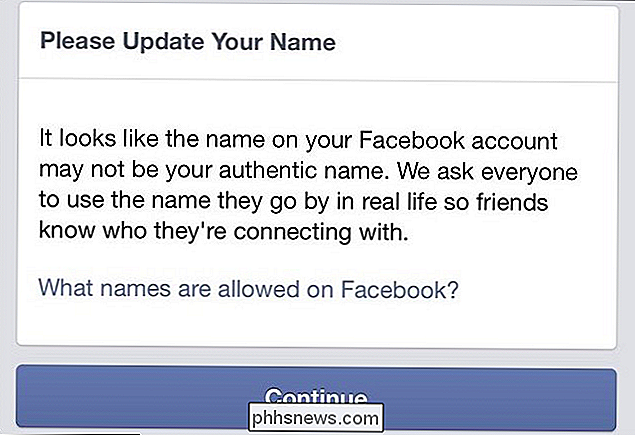
Facebook kan vara ganska irriterande och vi har täckt några av de mer anmärkningsvärda irritationerna, till exempel inaktiverande påminnelser om födelsedag eller blockering av spel- och appförfrågningar, men det är saker du kan ta del av när det är bekvämt. Tyvärr måste namnsprincipen "real life" kräva mer omedelbar uppmärksamhet.
Lyckligtvis kan du lägga till ett annat namn, till exempel ett smeknamn, pseudonym, flicknamn och andra till ditt konto, vilket (om du vill) kommer att visas högst upp på ditt konto i parentes bredvid ditt "riktiga liv" -namn.
För att lägga till andra namn, vill du klicka på "Om" överst på din tidslinje.

Nästa klicka på "Detaljer om dig"
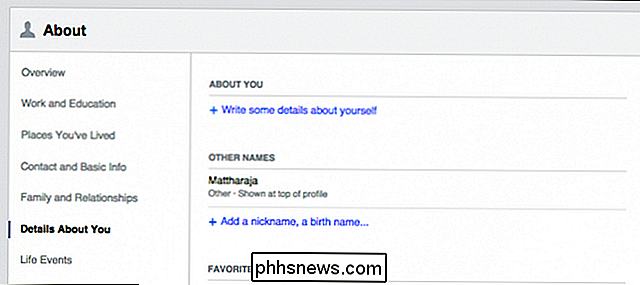
Härifrån kan du lägga till ett smeknamn, födelse namn och något annat av ett antal alternativ.
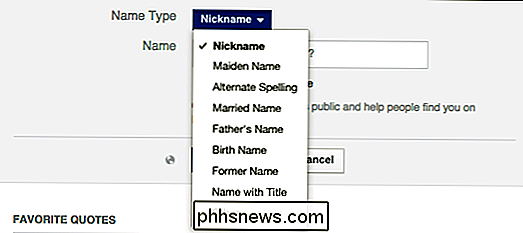
Förstå att andra namn är "alltid offentliga och hjälpa människor att hitta dig på Facebook, "så om din integritet är super viktigt för dig så kan det här alternativet inte vara det bästa valet.
Härifrån, om du vill ha ditt andra namn som visas längst upp i din profil inom parentes bredvid ditt" verkliga liv " Namn, du bör kolla "Visa överst på profilen." Du kan förhandsgranska hur det kommer att se ut innan du åtar dig det.
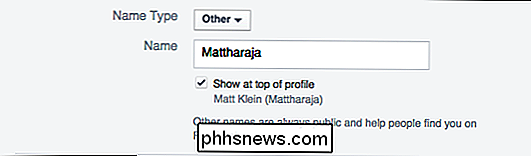
Så här lägger du till andra namn på din Facebook-profil med huvudwebbplatsen. Så här gör du på Android-enheter.
Lägg till andra namn på Android
Använd Android-appen genom att trycka på de tre raderna i övre högra hörnet, rulla ned och tryck på "Kontoinställningar".
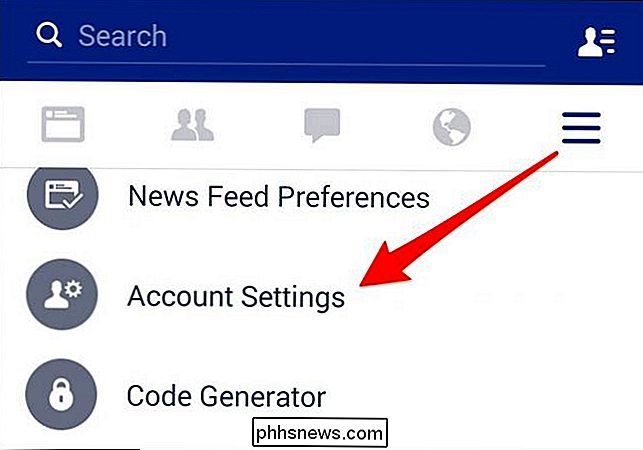
Nästa, På skärmen Inställningar trycker du på "Allmänt".
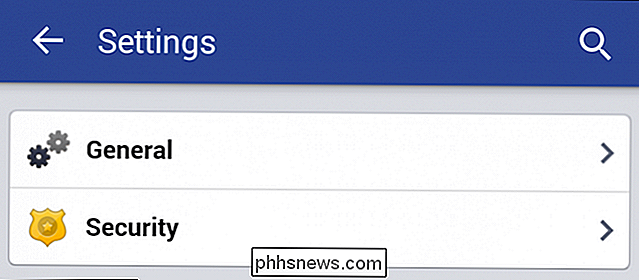
Nu trycker du på "Namn".
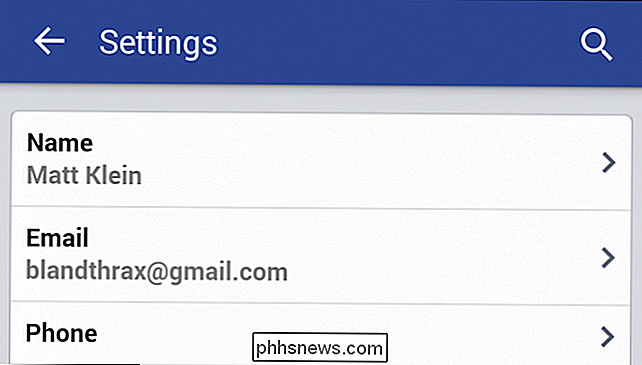
Precis som på webbplatsen kommer det att finnas ett alternativ att lägga till "Lägg till eller ändra andra namn" så tryck på det.
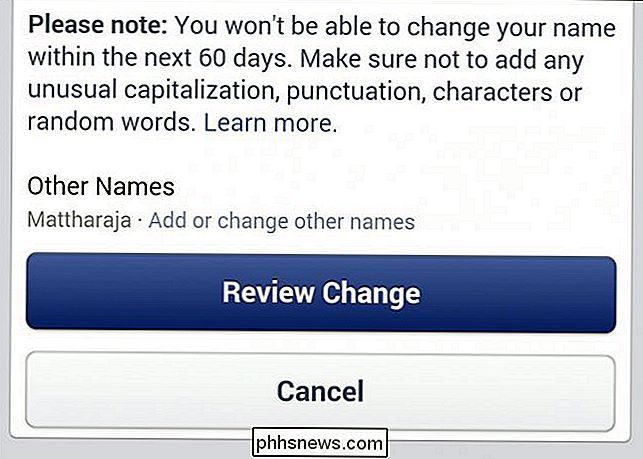
Tryck på "Lägg till ett smeknamn, ett födelse namn ..." och du kan följa samma procedur som beskrivs ovan.
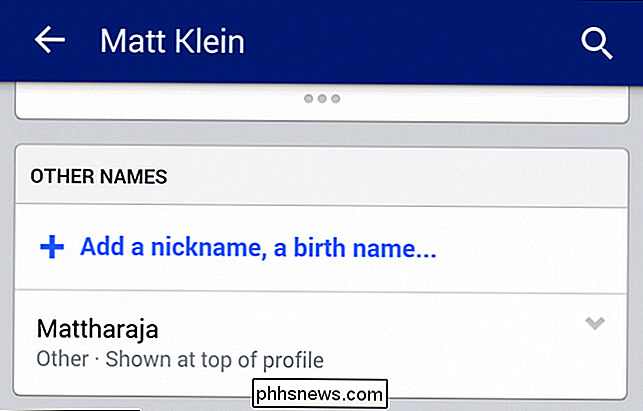
Härifrån är det i stort sett detsamma på andra plattformar men låt oss mycket kort visa hur du gör det på din iPhone eller iPad.
Lägga till andra namn på iOS
Om du använder en iPad eller iPhone är stegen i stort sett densamma som på andra plattformar. Tryck först på pilen i det övre högra hörnet och tryck sedan på "Inställningar".
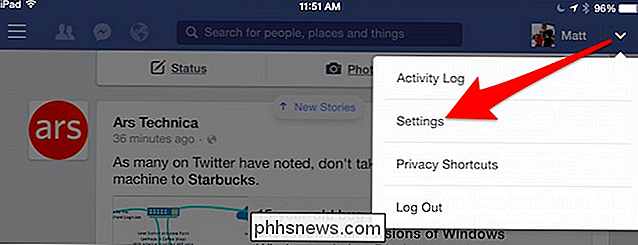
På skärmen Inställningar trycker du på "Namn".
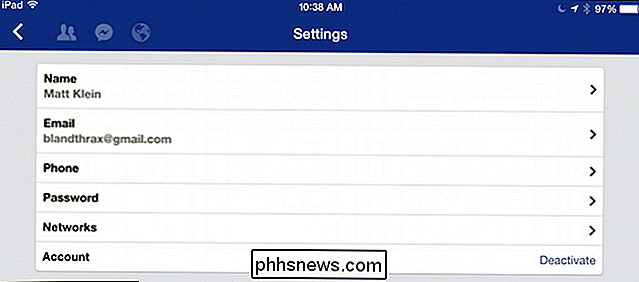
Och här är vi igen på skärmen Ändra namn. Under alternativet Övriga namn behöver du bara trycka på "Lägg till eller ändra andra namn".
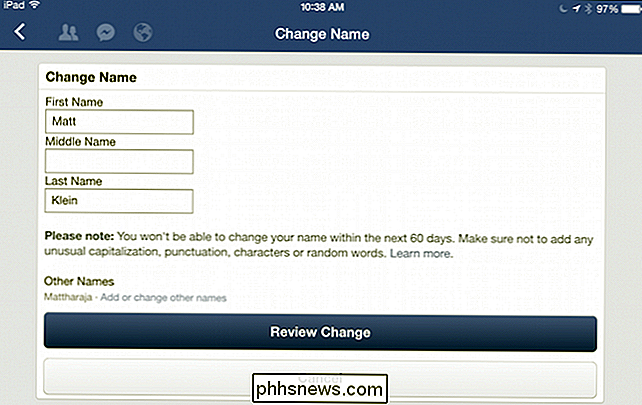
Sedan, samma som på Android, trycker du på "Lägg till ett smeknamn, ett födelse namn ..."
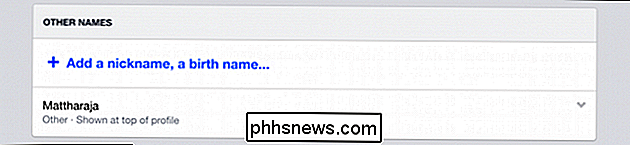
Förhoppningsvis är det här en lämplig kompromiss mellan att visa ditt "riktiga" namn och den identitet som du faktiskt vill åka till. I alla händelser, om du har fått en av Facebook-varningar, så är det här ditt bästa alternativ att skämma bort dem.
Vi kunde skriva långvariga screeds om Facebooks "riktiga" namnpolitik eller bara Facebook i allmänhet, men Det här är en så här artikel så vi lämnar rants och klagomål till dig. Har du riktats mot Facebook eftersom ditt namn inte följer deras "riktiga" namnpolicy? Var snäll och låt det rippa i vårt diskussionsforum.

Hur man förhindrar vissa personer att veta att du har läst deras iMessage
Som vanligt skickar iMessage ett läskvitto till avsändaren så att de kan se när du har läst sitt meddelande. Du kan stänga av den här funktionen helt, men om du vill skicka läskvitton till vissa personer men inte andra? RELATERAD: Hur man hindrar människor från att veta att du har läst deras iMessage I IOS 10 , kan du nu stänga av läskvitton i varje konversation separat.

Sluta försöka rengöra din infekterade dator! Just Nuke den och installera om Windows
Några människor spenderar timmar - kanske till och med dagar - försöker rengöra ett infekterat Windows-system och se till att det faktiskt är rent och säkert efteråt. Det är vanligtvis inte en bra idé att göra det här. Installera om Windows bara och börja om. Det kan tyckas som en skrämmande uppgift, speciellt om du inte har bra säkerhetskopieringar av dina viktiga filer.



