Hur man använder stringify för Crazy Powerful Home Automation

Om du någonsin har önskat att du kan skapa avancerade, automatiska interaktioner mellan alla smarta enheter i ditt hus, är Stringify din nya bästa vän. Med det kan du få flera enheter att slå på eller utföra handlingar när vissa villkor är uppfyllda.
Varför stringify Rocks
RELATED: Hur automatiserar du dina favoritapplikationer med IFTTT
Stringify fungerar enligt samma princip som den alltid populära IFTTT. IFTTT har några ganska frustrerande begränsningar. Det kan bara använda en trigger för att aktivera en åtgärd i taget. Stringify är kraftfullare, låter dig aktivera flera åtgärder, aktivera bara åtgärder om flera villkor är uppfyllda och generellt skapa mer komplexa interaktioner.
Grunderna är likartade, dock: Du kopplar dina olika konton och enheter som Alexa, Google Assistant, eller Philips Hue-lampor för att stryka. Stringify kallar dessa dina "saker", och du kan se en lista över saker som stöds här. När du ansluter dina saker kan du skapa program som heter "Flows" som utför åtgärder baserat på vissa villkor. Till exempel kan du berätta för Alexa "god morgon" att ha Stringify sätt på dina ljus eller skicka en väderleksrapport.
Det är dock kraftfullare än det. Du säger till exempel att endast stänga av dina lampor när du lämnar på morgonen . Stringify kan acceptera flera villkor och göra flera saker på en gång, till skillnad från IFTTT. Så, till exempel, aktiverar detta flöde när du lämnar arbete, men bara om du lämnar efter 5 PM. Det kontrollerar sedan hur länge det tar dig att komma hem och ställa in din Nest-termostat för att få din hem redo när du kommer dit. Det här är fortfarande ganska enkelt, men eftersom det kräver två villkor och två handlingar är det för komplicerat för IFTTT.
Det finns en mindre nackdel med att använda Stringify: Det är endast mobilt. För att komma igång ladda ner appen till Android eller iOS. När du först öppnar appen måste du skapa ett konto. Ange ditt namn, e-postadress och skapa ett lösenord och klicka sedan på Registrera.
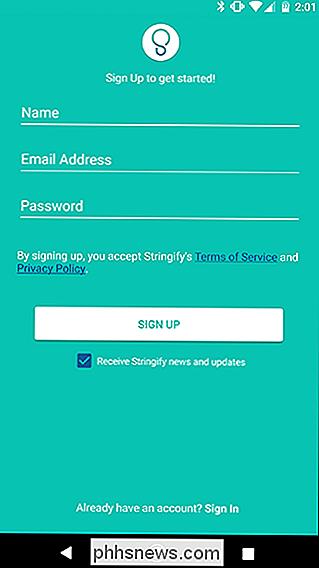
Du får ett e-postmeddelande som ber dig att bekräfta ditt konto. Klicka på länken i e-postmeddelandet och logga in på din telefon. Nu är du redo att komma igång med att skapa dina egna flöden.
Kom igång länka dina saker
Som vi nämnde tidigare fungerar Stringify genom att koppla dina saker till att skapa flöden. Det är alldeles mycket teknisk terminologi.
Först måste du få några saker. Du kan bläddra i en lista över kompatibla appar och enheter här. För att ansluta dina saker öppnar du appen och trycker på saker längst ner.
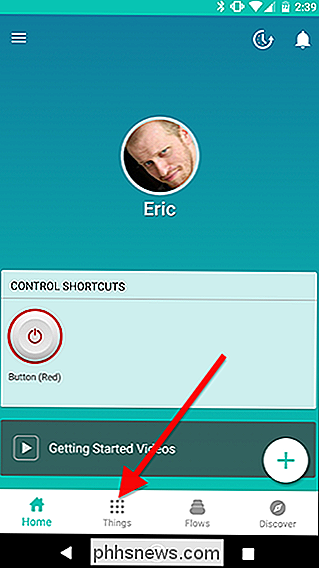
Tryck på plusikonen längst ner till höger och tryck på "Lägg till en ny sak".
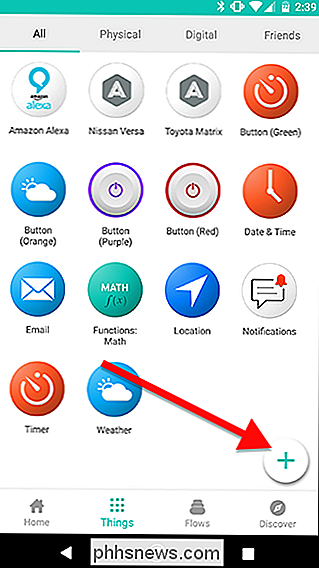
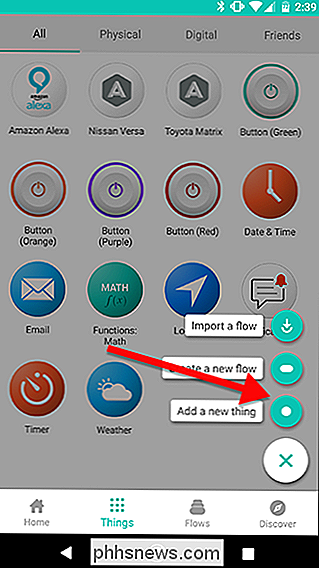
Bläddra igenom listan för att hitta enheterna eller kontona du vill ansluta, som dina Hue-ljus eller Alexa.
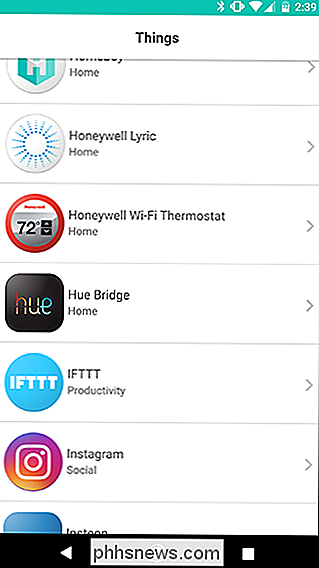
Tryck på knappen Anslut för att logga in på ditt konto.
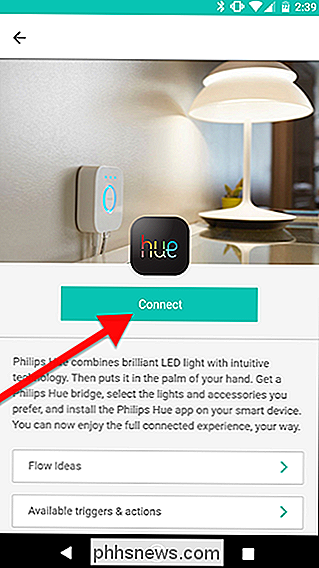
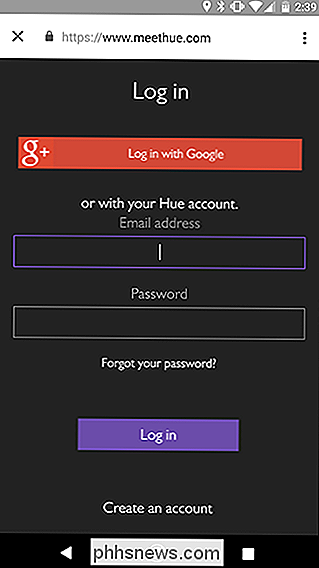
Upprepa denna process för andra saker i ditt hus. När du har anslutit några saker kan du börja stränga dem tillsammans.
Använd dina saker att skapa flöden
När du har anslutit alla dina enheter kan du börja skapa egna flöden, eller du kan aktivera vissa som redan är gjorda för dig. Om du vill bläddra i Stringify befintliga flöden öppnar du appen och trycker på Upptäck längst ner till höger. När du hittar ett flöde du gillar kan du trycka på Hämta flöde för att aktivera det för ditt konto.
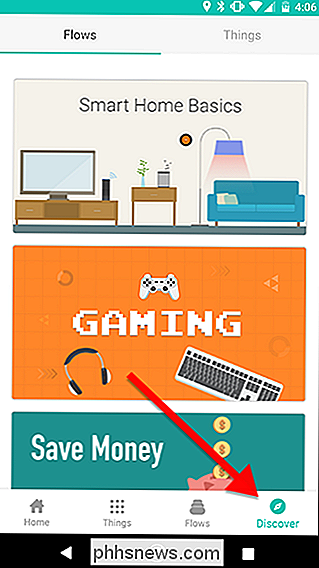
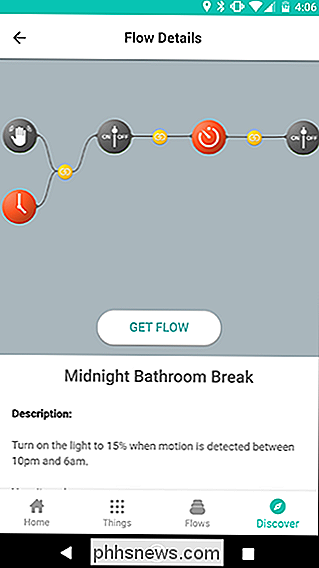
Du vill givetvis skapa egna flöden. För att visa hur vi gör det skapar vi ett flöde som ställer in vår nästtermostat till ekologiläge och stänger av våra Philips Hue-lampor när vi går hem, men endast under morgonen. För att komma igång öppnar du appen och trycker på Flöden längst ned i fältet.
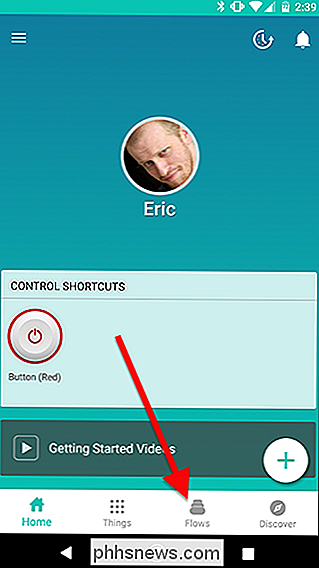
Peka på plusikonen längst ned på skärmen och tryck på "Skapa ett nytt flöde."
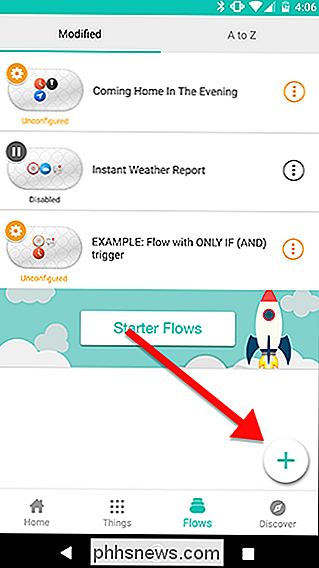
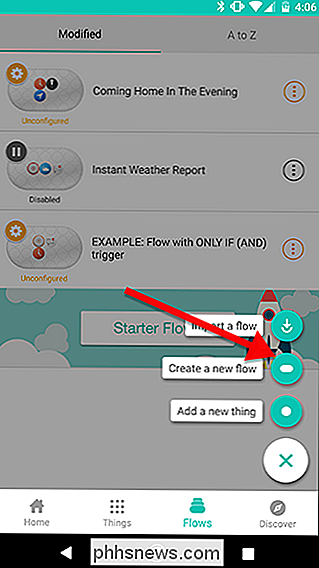
På toppen av skärmen trycker du på "Namn ditt flöde "och ge det ett unikt namn. I det här fallet märker vi vår Flow "Leave for Work".
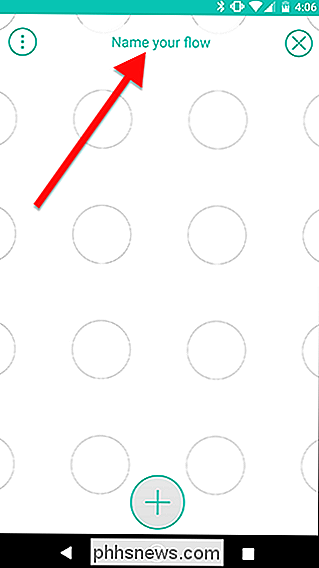
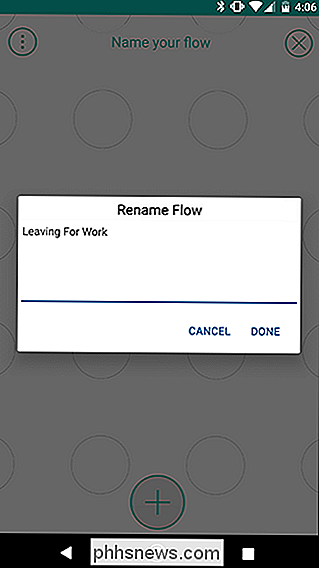
Nästa, tryck på plusikonen längst ner på skärmen.
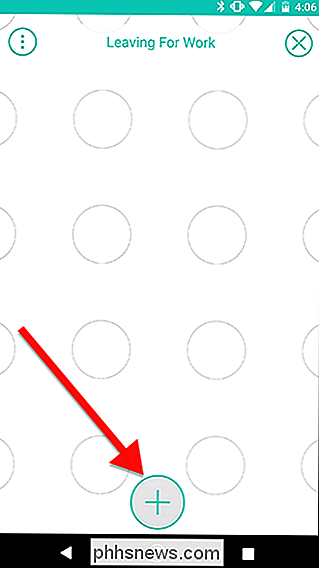
Välj alla saker du behöver för flödet från listan. Detta lägger till dem i din arbetsytan, där du kan dra dem på plats. Du kan välja alla saker du behöver på en gång, eller du kan göra en åt gången. För detta flöde behöver vi fyra saker. Datum och tid, Philips Hue-lampa i fråga (i det här fallet väljer jag Living Room-scenen), Plats och vår Nest-termostat. Observera att du vill välja termostaten själv (min heter Hallway), inte namnet på hemmet, vilket är en catch-all sak för flera Nest-enheter om du har dem.
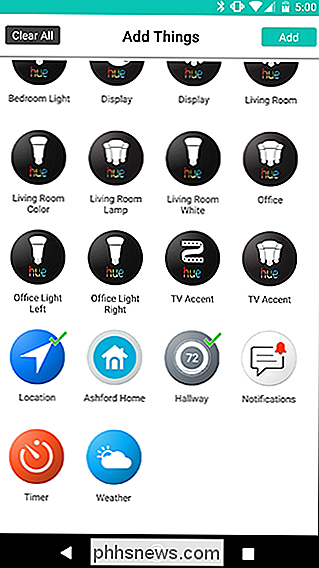
Nu ser du alla dina saker i en liten "hylla" längst ner på skärmen. Du kan dra ut dessa på ringen ovanför. För att komma igång, dra Plats till en tom cirkel. Detta kommer att vara din primära utlösare, vilken Stringify refererar till som en WHEN-utlösare.
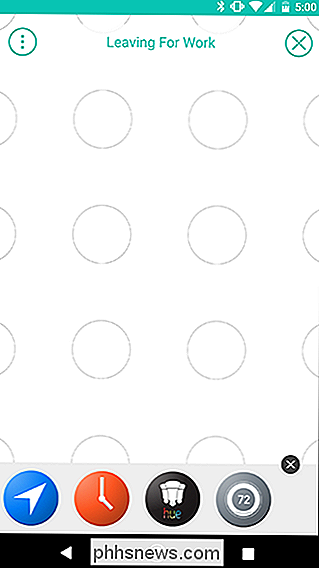
Tryck på kugghjulsikonen som tittar bakom ikonen Plats.
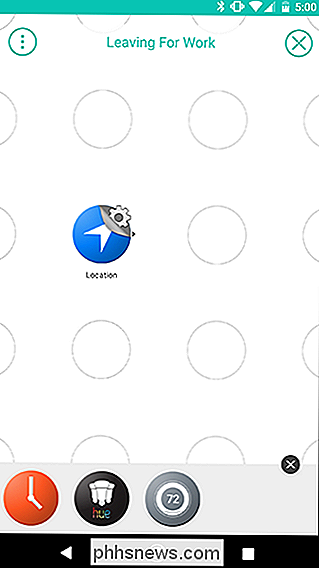
Tryck på "Jag lämnar ett område" för att ställa in flödet för att aktivera när du kommer hem .
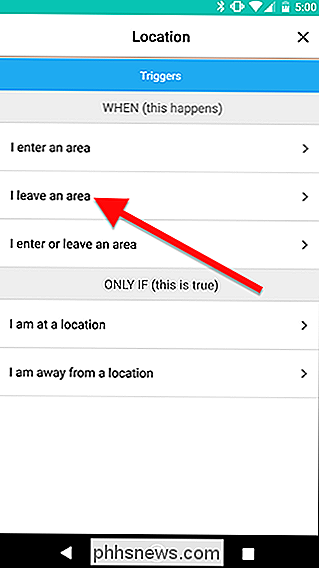
Ange din adress i sökrutan och hitta ditt hem på miniatyrbilden nedan. Du kan ändra geofensens radie runt ditt hem, om din adress är mindre exakt.
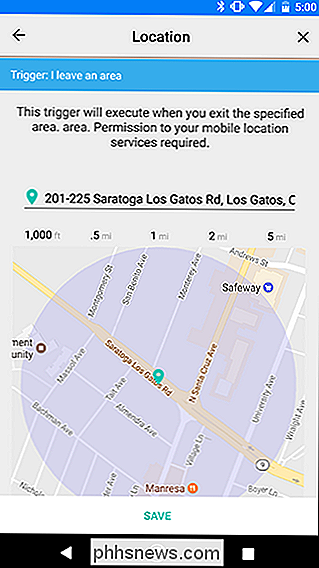
Från den här punkten, där du placerar dina saker kommer att spela roll . Generellt går utlösare till vänster och åtgärder kommer att gå till höger. Så, till exempel, låt oss säga att du bara vill stänga av ditt vardagsrums ljus när du går hem. Platsutlösaren går åt vänster och Hue-åtgärden kommer att gå till höger. Låt oss sätta upp det först. Dra din Hue Thing till rutnätet direkt till höger om Plats och tryck sedan på dess växelsymbol.
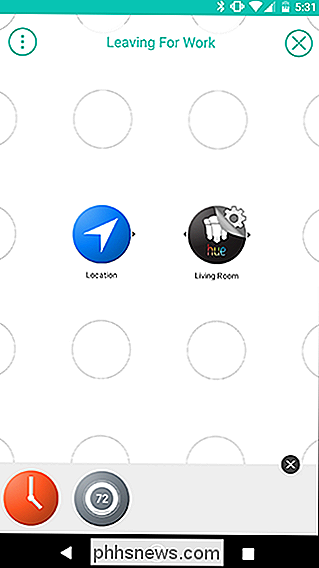
På listan över åtgärder trycker du på "Stäng av lampan." Tryck sedan på Spara på nästa skärm.
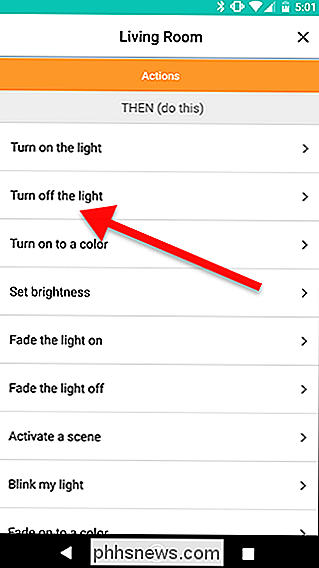
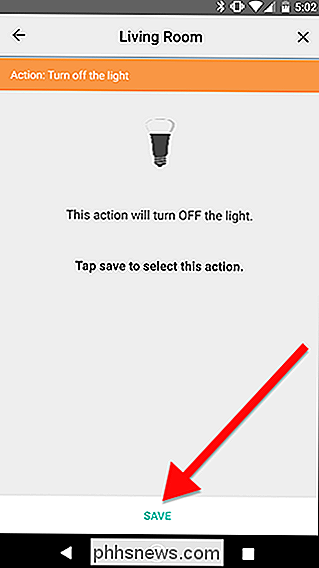
Tillbaka på flödesnätet, svep snabbt från platsutlösaren till Hue-åtgärden. Detta kommer att skapa en gul länk mellan de två. Så här kombinerar du saker att skapa flöden. I det här fallet när du lämnar området i platsutlösaren, stängs dina Hue-lampor av. Detta är en mycket grundläggande, trigger-action Flow.
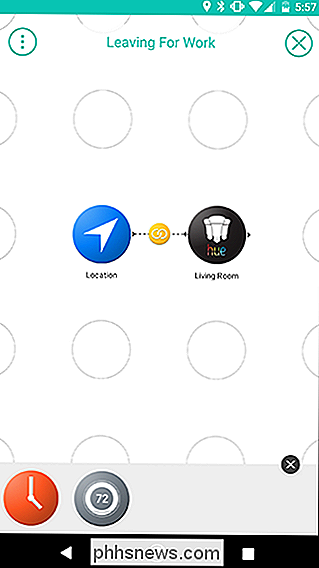
Naturligtvis vill vi göra saker lite mer komplexa. Därefter lägger vi till Nest-åtgärden. Dra Nest Thing från hyllan till rutnätet direkt under Hue-åtgärden. Kom ihåg att du kan knyta flera åtgärder till en enda utlösare, men de måste alla vara till höger om respektive trigger. När du har placerat Nest-åtgärden trycker du på ikonen för växlingsinställningar.
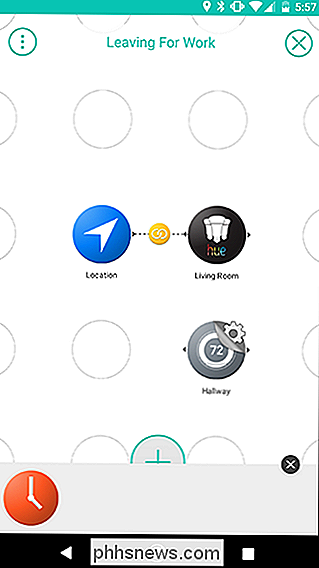
Högst upp på skärmen trycker du på fliken Åtgärder och väljer "Ange temperatur" i listan.
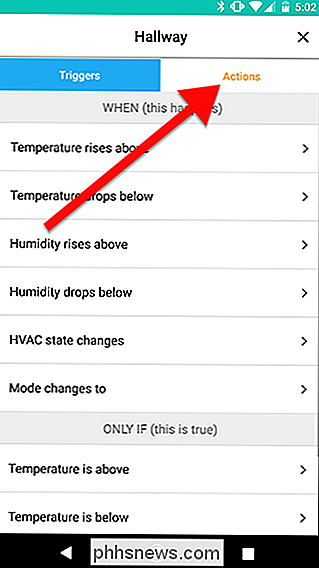
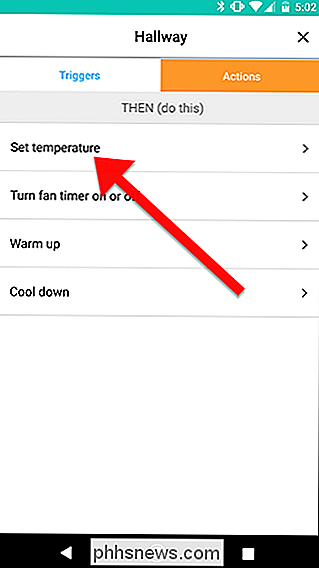
Välj Eco-läge i listan med alternativ . Detta kommer att använda dina förinställda Eco-temperaturer, som du kan justera i Nest-appen. Tryck på Spara för att avsluta.
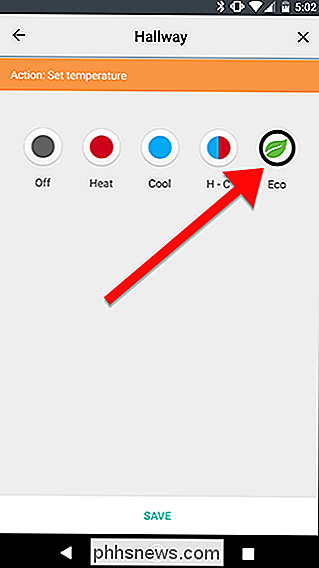
Tillbaka på flödesschemat, svep snabbt mellan platsen och nästinget. Detta skapar en andra länk. Nu när du lämnar området i läget Triggare aktiveras två handlingar. Dina lampor stängs av och ditt Nest kommer att ställas in i Eco-läget.
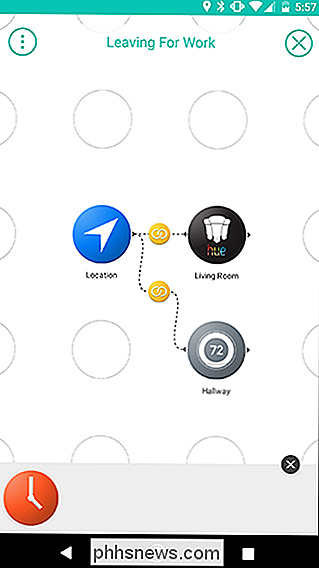
Slutligen lägger vi till en villkorlig trigger så att det här flödet bara aktiveras på morgonen. Du behöver inte dina lampor och termostat på när du går till jobbet, men du vill inte stänga av termostaten när du kör för att fånga snabbmat eller något, eller hur? Självklart. Så lägger vi till datum och tid-utlösaren direkt under platsutlösaren.
Den datum- och tidsutlösare vi ska använda kallas en enda IF-utlösare i Stringify. Du kan bara använda en WHEN-utlösare, men du kan ha så många bara om triggers som du vill. Eftersom det här är en utlösare, borde det vara till vänster om dina handlingar, så du vill ha den under Plats. Tryck på kugghjulsikonen när den är på plats.
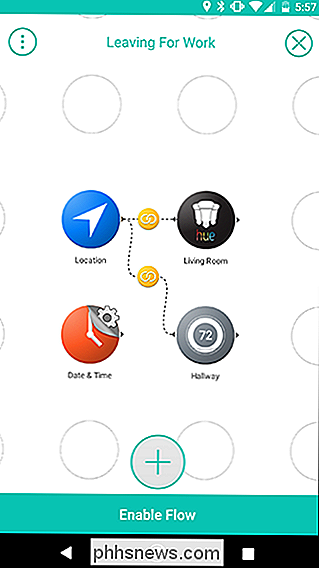
Under avsnittet ENDAST IF, tryck på "Tid är mellan".
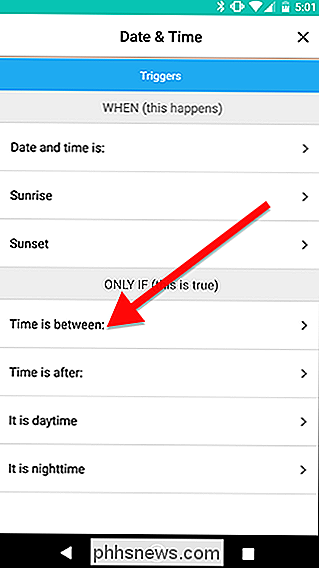
På nästa skärm väljer du de timmar du vill begränsa flödet till. I mitt fall ställer jag upp det här flödet för att bara aktivera mellan 5:00 och 7:00 varje dag. Tryck på Spara när du är klar.
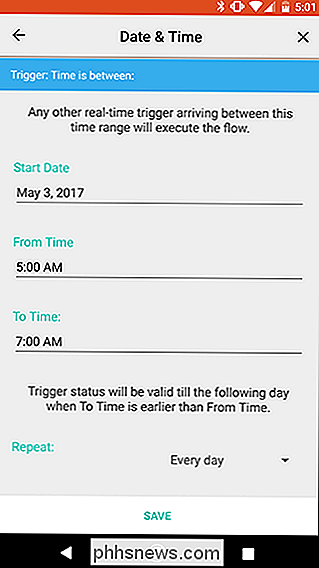
Nästa steg är lite knäppt på grund av det sätt som Stringify hanterar skapa länkar. För att binda Date & Time-utlösaren till dina befintliga länkar, vill du dra från datum och tid till de gula länkikonen som representerar varje åtgärd. Bilden till vänster visar var du borde dra ditt finger. När du är klar ska din Flow se ut som bilden till höger. När det är klart, tryck på Aktivera flöde längst ner.
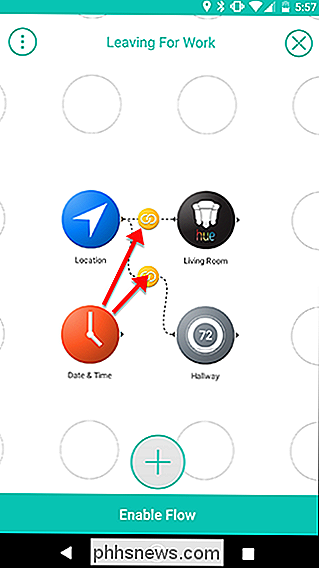
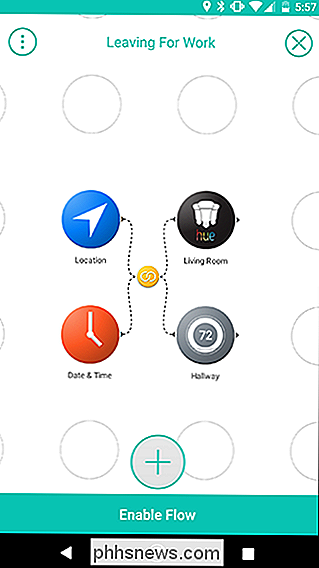
Mycket frustrerande, Stringify tillåter dig inte att redigera länkar om du förstör, så se till att du planerar logiken i dina flöden innan du skapar dem. I det här flödet kan du till exempel ställa in det så att när du lämnar huset stängs lamporna alltid av, men nästtermostaten stängs av endast om du lämnar på morgonen. För att göra det skulle du dra från datum och tidpunkt till den gula länken mellan plats och nyans. Om du saknar och tillämpar datum och tid för Nest-åtgärden måste du ta bort Nest Thing och lägga till det igen för att ta bort datum och tid. Du kan lära dig mer om hur Stringify's Flows fungerar och hur man strukturerar dem här.
Om du är van vid IFTTT, kommer Stringify ta lite tid att vänja sig. Dess gränssnitt är inte helt lika uppenbart intuitivt som IFTTT, och det kan ta lite försök och fel för att få saker att fungera ordentligt. Men när du kommer hänga på det, Stringify absolut skolor IFTTT i komplexitet. Det gör att du kan göra mycket mer med enkla instruktioner. Spela runt med allt och utforska flöden som andra människor har skapat för att se vad du kan göra!

Målet med Hotspot 2.0-nätverk är att tillhandahålla mobil- stil "roaming" för Wi-Fi-nätverk. När du flyttar runt om i världen kommer din enhet automatiskt att ansluta dig till tillgängliga offentliga hotspots. Det finns några fördelar med detta: Offentliga hotspots blir enklare och säkrare : När du besöker en flygplats eller kafé, kommer din enhet automatiskt att veta vilket Wi-Fi-nätverk som är det verkliga allmänna Wi-Fi-nätverket och anslut automatiskt.

Så här inaktiverar du fönsteröversikt i macOS
Det finns många transparenseffekter i macOS dessa dagar. Du kan se det två gånger i Finder-fönstret ovan: färgerna från skrivbordsunderlägget visar genom den vänstra sidofältet och bilderna som jag rullar förbi blöder genom toppen av fönstret. Du kan även se detta medan du rullar. Effekterna är snygga men potentiellt störande, och i vissa fall kan de sakta ner din Mac.



