Hur hanterar du ditt barns Android-telefon med Google Family Link

Om du är förälder till ett ungt barn och vill ha ett sätt att hålla dem säkra när de använder telefonen, kan Google Family Link kan vara det alternativ du letade efter. Det är ett sätt att tillhandahålla ett barn med en helt kompatibel smartphone som du kan styra.
Om du någonsin har försökt att skapa ett Google-konto för ett barn innan vet du säkert att Google har Ett strikt ålderskrav på 13 år. På den tiden står du inför två alternativ: ljuga om sin ålder, eller låt oss lilla Timmy berätta för honom att han inte kan ha sitt eget konto. Betyd gamla Google.
Därför introducerade Google Family Link. Det är en Android-app som låter dig, föräldern, skapa ett Google-konto för ditt barn under 13 år och ansluta det till du r Google-kontot. Då, när lite Edna blir 13, är kontot alldeles hennes. De växer upp så fort.
Men under tiden kan du hantera alla aspekter av ung Bilbos konto. Du kan ge honom tillgång till specifika appar och verktyg, godkänna betalade nedladdningar, övervaka skärmtid, spåra platsen, se vilka appar som han spenderar mest tid på och mer. Det är ganska sött.
RELATED: Hur låser du din Android-Tablet eller Smartphone för barn
Bäst av allt är det helt gratis. Det finns en fångst, men det kräver att ditt barns enhet har Android Nougat (7.0) eller nyare. Om du letade efter att ge lite Theresa en av dina gamla telefoner kanske det inte fungerar - det beror helt på hur gammal den "gamla" telefonen verkligen är. Det finns några telefoner som kör Marshmallow (Android 6.x) som stöder Family Link, men de är få och långt ifrån. Du kan se vilken version av Android en telefon körs genom att gå till Inställningar> Om telefon.
Om allt du har är en äldre telefon före Nougat, har vi fortfarande några förslag för att låsa den här.
Med kvalifikationerna ur vägen, låt oss prata om att ställa upp den här saken.
Steg 1: Ställ in familjelänk på din telefon
För att kunna rulla med Family Link måste du först installera den på ditt telefon. Fortsätt och gör det nu. Se också till att du har lite Herbers telefon med dig.
Obs! Om ditt barn redan har ett Google-konto måste du konfigurera en ny. Ett gammalt konto kan inte konverteras till ett barns konto efter det faktum.
Släcka appen Family Link. Det börjar med några sidor av vad appen handlar om. Dra igenom de här killarna och tryck sedan på "Kom igång" till, kom igång.
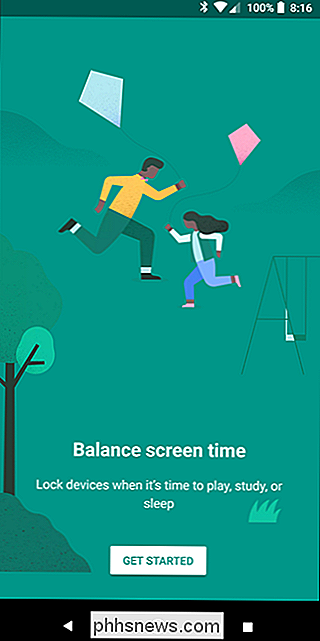
Det hoppar direkt in i en checklista för att se till att du har allt du behöver. Alla ganska enkla saker här. Tryck på Start och sedan Nästa.
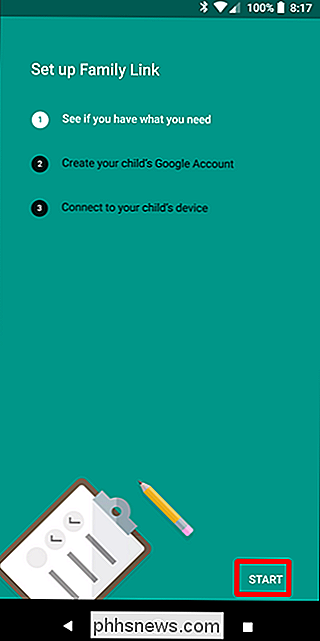
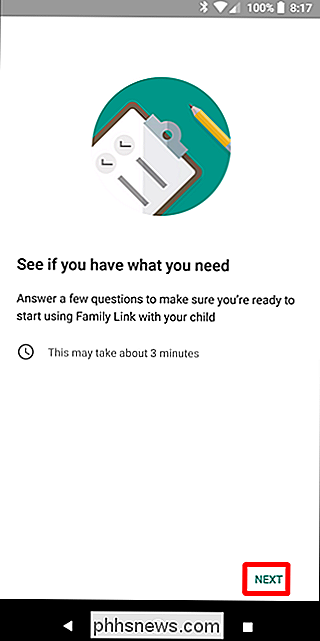
Följ anvisningarna och svara på frågorna när de dyker upp. Det första du behöver göra är att kontrollera att enheten du planerar att överlämna till ung Helga är kompatibel med Family Link. Men eftersom vi diskuterat denna förutsättning tidigare har du redan gjort dina läxor. Förhoppningsvis.
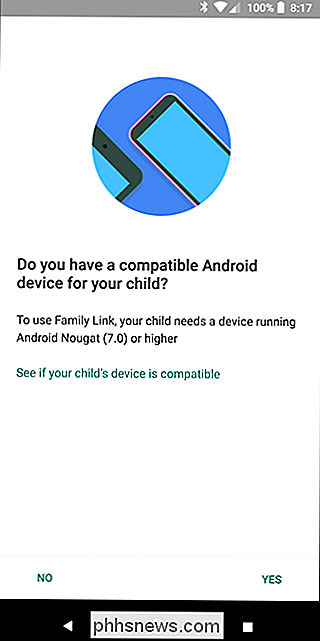
Nästa skapar du ditt barns konto och länkar det till ditt. Du loggar in på ditt konto här.
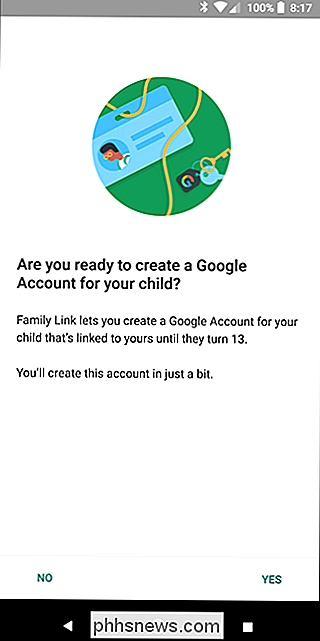
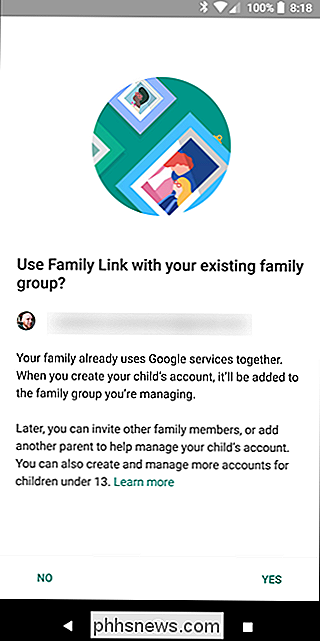
Du anger deras namn, födelsedag och kön (om du vill), skapa deras Gmail-adress och konfigurera deras lösenord. Min lilla kille heter Test Baby (det är ett efternamn).
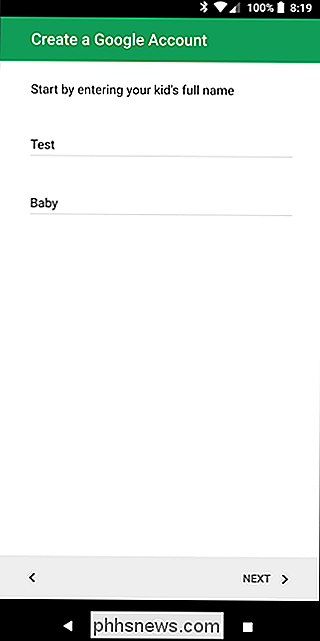
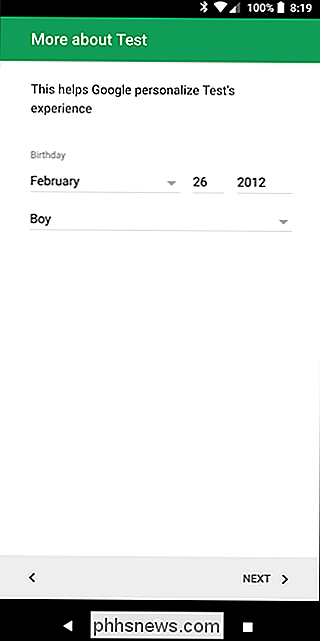
Då måste du ge föräldra samtycke, som debiterar $ 0.30. Om du redan har en betalningsmetod inställd på din telefon, kommer den att använda detta.
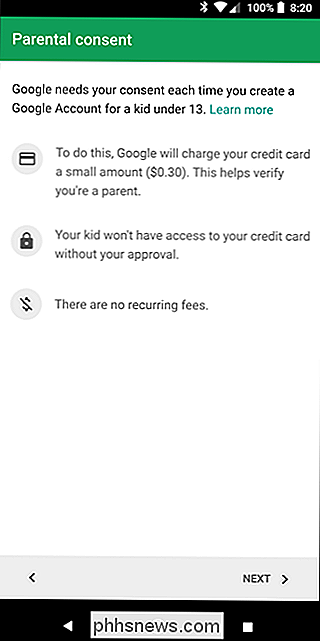
Allt detta följs upp av informationen, som berättar vad du kan förvänta dig från Family Link, inklusive sekretesspolicy. Läs det. Om du är cool med allt det, kryssa i rutan och håll dig med om det i slutet. Boom, kontot är skapat.
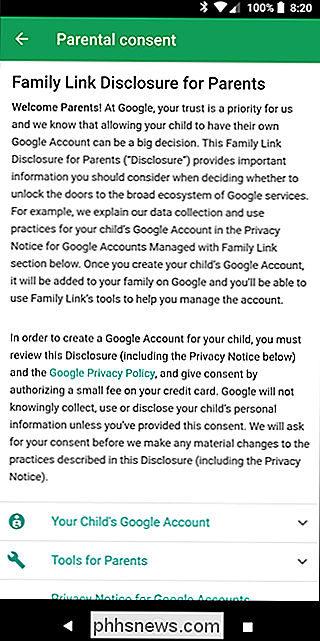
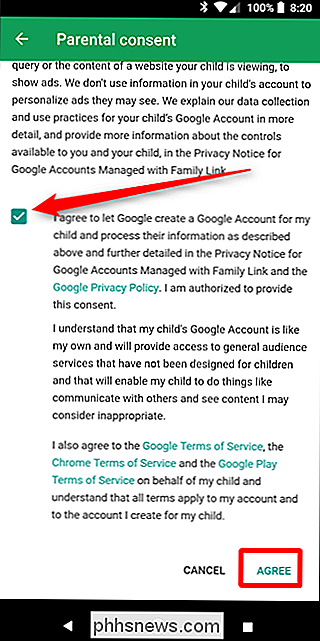
Nu byter du över till lilla Thermans telefon och ansluter den.
Steg två: Ställ in familjelänk på barnets telefon
Telefonen måste ställas in från början , så om du redan har konfigurerat det på ditt eget konto måste du lägga till en användarprofil, inte bara ett konto. Annars återställer fabriken och börjar med en ren skiffer.
Fortsätt och kör genom installationsprocessen som normalt. Sedan du skapade ditt barns konto i Family Link, kommer det automatiskt att identifieras under installationsprocessen och du kommer att bli ombedd att bevilja föräldrar tillåtelse.
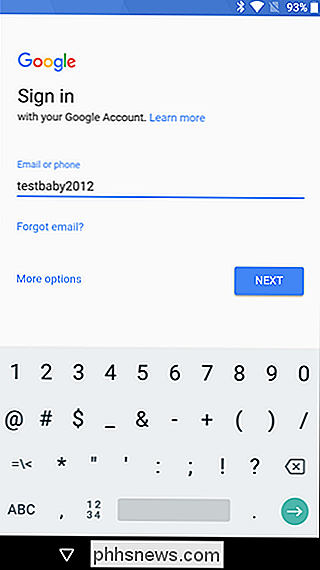

När du är inloggad kommer du bli uppmanad att installera Family Link-appen på barnets telefon.
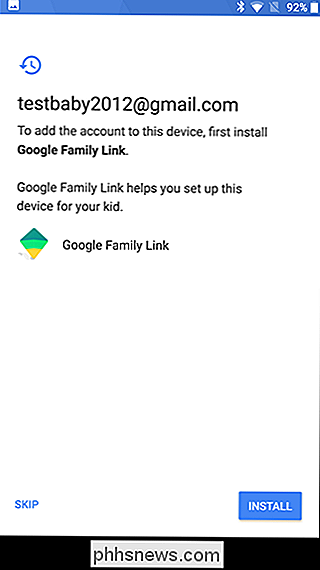
När det har installerats ger du telefonen ett namn och granskar de inbyggda programmen du har okej med dem.
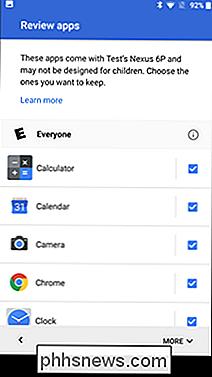
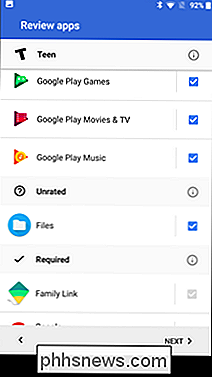
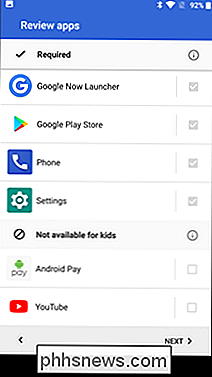
Med allt som bekräftats, ska båda enheterna visa den anslutna skärmen. Du är nästan där.
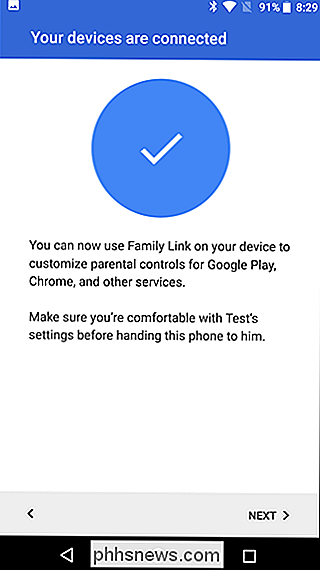
Steg tre: Konfigurera familjelänk
Nu är det dags att bli granulär med dina inställningar. Från appen Family Link på din telefon kan du helt kontrollera vilken liten Staci installerar, tittar på och mycket mer. Låt oss bryta ner det här.
Inställningar
Det första du vill gräva in är menyn Inställningar genom att trycka på "Hantera inställningar" längst upp. Det här händer mycket, så jag kommer snabbt att bryta ner det:
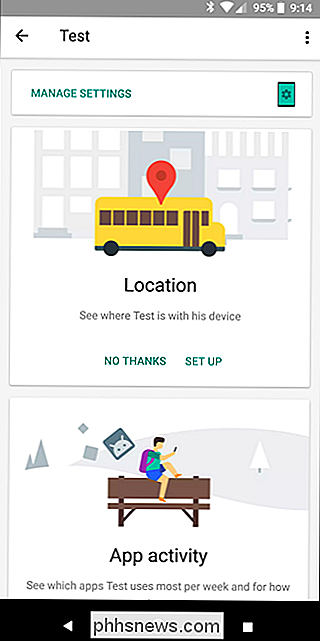
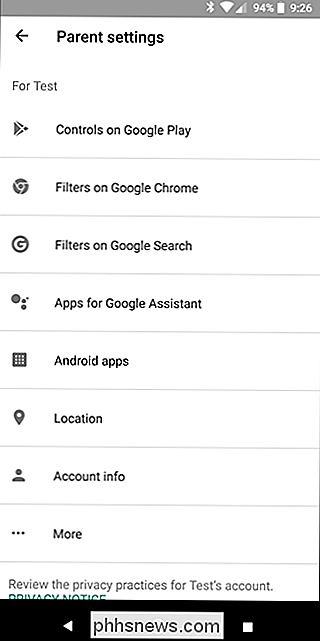
- Google Play: Här kontrollerar du köpbehörigheter och innehållsrestriktioner för appar i Play Butik.
- Google Chrome : Blockera alla webbplatser du vill ha åtkomst till i telefonens webbläsare. Måste hålla de små sinnena rena.
- Google Sök: En enkel SafeSearch växlar, vilket blockerar vissa webbplatser som visas i Google-sökning. Jag skulle lämna det här.
- Google Assistant: Den här är intressant, eftersom det låter dig kontrollera om ditt barns Google-assistent kan interagera med andra Google-appar.
- Android Apps: Här kan du tillåta eller blockera åtkomst till appar som är installerade på telefonen. Det här är häftigt, eftersom du kan blockera appar på flyg. Det är ett bra sätt att få ditt barn från Instagram och på deras läxor.
- Plats: En växel för att hålla koll på var ditt barn är. Du vet aldrig vad de små rascalsna är upp till.
- Kontoinfo: Ändra namn, födelsedag och kön, såväl som lösenord. Du kan även ta bort kontot.
- Mer: Google-bilddelning och aktivitetshantering hittar du här.
Plats
På huvudmenyn kan du också trycka på den stora "Locatoin" -rutan, som i princip är samma växla som platsalternativet i inställningsmenyn-bara sätt på den eller stäng av den. Om det är på visas enhetens plats på huvudsidan i appen Family Link.
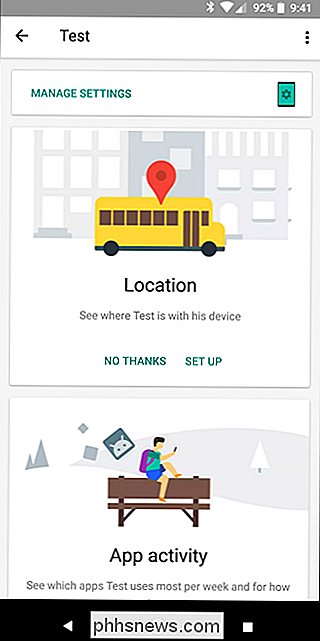
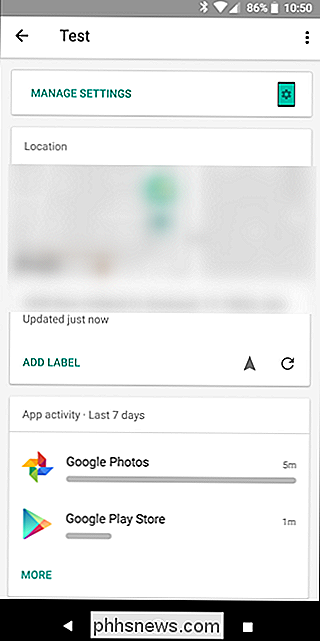
Appaktivitet
Vidare på huvudsidan ser du inställningen Appaktivitet. När du är aktiverad kan du hålla koll på din lilla kille eller gal gör dag, vecka och månad.
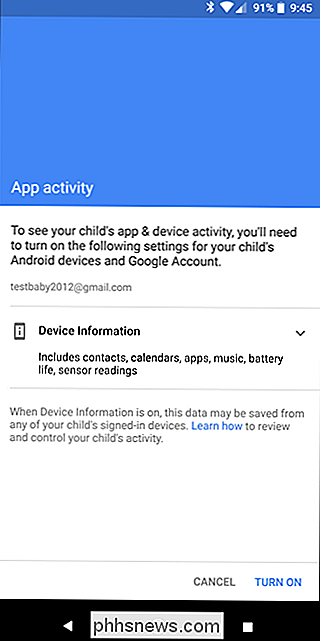
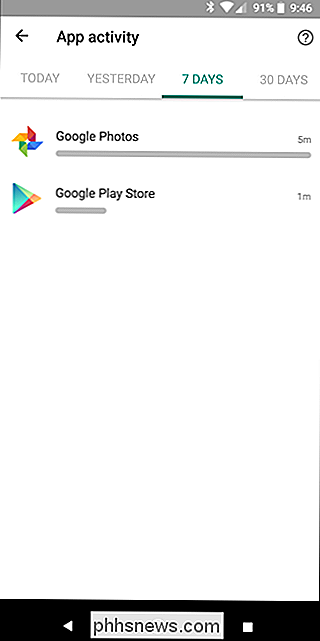
Skärmtid
Här ställer du in gränser för skärmtid. Du kan ställa in detta schema varje dag, samt ange en sängtid. När det är dags att sova är det dags att sova. Kanske borde jag ställa upp det här på min egen telefon.
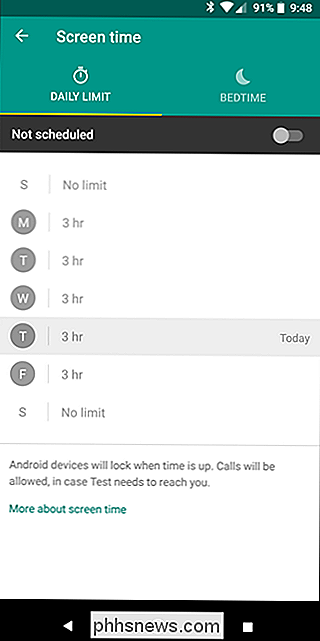
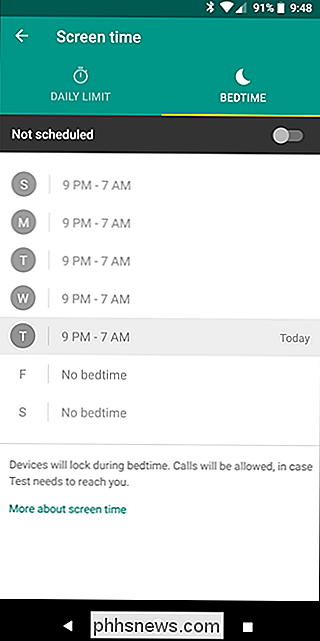
Andra alternativ
Slutligen kommer de sista alternativen på huvudsidan att låta dig se vilka appar som nyligen har installerats på ditt barns telefon, ring det om det är förlorat, och kontrollera mer avancerade funktioner som app sidladdning, platsinställningar, appbehörigheter och status för låsskärm. Du kan också helt ta bort kontoåtkomst från telefonen om den är förlorad för alltid.
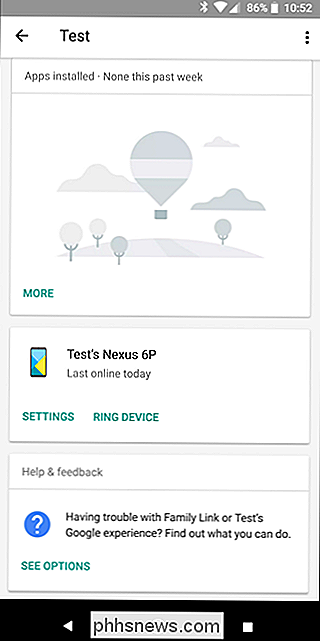
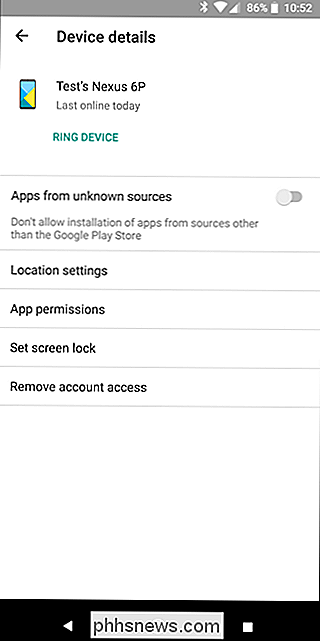
Dessa sista alternativ är förmodligen de viktigaste i gruppen, så jag rekommenderar att du spenderar tid här för att se till att allt är konfigurerat hur du skulle tycker om att det är.
Det är också värt att nämna att ditt barn kommer att kunna se dessa inställningar i appen på sin telefon, men de kommer inte att kunna ändra dem. Det är snyggt.
Trots den uppenbara bristen på att behöva en relativt modern enhet är Family Link ganska freaking cool. Det är en bra lösning för att låta lite Brenda ha sin egen smartphone utan att oroa sig för vilken skit hon ser på den.

Hur man gör ett porträttbildslandskap
Det är väldigt irriterande när du har ett bra foto som du vill använda för något - säg ditt Facebook Cover Photo-men det är felaktigt bildförhållande. Om du inte kan ta fotot igen är det enda hoppet att använda Photoshop (eller någon annan bra bildredigerare) för att försöka fixa saker. Låt oss titta på min favoritteknik för att göra det.

Så här hittar du och tar bort duplicerade filer på Windows
Duplikatfiler hitta dina hårddiskar för onödiga duplicerade filer och hjälpa dig att ta bort dem och frigöra utrymme. Här är våra val för de bästa duplikatfilerna, oavsett om du letar efter något som är lätt att använda, en applikation som du kanske redan har installerat eller ett kraftfullt verktyg med de mest avancerade filteren.



