Sidhuvud (där ett dokuments underrubriker ser ut på sidan av texten) och dra citat är egentligen bara två specifika användningsområden för textrutor i Microsoft Word. Så här ställer du in dem.

Skapa en av dessa följer ungefär samma procedur: skapa en textruta, sätt in din text och placera sedan box där du vill ha det.
RELATED:
Hur man använder linjaler i Microsoft Word
Om du placerar rutan ut till sidan av din text måste du först försäkra dig om att du har en tillräckligt med vitt utrymme där. Det finns några olika sätt att göra det här, men vi rekommenderar att du använder verktygen för indryck och mellanslag på Words Ruler-displayen. För vårt exempel kommer vi att markera de tre första styckena och dra sedan in höger indentmarkören på Linjera över till 5-tumsmarkören, skapa en ficka med utrymme till höger om dessa stycken. Du kan också dra den vänstra indentmarkören för att göra samma utrymme på vänster sida, och du kan göra det på vilken plats som helst i dokumentet. Om du skapar ett pull-citat som du vill visas inline med texten, behöver du inte bry dig om det här steget.
När du har kontrollerat att något utrymme är tillgängligt är det dags att infoga textrutan. Byt till fliken "Infoga" på bandet. I menyn "Text" klickar du på "Text Box" rullgardinsmenyn och klickar sedan på en av textrutans alternativ som du ser där. Vi går med "Enkel textruta", men du kan också använda de stiliserade alternativen om du vill.
Textrutan sätts in i ditt dokument varhelst markören var placerad men du kan dra rutan till det tomma utrymmet du skapade (eller var du än vill). Ändra storlek på textrutan genom att dra några av de cirkelformade förankringspunkterna i kanten av lådan eller rotera den med det cirkulära pilverktyget ovanför. Du kan placera i marginalen på sidan av sidan, men om du ska skriva ut dokumentet, var försiktig så att du inte lägger någon text borta där skrivaren kan skriva ut (vanligtvis en kvart tum eller 6-7 millimeter från kanten).
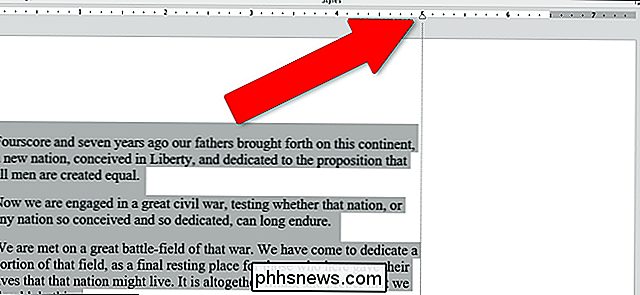
När du har storleken rätt markerar du provtexten i rutan och ersätter den med texten du vill ha. Du kan justera typsnittet, storleken och texteffekterna med standardverktygen i fliken "Hem" på bandet - precis som du skulle med någon annan text.
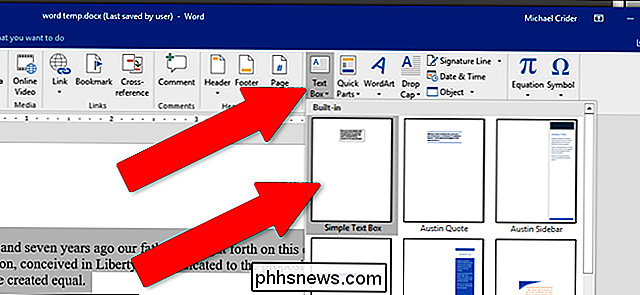
Du kan använda så mycket eller så lite text som du vill, begränsad endast av textrutans storlek. Naturligtvis kan en större typsnitt eller textstorlek skapa skalningsproblem, särskilt med längre ord.
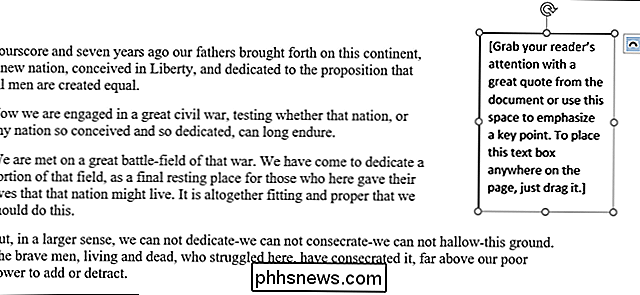
Om du skapar en "sidhuvud", vill du vanligtvis lägga textrutan i den faktiska marginalen och traditionellt den vänstra marginalen.
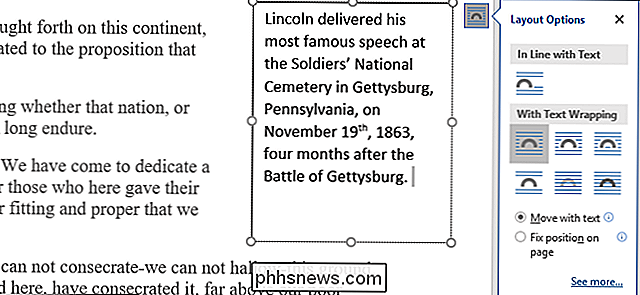
Obs! När du använder en textruta för att skapa sidhuvud kan Word få lite finskap om hur det behandlar dessa rubriker. Om du utformar texten med en av dina rubrikstilar kommer sidhuvudet att inkluderas i automatiskt genererade innehållsförteckningar, men visas inte som en navigerbar rubrik i Words navigeringsfönster. Du kanske måste göra lite experimentering för att få saker hur du gillar dem, men då är vi ganska säkra på att det är det officiella Word-mottot, hur som helst.
Vanligtvis släpper du textrutan där du vill att den justerar texten runt rutan på ett ganska anständigt sätt, speciellt om du speciellt har gjort plats för lådan. Om du vill ha mer kontroll, klicka på sidikonet till sidan av textrutan för att öppna popup-menyn "Layoutalternativ".
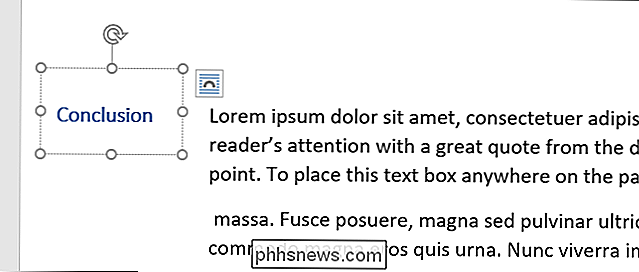
RELATERAT:
Arbeta med bilder, former och grafik
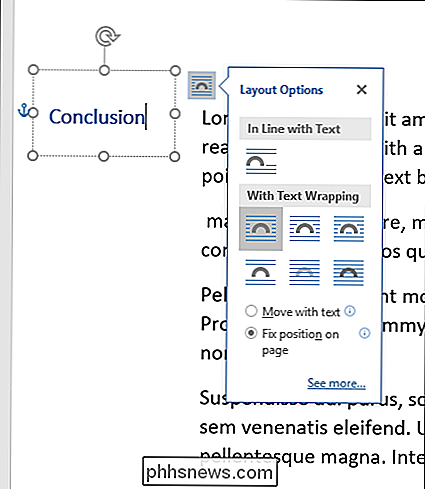
Här kan du justera hur textrutan interagerar med omgivande text. För de flesta användningsområden fungerar standardinställningarna bra, men för mer avancerade layoutalternativ, se till att du läser vår guide för att arbeta med bilder, former och grafik i Microsoft Word.

Vad är Microsofts TruePlay Anti Cheat System?
Hej Internet-personer visste du att Microsoft spelar videospel? Okej, du är förmodligen medveten om Xboxens olika inkarnationer, ja. Men långt före Xbox var Microsoft en videonspelförlagare för datorn ... och är fortfarande! Den har även sin egen distributionsplattform, vilket är den ganska hemska Windows Store.

Vad är Wi-Fi-system för trådlöst nätverk och hur fungerar de?
Om ditt hem Wi-Fi-nätverk har döda fläckar eller inte når över hela ditt hus, så kanske du har nyligen ansett att få ett nätverks Wi-Fi-system. De har höjt sig i popularitet, men vad är nätverks Wi-Fi och hur är det annorlunda än en traditionell Wi-Fi-extender? Vad är trådlöst Wi-Fi? Wi-Fi-förlängare har länge varit populära alternativet när det gäller att lösa Wi-Fi-dödpunkter i hemmen, men med införandet av nätverks-Wi-Fi-system under de senaste åren har många lediga användare blivit iögonfallande av dessa nya system istället, främst beroende på hur lätt de är konfigurera och använda.



