Så här lägger du till flikar till nästan vilken app som helst i MacOS Sierra

Har du någonsin önskat att du kan använda flikar i dina favoritappar? Tack vare MacOS Sierra kan du. Om du kan öppna flera fönster med en app finns det en bra chans att du kan kombinera dem till en, precis som du gör med din webbläsare.
RELATED: De bästa nya funktionerna i MacOS Sierra (och hur man använder dem )
Finder lade till flikar ett par utgåvor sedan, och det var trevligt, men Sierra går vidare genom att stödja flikar i flera applikationer, inklusive många tredje part. Detta ger användarna ett nytt sätt att sortera sina arbetsflöden, och utvecklare behöver inte ens lägga till funktionen för att den ska fungera.
Vi skisserade de bästa funktionerna i macOS Sierra, men som med alla större operativsystem uppdateringar några fantastiska funktioner går vilse i shuffle. Det är synd, för att flikar kan vara den bästa unsung-funktionen i den här utgåvan. Så här fungerar de.
Använda flikar I MacOS Sierra
flikar stöds i stort sett i alla applikationer där det är möjligt att ha mer än ett fönster öppet. För att kunna använda funktionen måste du först öppna flera fönster.
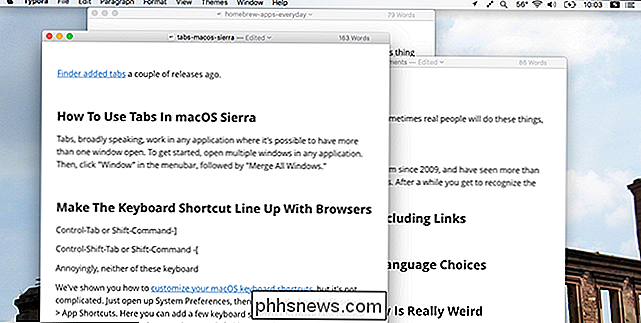
Klicka sedan på "Window" i menyraden, följt av "Merge All Windows."
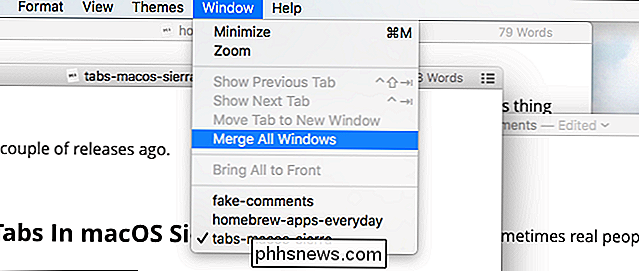
Precis som det, kommer alla dina fönster att samlas in i en plats.
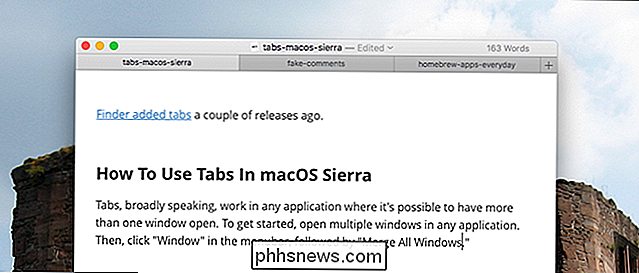
Om du använder Safari som din webbläsare, kommer dessa flikar att bli bekanta med dig. Beroende på vilken applikation du använder kan du märka en "+" -knapp i slutet av din rad av flikar, precis som Safari har. Den här knappen skapar ett nytt dokument i en ny flik, en subtil men uppskattad touch.
Tyvärr kommer ett nytt fönster att öppnas genom att trycka på "Arkiv", följt av "Nytt dokument", som Kommandot + N. Om du använder helskärmsläge i Mission Control öppnas nya dokument på en ny flik. Återigen, det är en fin touch, eftersom nya fönster inte är möjligt i helskärmsläge.
Vad fungerar och fungerar inte? Så, vilka applikationer fungerar med dessa flikar? Det enda riktiga sättet att ta reda på är att testa. Öppna en applikation, klicka "Window" i menyraden och se om "Merge All Windows" erbjuds. Om det är, grattis: att applikationer stöder flikar.
Du kommer inte bli förvånad att höra att Apples iWorksuite fungerar, vilket ger dig möjlighet att arbeta på flera sidor eller nummerdokument allt inom ett fönster. De flesta av de vanliga Mac-programmen du förväntar dig att fungera, inklusive Maps, Dictionary och TextEdit, fungerar också perfekt.
Förhandsgranskning erbjuder emellertid inte flikar, vilket gör oss så otroliga. Jag är säker på att du kan hitta andra konstiga undantag.

I stort sett kan alla program som erbjuder egna fönsterhanteringsfunktioner inte fungera med Sierra's flikar. Microsoft Office erbjuder till exempel sina egna "Split" och "Arrange All" -funktioner för fönsterhantering. Chrome och Firefox erbjuder redan flikar, så det är inte meningslöst att de här applikationerna fungerar med den inbyggda funktionen med macOS. Ingen av dessa program stöder de inbyggda flikarna i Sierra.
Men utvecklare behöver inte göra någonting för att den här funktionaliteten ska fungera. Det innebär att även program som inte har uppdaterats under år kan fungera bra. Till exempel, här är Simple Comic, senast uppdaterad 2009, fungerar bara bra:
Det betyder naturligtvis att flikar också erbjuds på oanständiga ställen. Adium, till exempel, erbjuder flikar redan, men det stoppar inte macOS från att även erbjuda funktionen i den applikationen.
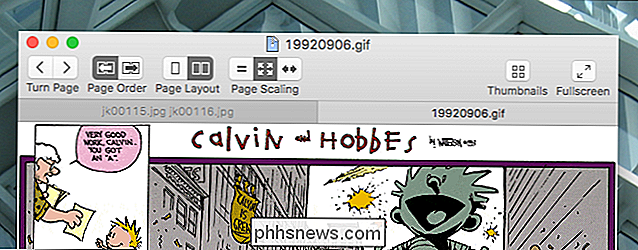
Det är roligt på ett sätt och det talar om hur bra det retroaktiva stödet för den här funktionen är.
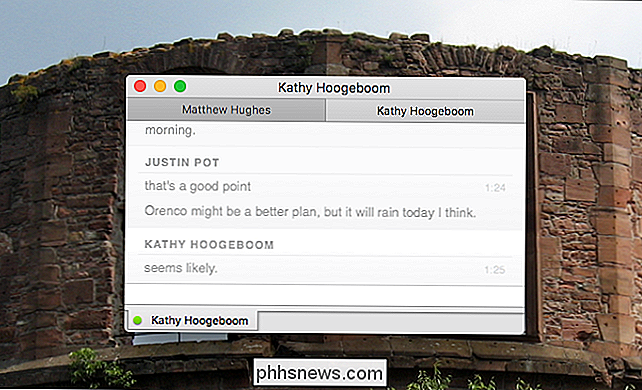
Hoppa mellan flikar med tangentbordsgenvägar
Om allt verkar som mycket att klicka på, oroa dig inte: Tangentbordsgenvägar stöds. Som standard kan du byta mellan flikar med dessa genvägar:
Byt till nästa flik
- : Kontroll + Tab eller Skift + Kommando +] Byt till Föregående flik
- : Kontroll + Skift + Tab eller Skift + Kommando + [ RELATERAD:
Så här anpassar du ditt OS X-tangentbord och lägger till genvägar Dessa är standardkommandon som används av Safari, så användarna av den webbläsaren ska känna sig bekväma. Om du är en Chrome- eller Firefox-användare kan du dock vara van att använda Command + Option + Arrow istället. Om du föredrar den genvägen kan du lägga till den. Vi har visat dig hur du anpassar dina macOS-tangentbordsgenvägar, men det är inte komplicerat. Öppna Systeminställningar och gå sedan till Tangentbord> Genvägar> Appgenvägar.
Här kan du lägga till några kortkommandon för att få flikar att fungera som Chrome, Firefox och i princip alla andra icke-Safari-webbläsare. Skriv bara "Visa förhandsgranskningsflik" och "Visa nästa flik", sedan tilldela vilken tangentbordsgenväg du vill. Detta gör att flikar är mycket mer intuitiva för användare av andra webbläsare.
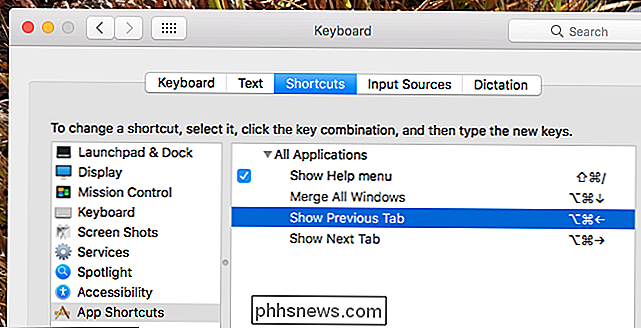

Hur man sätter din musiksamling online och får tillgång till den från vilken enhet som helst
Musikströmmar är det nya, med många tjänster som ger tillgång till miljontals låtar till en månadsavgift. Om du har din egen musiksamling på din dator kan du lägga den på nätet och strömma den från var som helst - gratis. Det här är perfekt om du har rippat dina egna CD-skivor eller köpt MP3-filer och sammanställt en musiksamling.

Så här ser du mer information på din Galaxy S6, S7 eller not 5: s skärm med bildskalning
Om det finns ett argument jag har sett för kapacitiva knappar på Android (i motsats till -skärmsnavigering), det är så att du får mer information som visas på skärmen - det betyder mer tidsläsning och mindre tid att rulla. Om du har en Samsung Galaxy-enhet, så är du redan på kapacitiva knappar tåg, men det finns också ett sätt att få mer information på skärmen om du vill.



