Vad är Service Host Process (svchost.exe) och varför går det så många?

Om du någonsin bläddrat genom Task Manager har du kanske undrat varför det finns så många Service Värdprocesser körs. Du kan inte döda dem, och du visst inte starta dem. Så, vad är de?
Servicevärdsprocessen fungerar som ett skal för att ladda tjänster från DLL-filer. Tjänsterna är organiserade i relaterade grupper och varje grupp körs in i en annan instans av Tjänsten värdprocess. På så sätt påverkar ett problem i ett fall inte andra instanser. Denna process är en viktig del av Windows som du inte kan hindra från att köra.
Den här artikeln är en del av vår pågående serie som förklarar olika processer som finns i Task Manager, som dwm.exe, ctfmon.exe, mDNSResponder.exe, conhost.exe , rundll32.exe, Adobe_Updater.exe och många andra. Vet inte vad de här tjänsterna är?
Så, vad är service värdprocessen?
Här är svaret, enligt Microsoft:
Svchost.exe är ett generiskt värdprocessnamn för tjänster som körs från dynamiska länksbibliotek.
Men det hjälper inte oss mycket. För en tid sedan började Microsoft byta mycket av Windows-funktionaliteten från att förlita sig på interna Windows-tjänster (som sprang från EXE-filer) till att använda DLL-filer i stället. Ur ett programmeringsperspektiv gör det här koden mer återanvändbart och utan tvekan lättare att hålla sig uppdaterad. Problemet är att du inte kan starta en DLL-fil direkt från Windows på samma sätt som en exekverbar fil. Istället används ett skal som laddas från en körbar fil för att värd för dessa DLL-tjänster. Därför föddes Service Host-processen (svchost.exe).
Varför finns så många service värdprocesser?
RELATERAD: Vad är den här processen och varför går den på min dator?
Om du någonsin har tittat på sektionen Tjänster i Kontrollpanelen har du antagligen märkt att Windows kräver många tjänster. Om varje enskild tjänst körde under en enda värdprocess, kan ett misslyckande i en tjänst eventuellt få ner alla Windows. Istället delas de ut.
Tjänsterna är organiserade i logiska grupper som alla är något relaterade, och sedan skapas en enda Service Host-instans för att vara värd för varje grupp. Till exempel kör en Service Host-process de tre tjänsterna relaterade till brandväggen. En annan Service Host-process kan köra alla tjänster relaterade till användargränssnittet, och så vidare. I bilden nedan kan du till exempel se att en Service Host-process kör flera relaterade nätverkstjänster medan en annan kör tjänster relaterade till fjärrprocedursamtal.
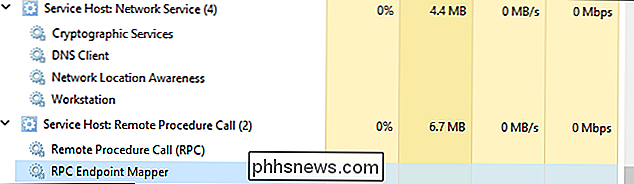
Finns det något för mig att göra med all denna information?
RELATERAT: Ska du inaktivera Windows-tjänster för att påskynda din dator?
Ärligt talat, inte mycket. Under Windows XP (och tidigare versioner), då datorerna hade mycket mer begränsade resurser och operativsystem inte var lika finjusterade, rekommenderades ofta att Windows stängdes av onödiga tjänster. Nuförtiden rekommenderar vi inte att inaktivera tjänster längre. Moderna datorer tenderar att laddas med minnes- och högdrivna processorer. Lägg till det för att det sätt på vilket Windows-tjänster hanteras i moderna versioner (och vilka tjänster som körs) har blivit strömlinjeformade och att eliminera tjänster som du tror du inte behöver verkligen har ingen större inverkan.
Med det sagt, om du märker att en viss instans av Service Host-eller en relaterad tjänst-orsakar problem, som kontinuerlig överdriven CPU eller RAM-användning, kan du kolla in de specifika tjänsterna som är inblandade. Det kan åtminstone ge dig en uppfattning om var du ska börja felsökning. Det finns några sätt att göra om att se exakt vilka tjänster som är värd för en viss instans av Service Host. Du kan kolla på saker inom uppgiftshanteraren eller använda en stor tredjepartsapp som heter Process Explorer.
Kontrollera relaterade tjänster i Aktivitetshanteraren
Om du använder Windows 8 eller 10 visas processer på Processerna "Fliken i Task Manager med deras fulla namn. Om en process fungerar som värd för flera tjänster, kan du se dessa tjänster genom att helt enkelt expandera processen. Detta gör det mycket enkelt att identifiera vilka tjänster som hör till varje instans av Tjänsten värdprocessen.
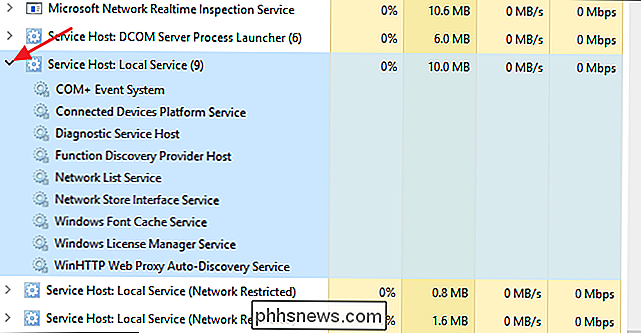
Du kan högerklicka på en enskild tjänst för att stoppa tjänsten, visa den i appen "Tjänster" Kontrollpanel eller ens söka online för information om tjänsten.
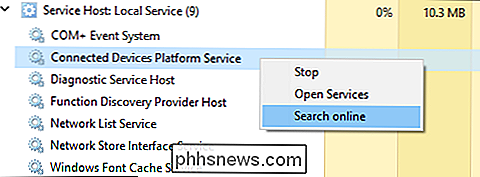
Om du använder Windows 7 är sakerna lite annorlunda . Windows 7-arbetshanteraren grupperade inte processer på samma sätt, och det visade inte heller vanliga processnamn. Det visade bara alla instanser av "svchost.exe". Du var tvungen att utforska lite för att avgöra vilka tjänster som är relaterade till en viss förekomst av "svchost.exe".
På fliken "Processer" i Aktivitetshanteraren i Windows 7 högerklickar du på en viss "svchost.exe" -process , och välj sedan alternativet "Gå till service".
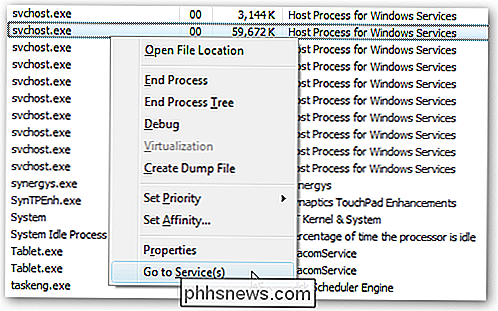
Detta kommer att bläddra över till fliken "Tjänster", där tjänsterna som körs under den här "svchost.exe" -processen är alla valda.
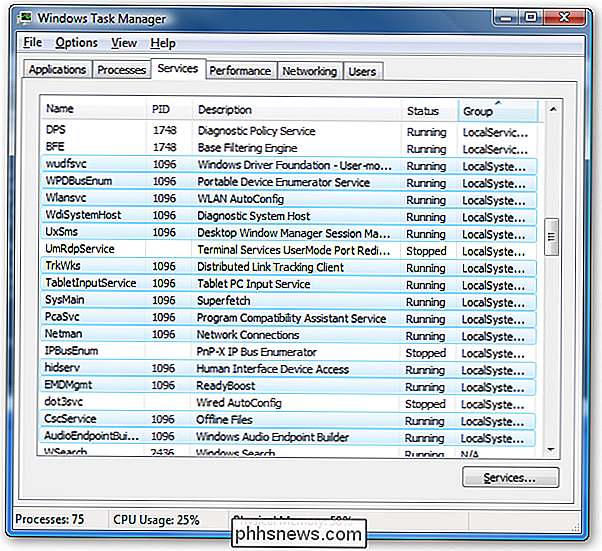
Du kan då se det fullständiga namnet på varje tjänst i kolumnen "Beskrivning", så att du kan välja att inaktivera tjänsten om du inte vill att den ska köra eller felsöka varför det ger dig problem.
Kontrollera relaterade tjänster med Process Explorer
Microsoft ger också ett utmärkt avancerat verktyg för att arbeta med processer som en del av sin Sysinternals-serie. Hämta bara Process Explorer och kör det - det är en bärbar app, så du behöver inte installera den. Process Explorer erbjuder alla typer av avancerade funktioner, och vi rekommenderar starkt att du läser vår guide för att förstå Process Explorer för att lära dig mer.
För våra ändamål här, men Process Explorer grupperar relaterade tjänster under varje förekomst av "svchost.exe." listas av deras filnamn, men deras fullständiga namn visas också i kolumnen "Beskrivning". Du kan också sväva muspekaren över någon av processerna "svchost.exe" för att se en popup med alla tjänster som är relaterade till den processen, även de som inte körs.
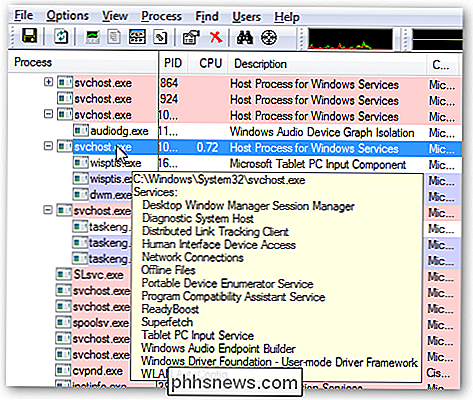
Kan denna process vara ett virus?
Processen är en officiell Windows-komponent. Även om det är möjligt att ett virus har ersatt den verkliga servicevärden med en körbar egen, är det mycket osannolikt. Om du vill vara säker kan du kolla in den underliggande filens plats för processen. I Aktivitetshanteraren högerklickar du på vilken tjänst som helst värdvärd och väljer alternativet "Öppna filplats".
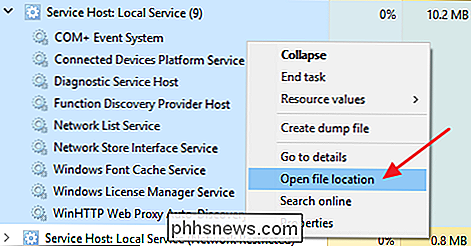
Om filen är lagrad i mappen Windows System32 kan du vara ganska säker på att du inte hanterar ett virus.
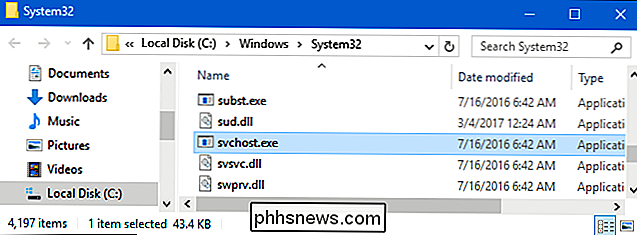
RELATED: Vad är det bästa antivirusprogrammet för Windows 10? (Är Windows Defender bra nog?)
Med det sagt, om du fortfarande vill ha lite mer sinnesro, kan du alltid söka efter virus med din önskade virusskanner. Bättre säker än förlåt!

Allt Amazonas Echo Show kan göra det Andra Echos kan inte
Echo Shows praktiska 7-tums skärm gör det skilt från alla andra Amazon Echo-produkter. Medan Alexa var utformat för att göra saker utan någon beröringsinput alls, ibland är det praktiskt att bara trycka på en skärm istället för att lyssna på en lång, utdragen verbal prompten. Showen ger dig en pekskärm när du behöver den, plus det låter dig spela video i Bakgrunden.

Hur man hittar serienummer eller IMEI för din iPhone eller iPad
Din iOS-enhet har flera numeriska identifierare associerade med den. Två av de viktigaste är enhetens serienummer och IMEI-nummer (International Mobile Station Equipment Identity Number). Du kan använda båda för att identifiera din telefon när du planerar reparationer, aktiverar eller inaktiverar enheter, eller ens rapporterar en enhet som förlorats eller stulits.



