5 Sätt att köra Windows-program på en Mac

Macs har ett blomstrande ekosystem av programvara, men vissa program stöder fortfarande bara Windows. Oavsett om du vill använda affärsprogramvara eller spela Windows PC-spel, finns det många sätt att köra Windows-program på din Mac.
Några av dessa metoder liknar hur du kan installera Windows-program på Linux eller köra Windows-program på en Chromebook. Virtuella maskiner, dubbla uppstart, vinskompatibilitetsskiktet och fjärrskrivbordslösningar ingår alla här.
Virtuella maskiner
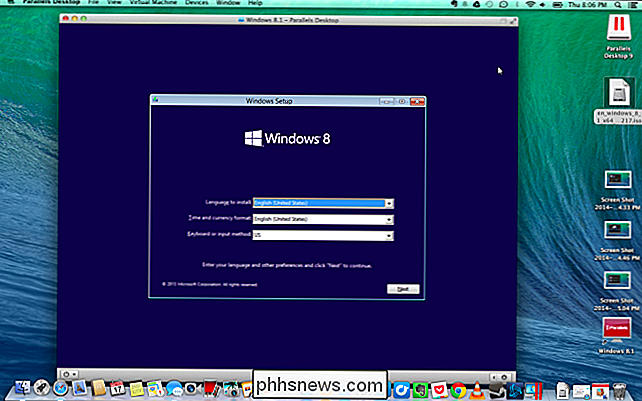
Vi rekommenderar att du använder ett virtuellt maskinprogram, helst Parallels eller VMWare Fusion, för att köra Windows-program på en Mac utan omstart. För maximal prestanda, vilket är särskilt nödvändigt för spel, rekommenderar vi att du startar Windows-boot med Boot Camp.
En virtuell maskin är ett av de bästa sätten att köra Windows-skrivbordsprogram. De låter dig installera Windows och andra operativsystem i ett fönster på din Mac-skrivbord. Windows tror att det körs på en riktig dator, men den körs faktiskt i en mjukvara på din Mac.
Du behöver inte använda ditt Windows-program i det virtuella maskinfönstret, antingen kan många virtuella maskinprogram du att bryta Windows-program ut ur ditt virtuella maskinfönster så att de kan visas på din Mac-skrivbord. Dock kör de fortfarande inuti den virtuella maskinen i bakgrunden.
Du behöver en Windows-licens för att installera Windows i en virtuell maskin. Om du redan har en produktnyckel kan du ladda ner Windows-installationsmedia gratis och installera det i ett virtuellt maskinprogram.
RELATERAD: Hur man kör Windows-program på en Mac med paralleller
Populär virtuell maskin Program för Mac inkluderar Parallels och VMware Fusion. Var och en av dem är ett betalt program, så du måste köpa både en Windows-licens och en kopia av ditt valfria virtuella maskinprogram. Du kan också använda den helt gratis och öppna källkoden VirtualBox for Mac, men dess 3D grafikstöd och integrering av Mac-operativsystem är inte lika bra. Parallels och VMWare Fusion erbjuder båda gratis prover, så du kan prova alla dessa program och bestämma vilket som är bäst för dig.
Obs: Vi rekommenderar inte ofta betalt programvara, men för Parallels Desktop är det något vi använder på How-To Geek varje dag för att testa programvara och köra Windows. Integrationen med macOS är otroligt bra, och hastigheten blåser bort VirtualBox. På lång sikt är priset väl värt det.
Det finns en stor nackdel för virtuella maskiner: 3D grafikprestanda är inte fantastiskt, så det här är inte det bästa sättet att köra Windows-spel på din Mac. Ja, det kan fungera - särskilt med äldre spel - men du kommer inte få den bästa prestanda, även i en idealisk situation. Många spel, särskilt nyare, kommer att vara ospelbara. Det här är nästa alternativ som kommer till spel.
Boot Camp
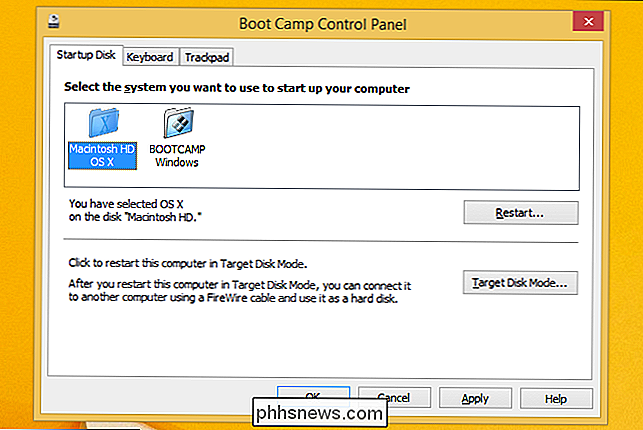
RELATED: Så här installerar du Windows på en Mac med Boot Camp
Apples Boot Camp låter dig installera Windows tillsammans med MacOS på din Mac. Bara ett operativsystem kan köras i taget, så du måste starta om din Mac för att växla mellan MacOS och Windows. Om du någonsin har dual-booted Linux på din Windows-dator, är det bara så.
Installera Windows som ett verkligt operativsystem på din Mac är den bästa ideen om du vill spela Windows-spel eller använda krävande program som behöver alla prestanda de kan få. När du installerar Windows på din Mac kan du använda Windows och Windows-program med maximal prestanda. Din Mac kommer att fungera lika bra som en Windows-dator med samma specifikationer.
Nackdelen här är att du inte kan köra macOS-program och Windows-program sida vid sida samtidigt. Om du bara vill köra ett Windows-skrivbordsapplikation utöver dina Mac-applikationer kommer en virtuell maskin troligen att vara idealisk. Om du vill spela de senaste Windows-spel på din Mac, är Boot Camp det idealiska.
Som med virtuella maskiner behöver du en Windows-licens för att installera Windows på din Mac.
Vin
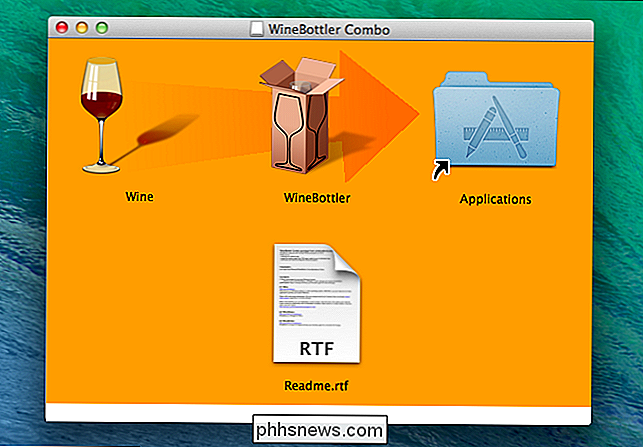
RELATERAT: Så här kör du Windows-program på en Mac med vin
Vin har sitt ursprung på Linux. Det är ett kompatibilitetslager som tillåter att Windows-program körs på andra operativsystem. I huvudsak är Vin ett försök att skriva om Windows-koden som programmen beror på så att de kan köras på andra operativsystem. Det innebär att Vin är ingenstans nära perfekt. Det kommer inte att köras i alla Windows-program och kommer att ha fel med många av dem. Wine AppDB kan ge dig en uppfattning om vilka applikationer som stöds, även om det fokuserar på Linux-stöd.
Vin är dock ett sätt att försöka köra Windows-program på en Mac. Eftersom det inte kräver att du faktiskt använder Windows behöver du inte en Windows-licens för att använda Vin. Det är helt gratis. Ladda ner bara Wine or WineBottler för MacOS och se hur bra det fungerar för din ansökan.
CrossOver Mac
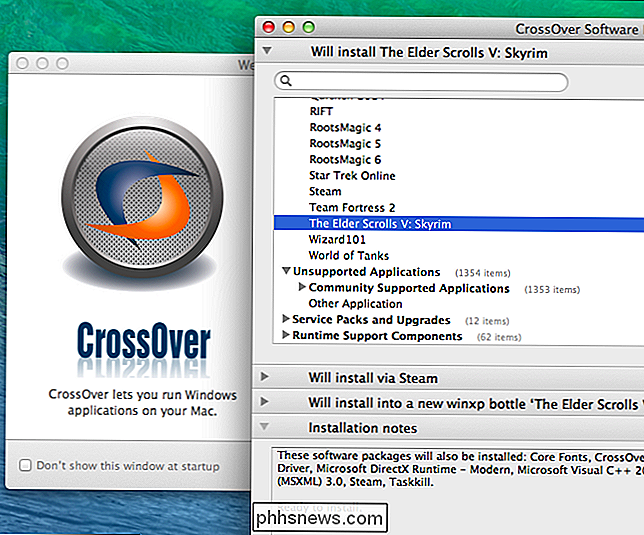
CodeWeavers CrossOver Mac är en betald applikation som kör Windows-program på Mac. Det använder vinskoden Open Source för att uppnå detta, men CrossOver ger ett bra grafiskt gränssnitt och fokuserar på officiellt stödja populära program. Om ett officiellt stödt program inte fungerar kan du kontakta CodeWeavers och förvänta dig att de ska fungera för dig. CodeWeavers bidrar till sina förbättringar tillbaka till open-source-vinprojektet, så att betala för CrossOver Mac hjälper också själva själva vinprojektet.
CrossOver erbjuder en gratis test som du vill prova först. Du kan också se en lista över vilka program som fungerar bra på CrossOver innan du köper. Medan CrossOver fokuserar på kompatibilitet, är det fortfarande baserat på Wine, och det kommer inte att fungera med allt.
De flesta kommer troligen att vara lyckligaste på ett virtuellt maskinprogram och en Windows-licens. Med CrossOver behöver du inte köra en virtuell Windows-dator, men om du kör en virtuell Windows-dator kan du köra nästan alla Windows-program med mindre risk för fel. CrossOver tillåter teoretiskt att du kör Windows PC-spel på en Mac med bättre prestanda än vad du skulle få i en virtuell maskin, men riskerar att gå in i fel och program som inte stöds. Boot Camp kan fortfarande vara en bättre lösning för det.
Fjärrskrivbord
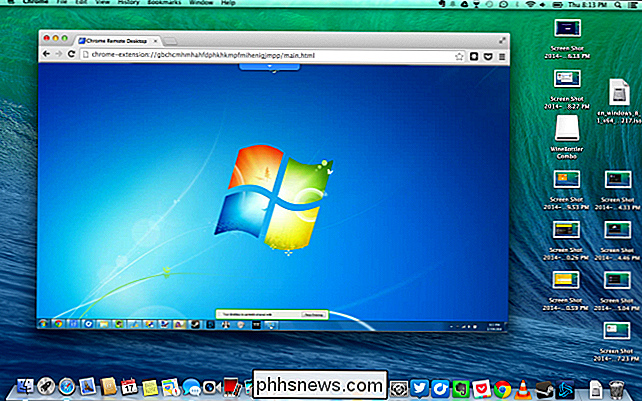
RELATED: Så här öppnar du Windows fjärrskrivbord via Internet
Om du redan har ett Windows-system kan du hoppa över kör Windows-program på din Mac helt och använd fjärrskrivbordsprogramvara för att komma åt Windows-maskinen från din Macs skrivbord. Organisationer med företagsprogramvara som körs på Windows kan vara värd för Windows-servrar och göra sina program tillgängliga för Mac, Chromebook, Linux-datorer, iPads, Android-surfplattor och andra enheter. Om du bara är en hemanvändare som också har en Windows-dator kan du konfigurera den Windows-datorn för fjärråtkomst och ansluta till den när du behöver ett Windows-program. Tänk på att detta inte är idealiskt för visuellt intensiva applikationer som PC-spel.
Om du är Chrome-användare kan du även använda Chrome Remote Desktop för att ansluta till en Windows-dator som kör Chrome från din Mac med Chrome.
Alla dessa knep kräver uppenbarligen mer arbete än att bara installera ett Windows-program på en Windows-dator. Om du har en Mac, bör du fokusera på att använda Mac-programvara när det är möjligt. Windows-programmen är inte lika integrerade eller fungerar också.
Du kanske måste köpa en Windows-licens för din Mac för att få den bästa kompatibiliteten, oavsett om du använder en virtuell maskin eller installerar Windows i Boot Camp. Vin och CrossOver är trevliga idéer, men de är inte perfekta.
Bildkrediter: Roman Soto på Flickr

Hur man gör Linux och MacOS virtuella maskiner gratis med Parallels Lite
Paralleller är enkelt den bästa virtualiseringsprogramvaran på Mac, och tidigare i år lade de tyst till en ny app som heter Parallels Desktop Lite till Mac App Store - och till skillnad från sin kusin, är det gratis att ladda ner. Fångst: Om du vill använda Windows-virtuella maskiner måste du betala för $ 60 per år för en prenumeration.

Vad är Microsoft Azure, Hur som helst?
Om du har följt Microsoft-nyheter finns det en bra chans att du har hört talas om Microsoft Azure, tidigare känd som Windows Azure. Den här cloud computing-tjänsten är en stor del av Microsofts verksamhet, och det konkurrerar med liknande tjänster från Amazon och Google. RELATERAD: Hur kommer smältning och spektrumsbrist på min dator?



