Så här använder du vykort när du söker i Word 2013

Word innehåller en mycket kraftfull sökfunktion som låter dig hitta information baserad på nästan alla slags tillstånd. Det finns särskilda jokertecken som låter dig söka efter information baserat på specifika mönster och karaktärsekvenser.
Wildcard-sökningar finns tillgängliga i dialogrutan Standard Sök och ersätt, med hjälp av en speciell inställning. Vi visar dig grunderna i att använda den här funktionen för att hjälpa dig att lära dig hur du kan hitta nästan vad som helst i dina Word-dokument.
I ditt Word-dokument trycker du på "Ctrl + H" för att öppna dialogrutan "Sök och ersätt" . Klicka på "Mer" för att expandera dialogrutan och få åtkomst till fler alternativ.
OBS! Om knappen "Mindre" är tillgänglig där "Mer" ska vara, behöver du inte göra någonting. Dialogrutan är redan utökad.
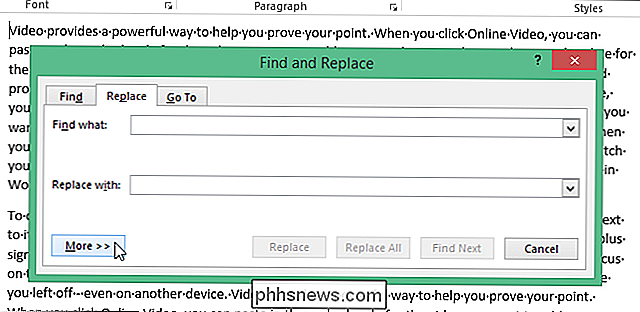
Markera kryssrutan "Använd vildkort" så det finns en kryssmarkering i rutan. Observera att alternativet "Använd vildkort" visas under rutan "Sök vad".
OBS! När kryssrutan "Använd vildkort" är markerad, hittar Word bara den exakta texten du anger. Fönstren "Matchfall" och "Sök helt ord endast" är inte tillgängliga (gråtonade) för att indikera att dessa alternativ automatiskt slås på och kan inte stängas av tills alternativet "Använd vildkort" är avstängt.
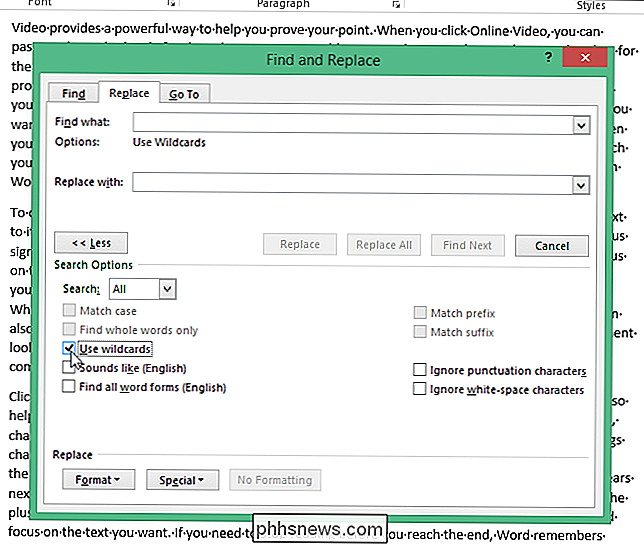
Som ett exempel på att hitta text med ett jokertecken söker vi efter alla händelser av vilken text som börjar med "t" och slutar med "e" med ett variabelt antal tecken däremellan. För att göra detta, skriv en "t" i "Hitta vad" redigeringsrutan och klicka sedan på "Special" knappen längst ner i dialogrutan. Välj "0 eller fler tecken" eller "*" från snabbmenyn.
OBS! Om du känner till specialteckenet du behöver ange kan du skriva det direkt i redigeringsrutan "Hitta vad". "Special" -knappen ger en referens om du inte kommer ihåg de specialtecken som är tillgängliga för dig och deras mening.
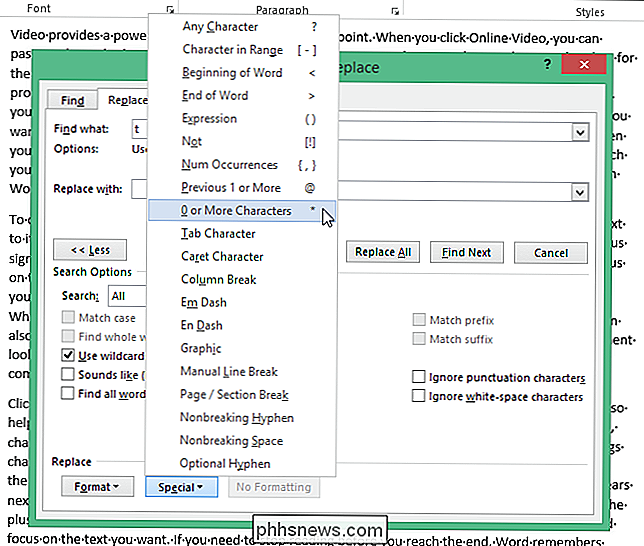
Skriv sedan ett "e" efter asterisken och klicka på "Sök nästa".
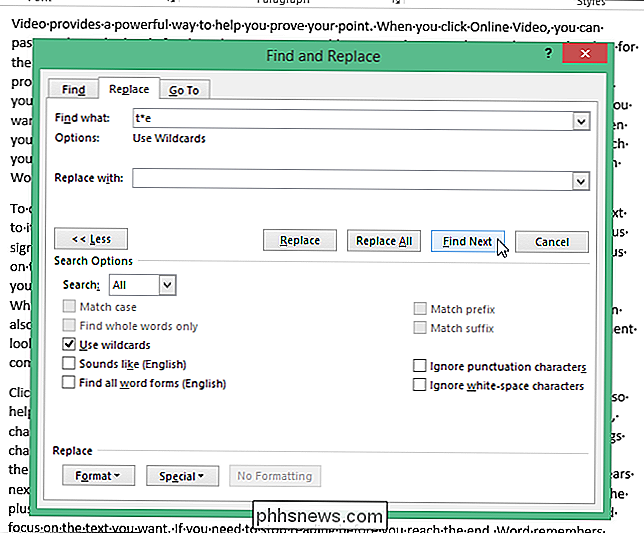
Sökningen termen med wildcard utvärderas och den första förekomsten hittas. Fortsätt klicka på "Sök nästa" för att hitta varje del av texten som matchar ditt sökord.
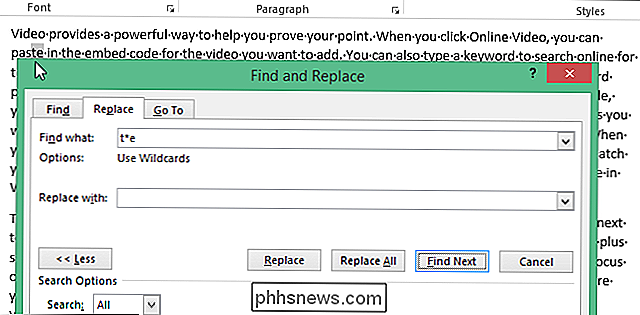
Använd "?" För att hitta text som innehåller ett tecken. Om du till exempel anger "d? G" i "Hitta vad" redigeringsrutan hittar du alla tre bokstavsord som börjar med "d" och slutar med "g", som "gräva", "grävde" och "hund". "
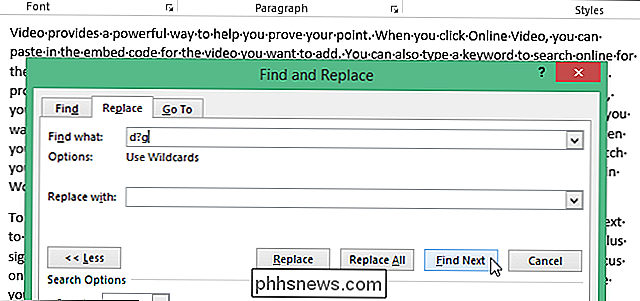
Du kan också ange vissa bokstäver för att variera bland när du söker med" [] ". Till exempel kommer "bat", "bet", "bit", "bot" och "men". "Använd Wildcards" alternativet på och du vill söka efter en av wildcard-tecknen, använd ett framåtstreck ("/") framför tecknet för att hitta det. Om du till exempel vill hitta ett frågetecken medan "Använd vildkort" är på, ange "/?" I "Hitta vad" redigeringsrutan.
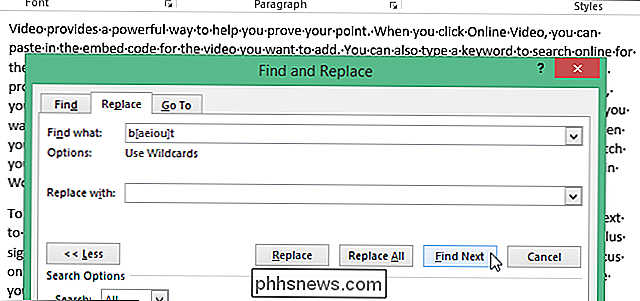
Du kan också ersätta text med jokertecken. Till exempel kan du använda n ("n" ersätts med ett nummer) wildcard för att söka efter ett uttryck och sedan ersätta det med det omlagda uttrycket. Vi skrev till exempel "Kaufman" (Lori) i "Hitta vad" redigeringsrutan och " 2 1" (skriv in ett mellanslag mellan "2" och det andra "") i "Ersätt med" redigera rutan. Word hittar "Kaufman Lori" och ersätter den med "Lori Kaufman".
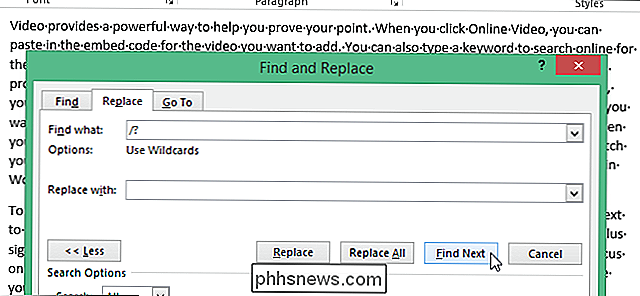
Det finns ytterligare jokertecken och koder som du kan använda för att söka efter varianter av ord, flera ord i taget eller liknande grupper av ord.
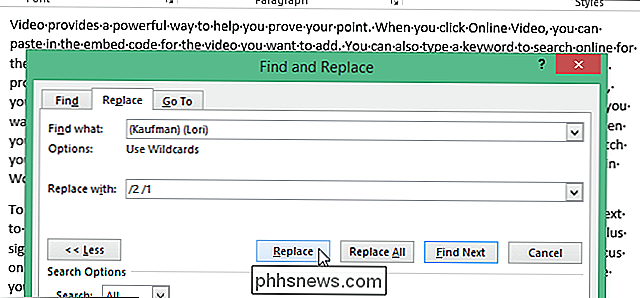

Så här lägger du till flikar till nästan vilken app som helst i MacOS Sierra
Har du någonsin önskat att du kan använda flikar i dina favoritappar? Tack vare MacOS Sierra kan du. Om du kan öppna flera fönster med en app finns det en bra chans att du kan kombinera dem till en, precis som du gör med din webbläsare. RELATED: De bästa nya funktionerna i MacOS Sierra (och hur man använder dem ) Finder lade till flikar ett par utgåvor sedan, och det var trevligt, men Sierra går vidare genom att stödja flikar i flera applikationer, inklusive många tredje part.

Hur man gör det modulära Apple Watch Face Multicolored
Modulets klockans ansikte på Apple Watch gör att du kan ändra tidens färg och komplikationerna till en färg efter eget val. Men nu finns det ett "Multicolor" -alternativ som gör att tiden och varje komplikation på klockans ansikte har en annan färg. Visa flera färger på det modulära klockans ansikte är lätta.



