Så här inaktiverar du startljudet (eller "Startklockan") på en Mac

Starta upp eller starta om Mac och det kommer att göra det traditionella "startup-chime" -ljudet ". Detta låter dig veta att Macen startar på rätt sätt, men det är inte lämpligt om du startar upp Mac-datorn på ett lugnt ställe som ett bibliotek eller om någon sover i närheten.
Du kan enkelt tysta ljudet på Din nästa start, om du vet vad du ska göra. När du stänger av ljudet permanent kommer det att krävas ett terminalkommando som ändrar en dold inställning.
Så här stänger du tillfälligt uppstartsljudet
Macens startljud beror på volymen som din Mac var inställd på när den stängdes av. Om din Mac är inställd på maximal volymnivå, spelas startklockan upp till maximal volym. Om din Mac stängdes av stängs startklockan av.
För att inaktivera startljudet, tryck bara på "Mute" -knappen på tangentbordet (det är F10-tangenten på en MacBook) innan du stänger av eller startar om Mac. Om du någonsin måste starta om Macen av någon anledning, men du vill inte att det gör något ljud, gör du bara det här.
Om du inte har en avstängningsknapp på tangentbordet kan du alltid ställa in volymreglaget till den lägsta nivån kommer det att gå. Det gör samma sak.
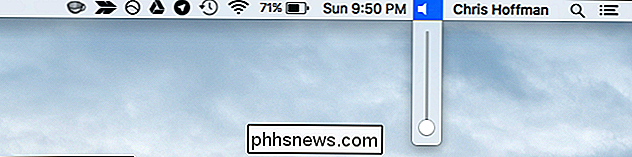
Hur man permanent stänger av startljudet
För att permanent stänga av uppstartsljudet så att det inte spelas upp vid starten, även om du har inställt volymen för maximal volym när du stänger av, du måste använda ett terminalkommando.
Öppna ett terminalfönster för att göra detta. Tryck på Command + Space för att öppna Spotlight-sökning, skriv Terminal och tryck på Enter. Du kan också öppna ett Finder-fönster och gå till Program> Verktyg> Terminal.
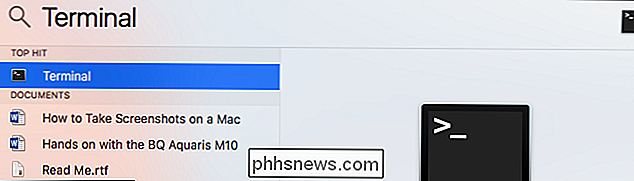
Kör följande kommando i terminalfönstret:
sudo nvram SystemAudioVolume =% 80
Ange ditt lösenord när du blir ombedd och tryck på Enter. Starta om din Mac och du hörs inte ljudet.

Om du vill ångra din ändring senare och starta uppspelningen normalt när du startar din Mac kör du följande kommando:
sudo nvram -d SystemAudioVolume
Hjälp, kommandot fungerade inte!
Vissa rapporterar att kommandot ovan inte fungerar på sina Macar. Om det inte tystnade startklockan på ditt system kanske du vill försöka köra en av dessa andra kommandon istället. Dessa arbetar enligt uppgift för vissa människor. Det här kan vara maskinvaruberoende, och vissa kommandon kan bara fungera på viss maskinvara.
sudo nvram SystemAudioVolume =% 01
sudo nvram SystemAudioVolume =% 00
sudo nvram
en enda mellanslag mellan citattecken.)
Många webbplatser säger att du kan tysta din Mac vid start genom att trycka på "Mute" -knappen på tangentbordet och hålla den nere direkt efter att du startat upp Mac-datorn. Men det fungerade inte för oss. Kanske fungerar det bara på äldre versioner av Mac OS X eller med äldre Mac-hårdvara.
Tänk på att du inte hör startklockan när du återupptar från viloläge eller vänteläge. Det är en annan bra anledning att bara låta din Mac sova i stället för att helt stänga av den, även om alla behöver göra en fullständig avstängning ibland - om än bara för en systemuppdatering.

Så här visar och lägger du till kalenderhändelser från Verktygsfältet i Windows 10
ÄVen om du inte använder programmet Windows Mail & Calendar är Windows-kalendern ganska snäll. Och med jubileumsuppdateringen till Windows 10 kan du nu se din agenda och lägga till kalenderhändelser direkt från aktivitetsfältet i Windows. För att se din agenda, vänsterklicka bara på tid och datum på Windows-aktivitetsfältet.

Ta bort Connect-funktionen i Apple Music
ÄLska Apple Music, men trött på den påträngande Connect-funktionen tar upp plats på din favoritartistas sida? Tja, oroa dig inte, för att få "dis-Connected" handlar bara om att ändra några enkla inställningar i din iPhone eller iPad som kör iOS 8.0 eller senare. Skapa och hantera begränsningar Anslut flödet för artister som du följer och lyssnar på är en av Apple Musics flaggskeppsfunktioner med sin nya streamingtjänst, men många hardcore-entusiaster är redan sjuka på sin huvudmusikapp som blir till en annan Facebook eller Twitter, packad till branden med irrelevanta statusuppdateringar som inte Lägg till mycket extra för den övergripande lyssningsupplevelsen.



