Hur man alltid visar kommentarlinjer i Microsoft Word

Kommentarer i Word kan du ge feedback i ett dokument utan att ändra text eller layout. Du kan placera markören i innehållet eller välja innehåll (text, bilder, tabeller etc.) och lägga till en kommentar om den delen av dokumentet.
RELATED: Använda kommentarer för att ange ändringar i ett dokument
När du lägger till en kommentar till en del text i ett dokument och sedan klickar du bort, kanske du märker att det inte finns någon linje som kopplar kommentaren till texten som den motsvarar (som visas på bilden nedan) tills du flyttar muspekaren över kommentera eller placera markören eller välj den texten igen. Om du vill kunna se en kommentar som motsvarar vilken text, utan att behöva sväva musen över varje kommentar, kan du enkelt lägga till raderna tillbaka till kommentarerna.
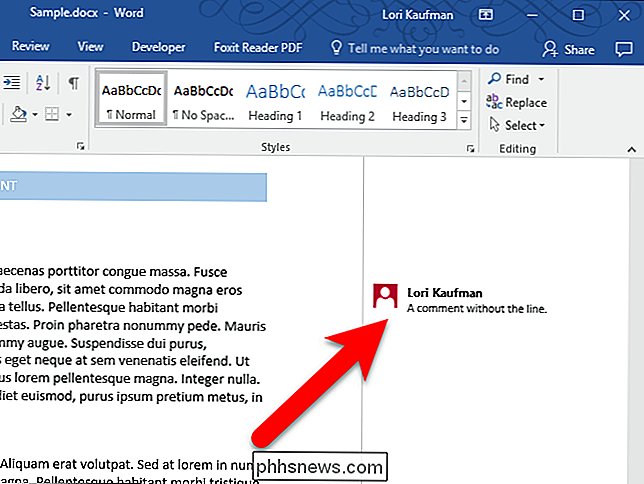
Det finns olika synpunkter på kommentarer. I Simple Markup-visningen finns ingen linje från texten till kommentaren tills du sveper över kommentaren eller markerar eller placerar markören i texten som hör till den. Markeringen All Markup visar alla rader till kommentarerna hela tiden, om kommentaren eller den associerade texten är vald eller ej. Så, för att se alla rader i kommentarerna, kan du växla till All Markup-vyn. Så här gör du.
Börja med att klicka på fliken "Recension".
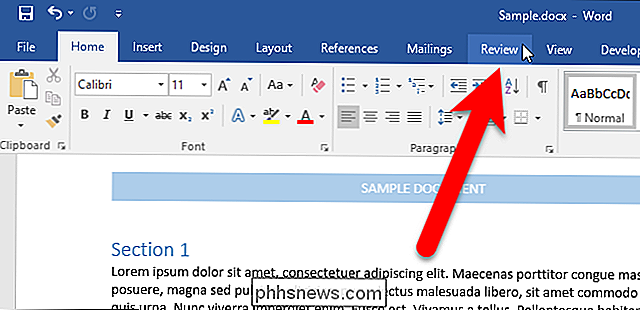
I avsnittet Spårning i fliken Granskning klickar du på rullgardinsmenyn Visa för granskning högst upp i avsnittet och väljer alternativet "All Markup". .
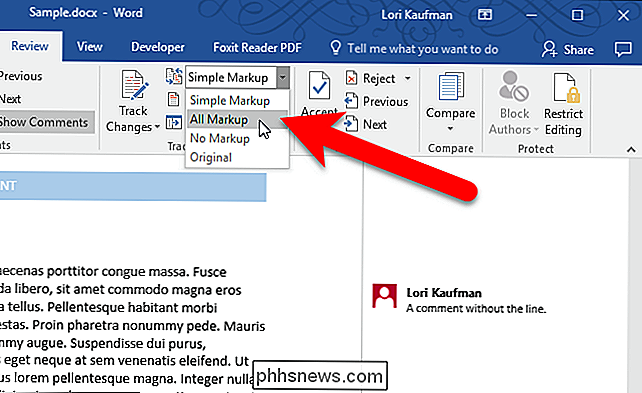
Om du inte ser listrutan kan du behöva utvidga Word-fönstret. Eller du kan klicka på "Spårning" -knappen för att komma åt alternativen i spårningsavsnittet.
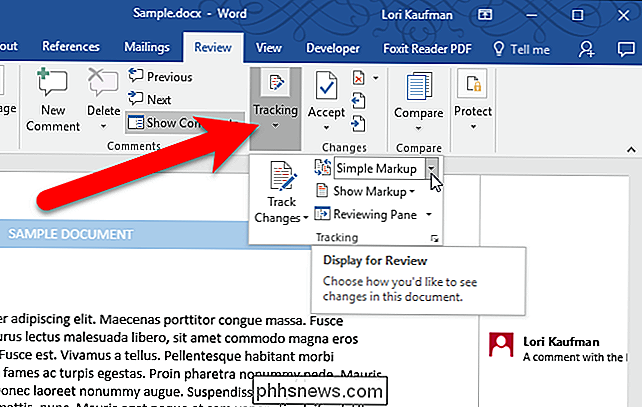
När du väl har markerat All Markup ser du omedelbart en rad som kopplar varje kommentar till motsvarande text.
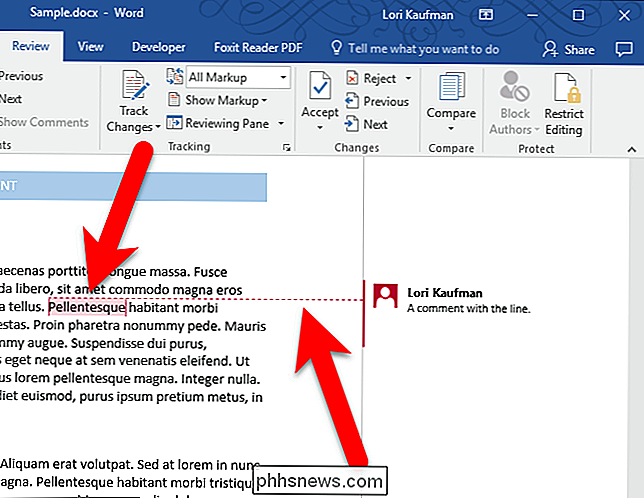
Om du Har mycket kommentarer i ditt dokument, All Markup-visningen kan vara lite förvirrande. Du kanske vill gå tillbaka till Simple Markup-vyen och sväva över varje kommentar för att se vilken text den är ansluten till.
Ändra markeringsvyn i ett dokument gäller för alla andra dokument som du öppnar efter det.

Hur man frigör utrymme på din Nintendo-switchens interna lagring
Nintendo-switchen levereras med en mager 32 GB lagring. Du kan expandera din lagring med ett SD-kort, men det är fortfarande en ganska liten plats på din konsol. Här är flera sätt att rensa upp internt lagringsutrymme eller åtminstone ladda vissa av data till ett SD-kort. Som standard, om du har ett SD-kort installerat i din Switch, sparar konsolen automatiskt nedladdade spel och skärmdumpar till den tills den är full.

Så här kör du samma app i flera Windows på Android Nougat
Med Android Nougat släppte Google en ofta efterfrågad funktion: möjligheten att köra två fönster bredvid varandra. Istället för någon form av janky lösningen som Samsung eller LG: s lösningar, som bara tillåter vissa appar att fungera i ett flervinsscenario, bakas den här i Android. Det betyder att det fungerar för i huvudsak alla appar, hela tiden.


