Så här arkiverar du e-postmeddelanden i Outlook 2013

Vi har alltid fått veta att säkerhetskopiering av våra data är en bra idé. Tja, samma begrepp kan även omfatta e-post. Du kanske vill arkivera ditt mail så ofta som månadsvis, kvartalsvis eller till och med årligen.
Vi visar hur du arkiverar e-post i Outlook 2013 och gör det enkelt tillgängligt i programmet. Din e-post lagras i en .pst-fil. För att arkivera e-post flyttar vi e-postmeddelandet till ett arkiv .pst-fil.
OBS! När du arkiverar din e-post till en annan .pst-fil, flyttas alla e-postmeddelanden du väljer att arkivera till arkivfilen och är inte längre finns tillgänglig i huvudpst-filen.
För att börja arkivera din e-post, klicka på fliken "Fil" på bandet.
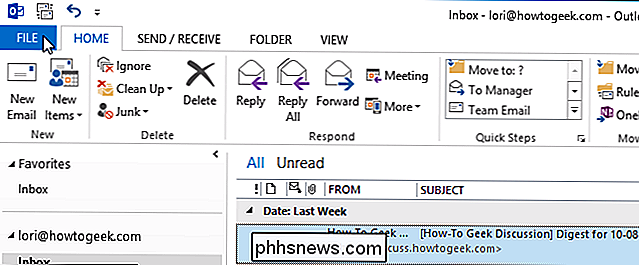
På skärmen Kontoinformation klickar du på knappen "Rengöringsverktyg" bredvid "Rensning av brevlåda".
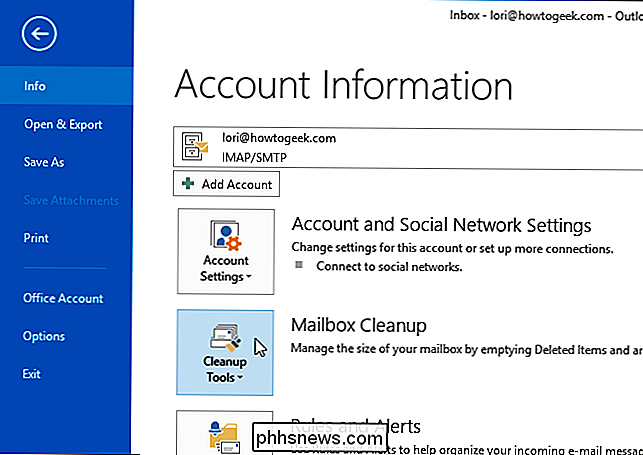
Välj "Arkiv ..." i rullgardinsmenyn.
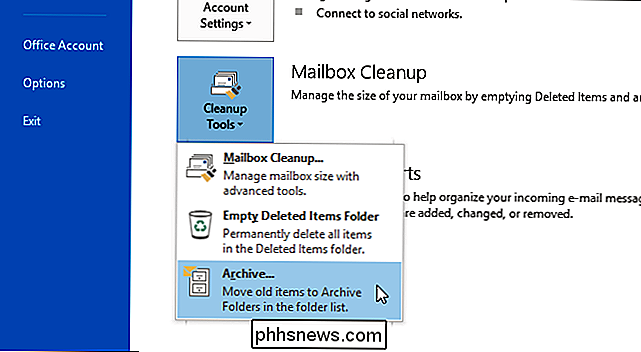
Dialogrutan Arkiv visas. Välj "Arkivera den här mappen och alla undermappar" och välj en mapp för arkivering. Om du vill arkivera hela ditt e-postmeddelande, välj noden med din e-postadress längst upp.
Klicka på rullgardinsmenyn Arkivera artiklar äldre än för att välja det senaste datumet för objekt som ska arkiveras. En kalender dyker upp. Välj ett datum i den aktuella månaden genom att klicka på datumet eller bläddra till en annan månad för att välja ett datum. Alla artiklar som är äldre än det valda datumet kommer att arkiveras.
RELATED: Hantera AutoArchive i Outlook 2010
Om du vill arkivera objekt som inte är inställda att arkivera automatiskt med AutoArchive, välj "Inkludera objekt Markera kryssrutan "AutoArchive".
OBS! AutoArchive i Outlook 2013 fungerar på samma sätt som i Outlook 2010.
Klicka på knappen "Bläddra" om du vill ändra platsen där arkivfilen sparas och namnet på arkivfilen. Klicka på OK när du har gjort dina val.
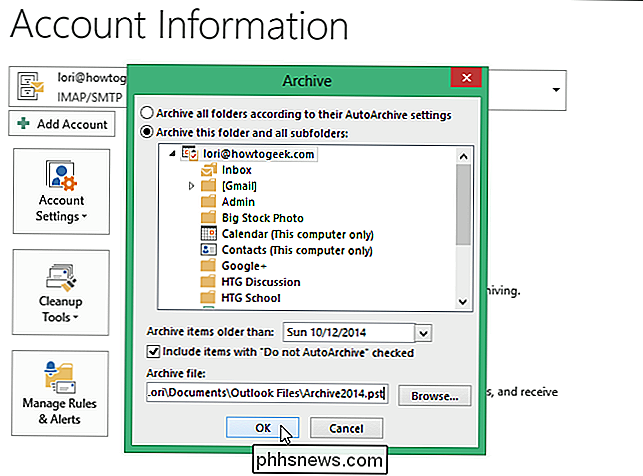
Den arkiverade .pst-filen sparas på den valda platsen.
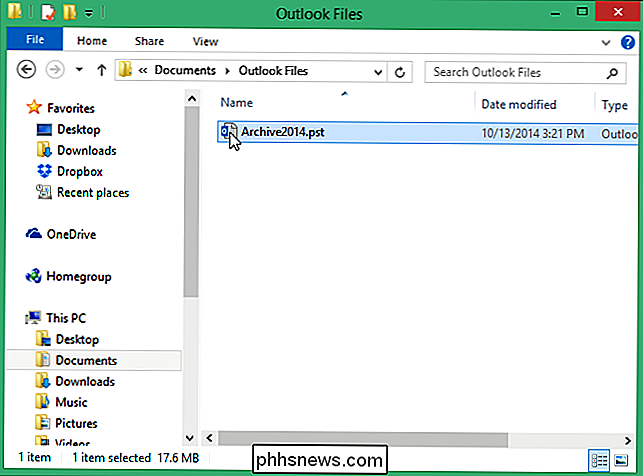
Observera att alla e-postmeddelanden du valde att arkivera inte längre är tillgängliga i huvudpst-filen. Den arkiverade .pst-filen ska bli tillgänglig automatiskt i Outlook. Om det inte gör det, klicka på fliken "Arkiv".
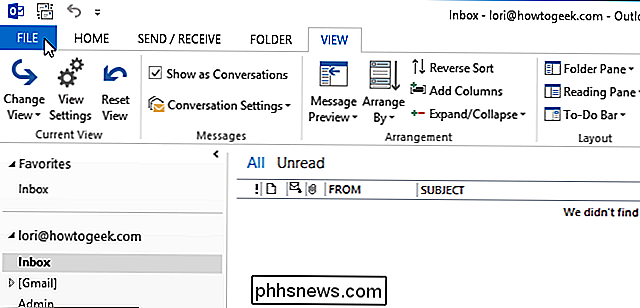
På den blå panelen till vänster på skärmen "Kontoinformation" klickar du på "Öppna och exportera".
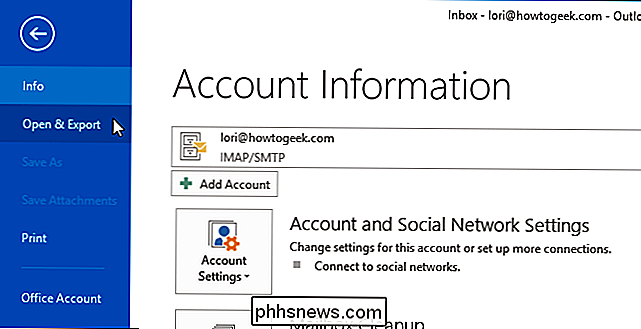
På "Öppna" skärm, klicka på "Öppna Outlook-datafil."
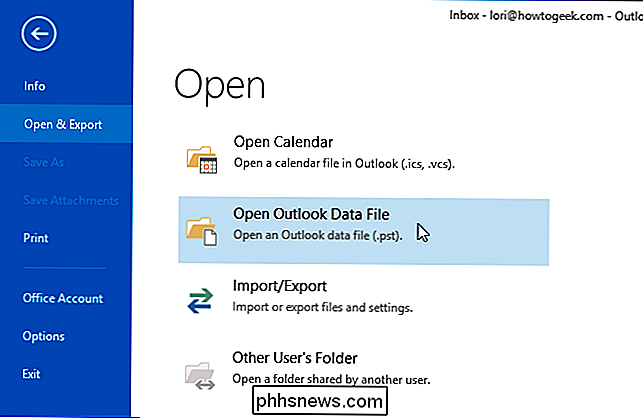
Dialogrutan "Öppna Outlook-datafil" öppnas. Navigera till den plats där du sparade den arkiverade .pst-filen, välj den och klicka på OK.
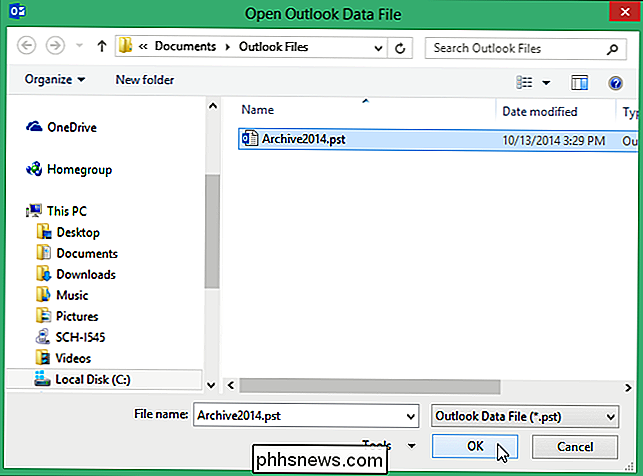
I den vänstra rutan i huvudfönstret Outlook Mail visas ett avsnitt som heter "Arkiv" och de e-postmeddelanden som du arkiverat är tillgängliga.
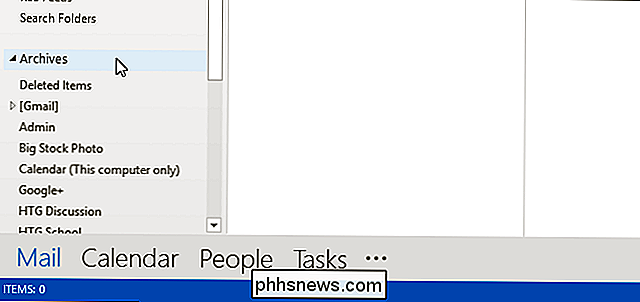
Arkiverings-e-post kan hjälpa dig att hålla dina e-postmeddelanden organiserade, vilket gör det lättare att hitta äldre e-postmeddelanden och hålla din inkorg och mappar rena.

Så här installerar du och använder tillägg för Microsoft Office
Med Microsoft Office kan du lägga till fler funktioner genom tillägg. Många moderna tillägg fungerar också med Office för iPad, Office Online och Office for Mac, inte bara traditionella skrivbordsversioner av Office for Windows. Tillägg är tillgängliga för Microsoft Word, Excel, PowerPoint, Outlook, Project, och SharePoint.

Så här begränsar du stavningskontroll till huvudordlistan Endast i Word
Word kan du lägga till egna ordböcker som ska användas vid kontroll av stavning. När du kör stavningskontrollen eller när Word automatiskt kontrollerar stavning när du skriver, jämförs orden i ditt dokument med huvudordlistan och eventuella anpassade ordböcker som du kanske har lagt till. RELATED: Använda egna ordlistor i Word 2013 Det kan hända att du bara vill att Word ska använda huvudordlistan när stavningskontroll av ett dokument.



