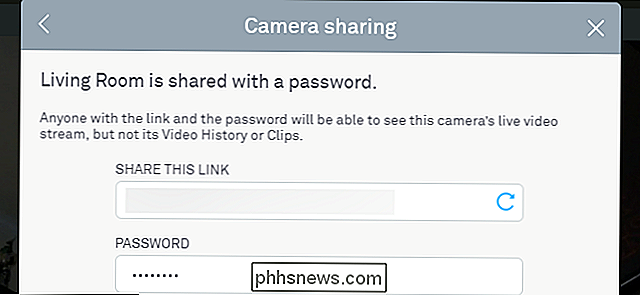Ansluts en USB-minne till en Windows-dator - även i Windows 8 - och Windows frågar om du vill påskynda ditt system med ReadyBoost. Men vad är ReadyBoost, och kommer det faktiskt att påskynda datorn?

Hur ReadyBoost Works
ReadyBoost fungerar tillsammans med SuperFetch. SuperFetch, som också introduceras i Windows Vista, övervakar programmen du använder på din dator och laddar automatiskt sina applikationsfiler och bibliotek i datorns minne (RAM) före tid. När du startar programmet startar det snabbare - din dator läser dess filer från minnet, vilket är snabbare, istället för från skivan, vilket är långsammare. Tom RAM gör inget bra, så att använda det som en cache för ofta åtkomliga applikationer kan öka datorns respons.
SuperFetch använder normalt datorns minne - det caches dessa filer i din RAM. SuperFetch kan dock också fungera med en USB-stick - det är ReadyBoost i funktion. När du ansluter en USB-enhet till datorn och aktiverar ReadyBoost, lagrar Windows SuperFetch-data på din USB-enhet och frigör systemminne. Det är snabbare att läsa olika små filer från din USB-minne än det är att läsa dem från hårddisken, så det kan teoretiskt förbättra ditt systems prestanda.
Varför ReadyBoost förmodligen inte är användbart för dig
Så långt bra - men det finns en fångst: USB-lagring är långsammare än RAM. Det är bättre att lagra SuperFetch-data i datorns RAM än på en USB-stick. Därför hjälper ReadyBoost bara om din dator inte har tillräckligt med RAM. Om du har mer än tillräckligt med RAM, hjälper ReadyBoost inte riktigt.
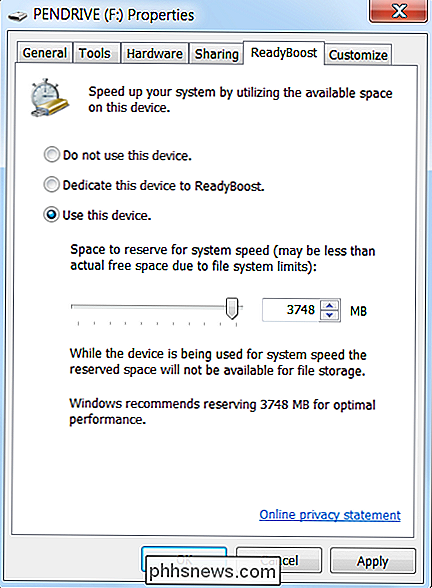
ReadyBoost är idealisk för datorer med lite RAM. När Windows Vista släpptes benchmarked Anandtech ReadyBoost, och resultaten av deras riktmärke var informativa. I kombination med 512 MB RAM (en mycket liten mängd RAM - nya datorer idag innehåller i allmänhet flera gigabyte), erbjuder ReadyBoost lite förbättrad prestanda. Om du lägger till ytterligare RAM har du alltid förbättrat prestanda mycket mer än att använda ReadyBoost.
Om datorn är stressad för RAM, är det bättre att lägga till mer RAM istället för att använda ReadyBoost.
Bildkredit: Glenn Batuyong på Shutterstock
När ReadyBoost är värt att använda

Med det sagt kan ReadyBoost fortfarande vara användbart om din nuvarande dator har en liten mängd RAM (512 MB eller kanske 1 GB) och du vill inte lägga till ytterligare RAM för vissa anledning - kanske du bara har en extra USB-stick som ligger runt.
Om du väljer att använda ReadyBoost, tänk på att hastigheten på din USB-enhet också bestämmer hur mycket bättre prestanda du får. Om du har en gammal, långsam USB-minne kan du inte se en märkbar ökning av prestanda, även med en liten mängd RAM. Windows tillåter inte att ReadyBoost används för särskilt långsamma USB-minne, men vissa enheter är snabbare än andra.
Bildkrediter: Windell Oskay på Flickr
Sammanfattningsvis kommer ReadyBoost förmodligen inte att förbättra datorns prestanda mycket . Om du har en mycket liten mängd RAM (512 MB eller så) och en mycket snabb USB-enhet kan du se en viss ökning av prestanda - men det är inte ens garanterat i den här situationen.


Så här aktiverar du HomeKit på Ecobee-termostaten
När du först ställer in din Ecobee-smarta termostat blir Apples HomeKit inte automatiskt aktiverad. Men om du har en iPhone och vill använda Siri för att styra din termostat eller integrera den med andra HomeKit-produkter, så här kan du aktivera HomeKit på Ecobee-termostaten. Ecobee4 och Ecobee3 Lite stöder båda HomeKit, men du har för att manuellt aktivera den om du vill att den ska fungera med termostaten.

ÄR en dators CPU-aktiv när ett operativsystem är i viloläge?
När du sätter operativsystemet i viloläge, hur mycket aktivitet är det faktiskt "under huven" med din dators hårdvara? Dagens SuperUser Q & A-tjänst har en bra förklaring till att hjälpa en nyfiken läsare att lära sig mer om hur hans system och dator fungerar. Dagens Frågor och svar sessions kommer till oss med tillstånd av SuperUser-en indelning av Stack Exchange, en community-driven gruppering av Q & A-webbplatser.