Så här ställer du in Oculus Rift och börjar spela spel

Oculus Rift erbjuder en polerad virtuell verklighetserfarenhet, även om den inte har rumskalans virtuella verklighet eller touch-kontroller som HTC Vive-än. Så här ställer du in din Oculus Rift, och vad du behöver veta innan tiden.
Hela installationsprocessen ska ta dig mellan 30 minuter och en timme. Det är mycket enklare än att förbereda och konfigurera HTC Vive, eftersom du inte behöver planera ett stort utrymme och arrangera basstationer. Riftet är tänkt som en sittande och stående upplevelse, inte en där du går runt, så det finns färre "rörliga delar", så att säga.
Vad du behöver
RELATERAT: Hur man kontrollerar Om din dator är klar för Oculus Rift eller HTC Vive
Så här måste du komma igång:
- En Oculus Rift : Oculus Rift-paketet levereras med ett antal tillbehör du behöver. Förutom Rift-headsetet levereras den med en enda sensorkamera som övervakar huvudets position, en grundläggande trådlös fjärrkontroll, en trådlös Xbox One-controller, 2 AA-batterier för styrenheten, en USB-dongle för anslutning av den trådlösa styrenheten till din PC, och en USB förlängningskabel om du behöver den för dongeln. Oculus Rift-headsetet innehåller inbyggda hörlurar som fungerar bra.
- En kraftfull spel-PC : Oculus Rift kräver en kraftfull spel-PC för att leverera jämn prestanda. Det är mer krävande än vad du behöver för vanlig PC-spel. Så här kontrollerar du om din dator är klar för virtuell verklighet.
- Extra kablar och förlängningssladdar (för vissa personer): Beroende på hur långt din dator är från den plats där du planerar att använda din Rift, kan du behöver en HDMI förlängningskabel och två USB 3.0 förlängningskabel för att nå vidare. HDMI- och USB-kablarna anslutna till Rift-headsetet når 4 meter (ca 13 fot) medan kameransensorns USB-kabel når 2,5 meter.
- En DisplayPort-till-HDMI eller DVI-till-HDMI-adapter (för vissa personer): Jag stötte på ett problem här - min NVIDIA GTX 980 TI grafikkort innehåller bara en enda HDMI-port, och jag hade redan min TV ansluten till HDMI-porten. Men min NVIDIA grafikkort innehåller också tre DisplayPort-portar. Jag behövde en DisplayPort-to-HDMI-adapter för att ansluta min TV till grafikkortet och frigöra HDMI-porten för Oculus Rift. Var noga med att kontrollera om du har en extra HDMI-port tillgänglig på din GPU!
Det är en bra idé att bekräfta att du har all nödvändig maskinvara i förväg. Det är inte kul att ta ledigt tid för att köra till Best Buy och köpa en liten adapter.
Starta Oculus Setup Tool
När du har all maskinvara och är redo att ställa upp saker, besök Oculus Rift Installationssida i din webbläsare, ladda ner verktyget Oculus Rift Setup och kör det på din dator. Det här verktyget laddar automatiskt ner den nödvändiga mjukvaran och går igenom hela installationsprocessen.
Oculus Setup Tool gör det i stort sett ett utmärkt jobb att gå igenom uppackningen av hårdvaran, ansluta den ordentligt, justera headsetet, skapa ett Oculus-konto för du och installera programvaran.
Var noga med att ta bort den skyddande plastfilmen av allt - du hittar den både på headsetets linser och på kamerans sensor.
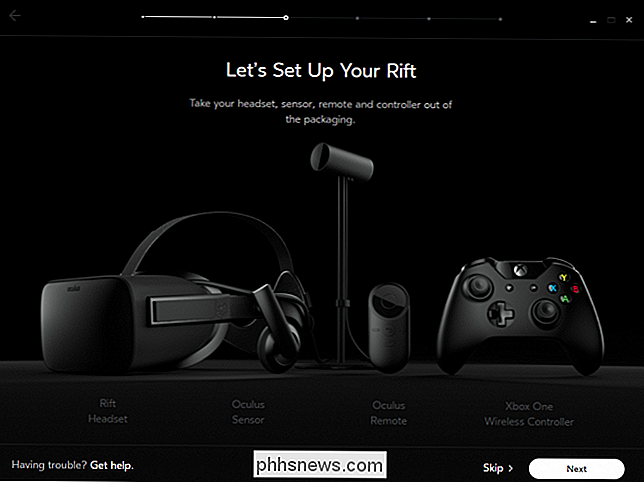
Anslut kablarna till din dator när det behövs. Båda USB-kablarna ska anslutas till USB 3.0-portar på din dator. Dessa är vanligtvis blåa inuti (men inte alltid). Om du ser USB-portar utan blå inuti, kan de bara vara USB 2.0-portar.
När du ansluter HDMI-porten, var noga med att ansluta den till HDMI-porten på grafikkortet. Din dator kan ha en HDMI-port som ansluter till moderkortets integrerade grafik, men du vill inte använda den för Rift.
Om du gör något fel kan installationsguiden inte låta dig fortsätta. Så länge det står att anslutningsstatusen är "OK", vet du att du har ställt in det ordentligt.
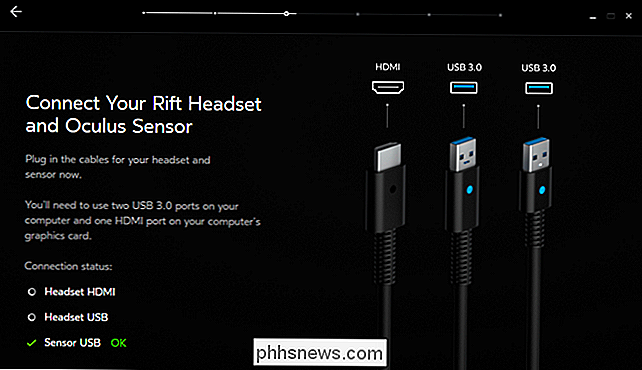
Resten av processen ska vara mycket tydlig. När du är färdig kommer guiden att instruera dig att bära headsetet och spela några demos för dig. När det är klart kommer det att gå in i "Oculus Home" -miljön, ett virtuellt rum där du kan starta spel.
När du använder fjärrkontrollen är det bra att bära snodden runt din handled så att du inte kommer att förlora den eller släppa den.
Så här konfigurerar du din Oculus Rift för att minska blurriness

Det finns en bra chans att din Oculus Rift fortfarande ser ut lite suddig, även efter att du har avslutat dig genom trollkarlen. Kom ihåg att det finns flera sätt att justera headsetet:
- Det finns tre kardborreband - en på varje sida av headsetet och en på toppen. Lossa remmarna, dra på headsetet och justera remmarna tills det känns bekvämt och säkert. Det ska vara säkert och inte flytta runt, men du borde inte behöva göra det obehagligt tätt. Du behöver inte lossa banden för att koppla headsetet av och på så att du kan justera det en gång och lämna det - om inte annat kommer att användas med headsetet.
- Visiret kan vinklas oberoende av banden . Du vill också flytta den upp och ner i ansiktet tills du hittar den söta fläcken. Använd inte headsetet som ett par glasögon som vilar på näsan. Flytta visiret tills skumstycket på toppen av headsetet ligger runt mitten av pannan. Skillnaden i klarhet är omedelbart uppenbar om du tittar på någonting i Riftet medan du justerar detta.
- IPD eller "interpupillary distance" kan justeras genom att flytta omkopplaren på undersidan av headsetet till vänster av eller rätt. Detta justerar hur långt från varandra linserna är. Justera detta medan du har på dig headsetet tills det ser bäst ut.
Medan du bär headsetet kan du trycka på "Oculus" -knappen längst ner på fjärrkontrollen eller knappen "Xbox" i mitten av Xbox One-kontrollenheten. På den universella menyn som visas väljer du ikonen "Justera dina objektiv" på höger sida av skärmen. Du kommer att se en skärmbild "Justera dina objektiv" som guidar dig genom att flytta headsetet upp och ner och justera IPD med skjutreglaget tills det ser bäst ut.
Så här använder du Oculus Home och Universal Menu
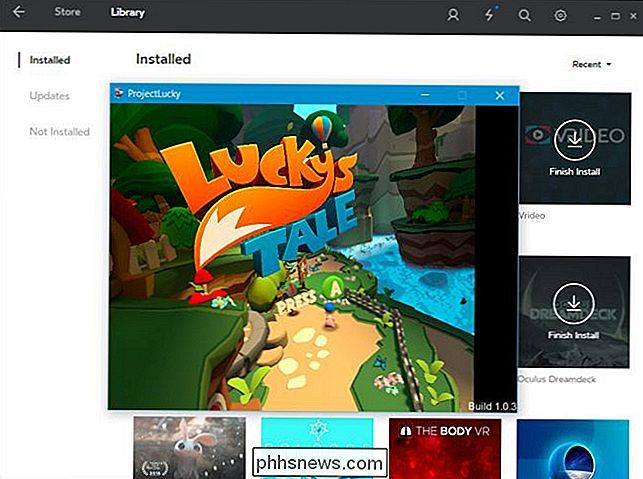
För att komma in i Oculus-hemmet, sätt bara på headsetet medan Oculus-programmet körs på datorn. Du kommer automatiskt in i "Oculus Home" -miljön, ett virtuellt rum som du kan starta spel och appar från, samt bläddra i butiken. Mitt i din vy visas som en markör, så titta bara på någonting och tryck sedan på knappen "Välj" på fjärrkontrollen eller "A" på kontrollenheten för att aktivera den.
Du kan bläddra tillgänglig programvara och installera den från inom Oculus-hemmiljön på headsetet eller använd Oculus-programmet på skrivbordet i Windows.
Om du letar efter något att spela kan du få "Lucky's Tale" från affären - det ingår gratis med alla Oculus Rift . Det är en rolig liten 3D-plattformsplattform som kommer att underlätta dig i Riften mycket bra.
Om du vill se demos som du såg när du slog på headsetet först - eller du vill visa dem för någon annan - kan du ladda ner gratis "Oculus Dreamdeck" -ansökan från Oculus-butiken. Det innehåller dessa demo och mer.
För att komma till universellmenyn, tryck på Oculus-knappen längst ner på fjärrkontrollen eller tryck på knappen "Xbox" i mitten av din Xbox One-kontroller medan du bär headsetet. Du får se en meny med olika alternativ, inklusive volymkontroll, tid och indikatorer som berättar om fjärrkontrollen och kontrollenheten är anslutna eller inte.
Det finns många andra fria virtuella verklighetsupplevelser och demonstrationer på Oculus Store, såväl som större betalade spel. Bläddra i butiken för att hitta mer VR-innehåll.

Hur man tillfälligt aktiverar dockförstoringar i OS X
Om du använder OS X har du antagligen märkt att dockningsikon kan ställas in för att förstora när du svävar över dem. Det du kanske inte vet är att du kan stänga av förstoringen permanent och använda en snabbtangent för att förstora dem när det behövs. Förstoring kan inte vara för alla, speciellt om du använder en liten skärm.

Lär dig hur du använder Siri, den praktiska iPhone-assistenten
Klicka på alternativet "Siri & Sök" i din inställningsapp. På sidan "Siri & Search" trycker du på alternativet "Röståterkoppling". Här har du tre alternativ. Standardinställningen "Always On" gör att Siril talar om sina svar till dig oavsett vad. Tryck på "Control with Ring Switch" -inställningen så att Siri inte talar om sina svar när du har stängt av din ringsignal.



