Så här laddar du Podcasts till din Sonos Player

Om du någonsin velat lyssna på podcaster på Sonos högtalare så finns det faktiskt flera sätt att strömma dem, oavsett om det är internet , din dator eller från en mobilenhet som en telefon eller surfplatta.
Sonos-systemet har mycket mångsidighet och funktionalitet. Att ställa in det är en virtuell cinch och därifrån kan du göra ett antal coola saker med att lägga till streaming musiktjänster och använda den som sömn eller alarm. Podcaster är inte annorlunda.
Ström podcaster direkt från Internet
Om du vill strömma podcaster från Internet ser du inte längre ut än Sonos-programvaran.
Klicka först på "Radio by TuneIn" i musikkällorna.
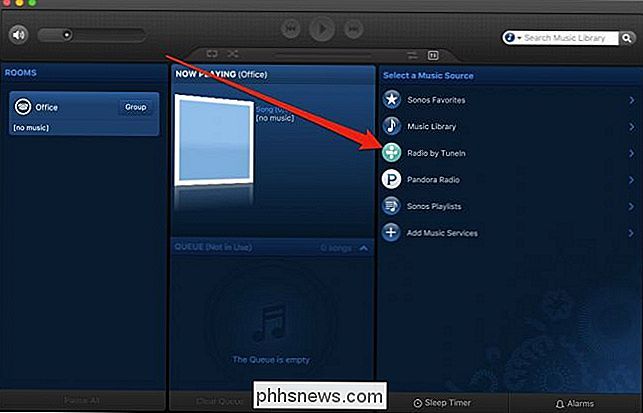
Välj "Talk" från den resulterande listan och sedan "Podcasts".
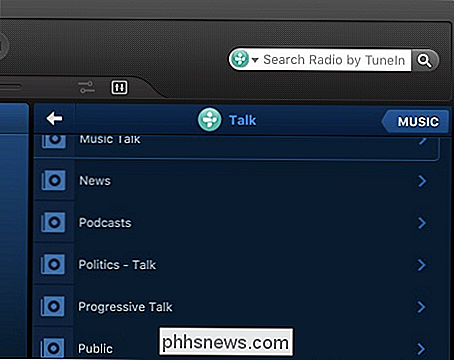
Du kan lägga till välja vilken podcast som finns tillgänglig från valen, klicka sedan på den lilla pilen till höger om ditt val och sedan kan spela det, lägga till det i dina favoriter, och kolla in all information och alternativ som är tillgängliga på den.
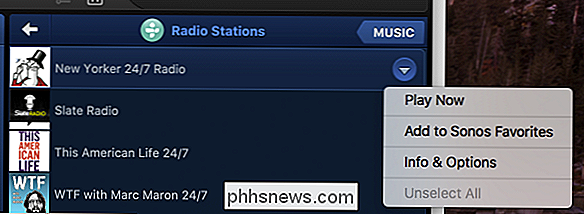
Antalet podsändningar där ute är relativt stora och det finns en chans att du kanske inte ser din favorit podcast i TuneIn markeringar. I så fall kan du prova Stitcher eller Spreaker, som är streamingtjänster du kan lägga till. Observera att du kanske måste skapa konton för dessa strömmande tjänster för att kunna använda dem.
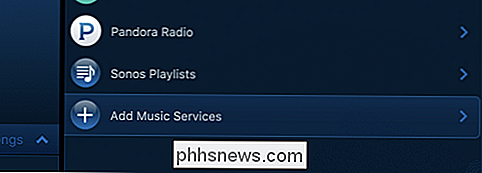
Om dessa alternativ verkligen inte vädjar till dig kan du även strömma podcaster från din dator.
Stream podcaster från din dator
Om du föredrar att hämta podcastfilerna till din dator, använder du ett program som iTunes eller MediaMonkey, så måste du dela mappen till var du sparar dina podcaster. För att göra detta, öppna Sonos skrivbordsprogram på din dator. Klicka på "Hantera" och sedan "Musikbiblioteksinställningar".
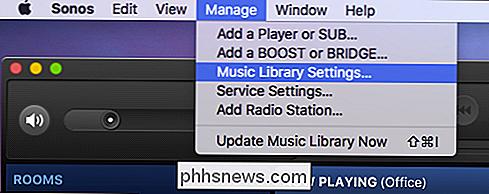
Hantera-menyn är densamma om den är på PC eller Mac
På skärmen Inställningar måste du lägga till platsen där du vill spara din podsändningar. På en Mac klickar du på "+" -symbolen eller på en dator, klickar du på "Lägg till".
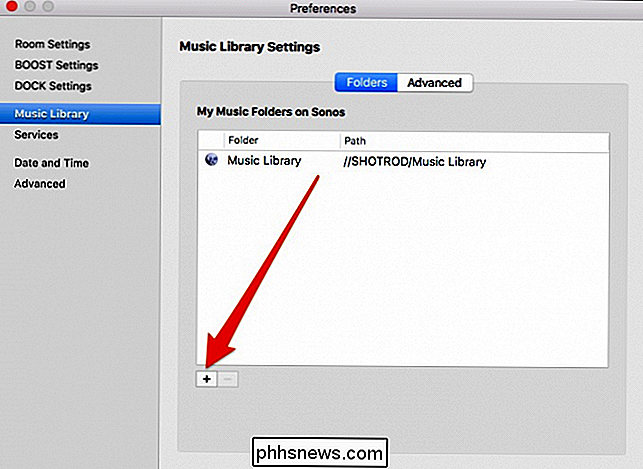
Om dina podsändningar finns i din standardmusikmapp, lämna sedan det här alternativet som det är. Om de är sparade på en annan plats, bläddrar du till den och väljer den platsen.
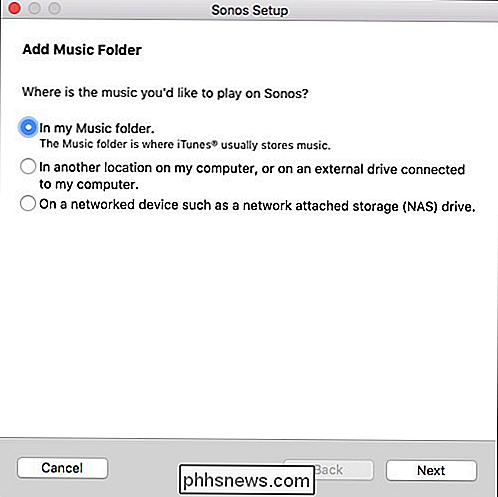
Dina podsändningar kommer att listas i appen under Musikbibliotek> Artist . Beroende på om en podcast levererar någon metadata kan du även se dem under Musikbibliotek> Genre> Podcasts .
Tyvärr, varje gång du lägger till nya podcaster måste du indexera om ditt musikbibliotek . För att göra detta klickar du på "Hantera" och sedan "Uppdatera musikbibliotek nu".
Stream podcaster från din telefon eller tablett
Om du vill strömma podcaster från din mobilenhet kan du också göra det.
På IOS
Din iPhone eller iPad kommer förinstallerad med en Podcast-app, så när du prenumererar på och hämtar nya episoder kommer de att vara tillgängliga i Sonos-appen automatiskt. Klicka bara på öppna musikmenyn, sedan "På den här IPhone".
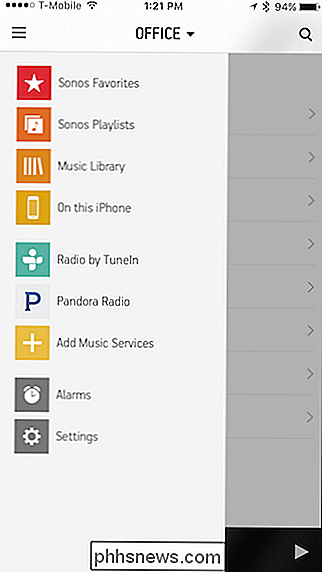
Peka nu på öppna "Podcasts".
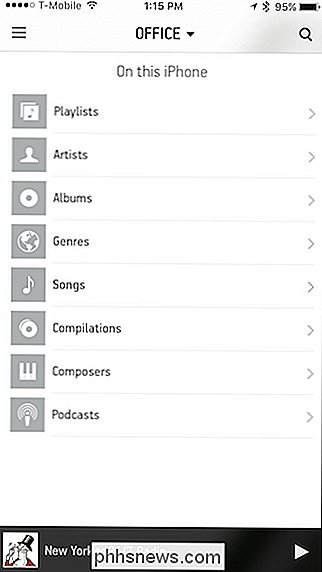
Alla dina nedladdade podcaster kommer att finnas tillgängliga här så att du enkelt kan strömma dem till din Sonos spelare eller spelare.
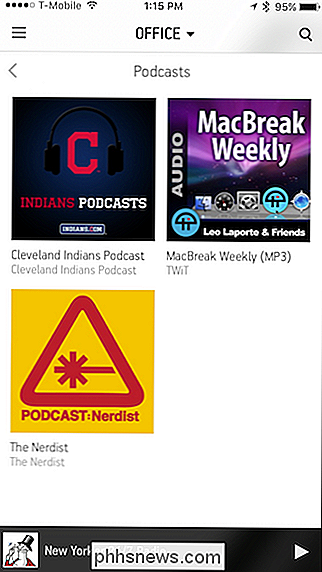
Slutligen, vänd oss till Android och visa hur du gör det från den plattformen.
På Android
På Android måste du ladda ner podcaster till mappen Podcasts i din rotkatalog. Hur gör du det här? Det är ganska enkelt, men inte helt bekvämt. Låt oss visa dig hur.
På de flesta Android-enheter sparas allt du hämtar automatiskt i överföringsplatsen, vilket innebär att du måste kopiera eller flytta podcaster från den mappen till Podcasts-mappen (om de inte sparas på den redan).
Ett sätt att göra detta är att använda ett filhanteringsverktyg (det finns många tillgängliga från Play Store). I det här fallet använder vi den populära appen Astro. Vi väljer vår podcast, som vi just har laddat ner, och flyttar den.
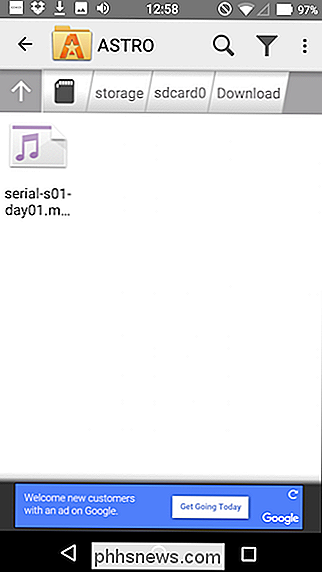
Här ser du Podcasts-katalogen i rotplatsen för vår Android-enhetens lagringssystem till var vi flyttar våra podcastfiler.
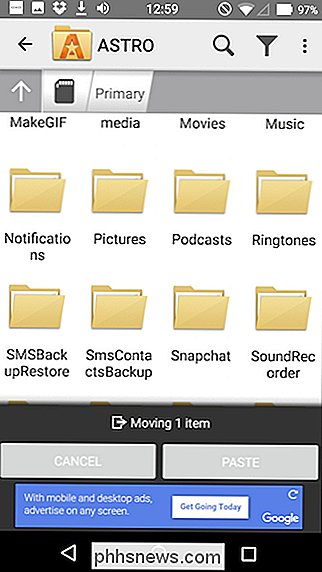
När du väl flyttat dit (du borde noga hämta och flytta alla dina podsändningar på en gång, snarare än en i taget) kan du nu hitta dem på din Sonos-app.
Öppna menyn Musik och välj "På den här mobilenheten".
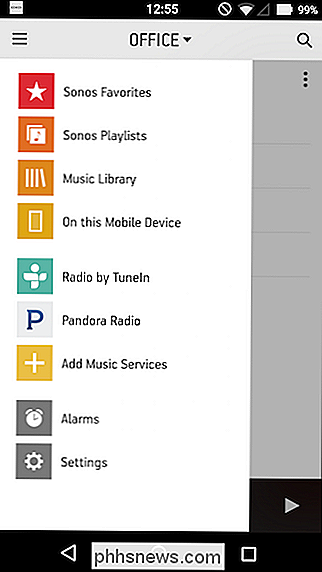
Välj sedan "Podcasts" från valen.
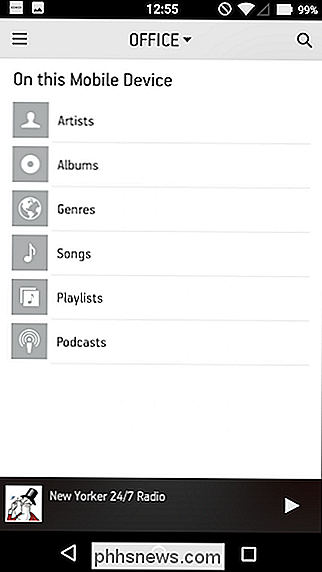
Och du borde nu kunna se och spela podcaster på din Android-enhet.
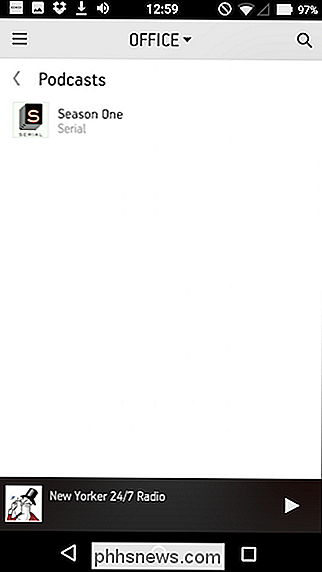
Det är inte så enkelt som på iPhone eller iPad, men när du än hänga på det, du borde inte ha några problem.
Det finns naturligtvis andra enklare sätt att lyssna på podcaster på din Android-enhet, men för att skicka ljudet till din Sonos-spelare måste du hoppa genom några hoops. Sammantaget är det enklaste sättet att lyssna på dem direkt från Sonos app själv.

ÄR offentliga IP-adresser unika?
När du börjar lära dig om IP-adresser och hur de fungerar kan det känna sig lite överväldigande ibland. Så vad gör du? Du börjar med att söka och ställa frågor! Dagens SuperUser Q & A-inlägg har svar på en nyfiken läsarens frågor. Dagens Frågor och svar sessions kommer till oss med tillstånd av SuperUser-en indelning av Stack Exchange, en community-driven gruppering av Q & A-webbplatser.

Vi har nyligen hört om att spåra cookies och lagar i EU som tvingar webbplatser att förklara deras användning av cookies till sina besökare. Om du undrar vilka kakor är och vad all väsen handlar om, är du inte ensam. Kakor är en viktig webbläsarfunktion - om du inaktiverar cookies kan du inte logga in på webbplatser.



