Så här delar du ditt Minecraft-spel över Internet

Om du vill dela ditt lokala Minecraft-spel med vänner över internet är det lite mer komplicerat än att bara trycka på en knapp. Låt oss titta på inställningarna bakom kulisserna som du måste tweak för att ansluta två Minecraft-spelare tillsammans.
Varför dela ditt spel?
Minecraft är ett sandboxspel och att föra dina vänner till sandlådan är en del av det roliga men kanske du inte vill gå igenom krånget om att skapa din egen vaniljhemserver, köra en anpassad server eller betala för en fjärrserverad server. Kanske vill du bara dela ditt spel med dem över hela landet, som om du delar ditt spel med dem när de sitter i ditt vardagsrum på sin bärbara dator.
För att göra det ska vi justera några bakom kulisserna inställningar så att du kan dela ditt lokala spel via internet på ett sätt som gör att de enkelt kan anslutas till din dator.
Steg 1: Ställ in en statisk IP för din speldator
Först måste du först tilldela en statisk IP-adress till datorn som är värd för Minecraft-sessionen. Genom att göra detta undviker du att titta upp datorns IP-adress på det lokala LANet varje gång du vill spela med dina vänner online.
Du kan tilldela en statisk IP-adress på datornivå, men det är inte idealiskt , eftersom det kan störa de IP-adresser som din router tilldelar till andra maskiner. Helst vill du ställa in den statiska IP-adressen på routernivån.
RELATED: Så här ställer du in statisk DHCP så datorns IP-adress ändras inte
Denna process varierar beroende på tillverkare och version av firmware installerad på routern, men vår guide för att ställa in en statisk IP-adress på en router som kör DD-WRT ger en bra översikt över processen. I de flesta fall behöver du MAC-adressen till Minecraft-datorn för att göra detta. Om du stöter på några problem måste du se manualen för din specifika router.
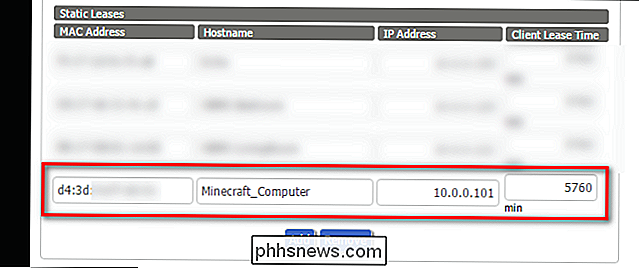
I vårt exempel hittade vi datorns MAC-adress (som börjar med "d4: 3d" som visas ovan) och vi Jag har gett den IP-adressen 10.0.0.101 i den statiska leasingavsnittet i vår router konfiguration. När du har sparat borde datorn ha samma IP-adress för alltid (eller tills du går tillbaka till dessa inställningar och ändrar den).
Steg två: Ställ in en port-forward-regel
RELATERAD: Så vidarebefordras portar Din Router
Nu när du har gett din Minecraft-värddatorn en permanent adress på det lokala nätverket måste du ställa in en port vidarebefordringsregel. På så sätt kan andra datorer utanför ditt nätverk hitta din Minecraft-värddatorn genom att begära en viss port. Du kan läsa mer om inmatning av portar vidarebefordran här mer detaljerat.
I likhet med den statiska IP-tabellen varierar portens speditabells position och konfiguration beroende på routerns tillverkare och firmware, men du borde hitta någonting som följande skärmdump placerad någonstans utan routerns konfigurationsmeny:
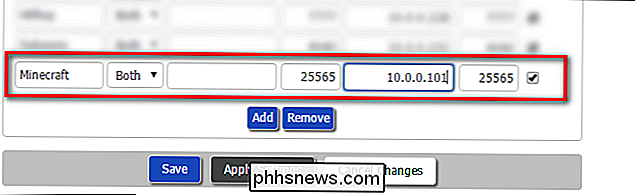
I det ovanstående exemplet namngav vi porten vidarebefordringsregeln "Minecraft", in i den interna IP-adressen på vår Minecraft-värddatorn (som vi satte till 10.0.0.101 i steg ett) och valde en port för Minecraft att kommunicera i det här fallet använder vi 22565 för både den externa och den interna porten. Varför den här porten? Jo, 25565 är standardporten för Minecraft LAN-spel, så med hjälp av spelets standardportnummer ser vi till att våra vänner inte behöver krångla med att sätta ett portnummer i slutet.
Nu när någon ansluter till vår extern IP-adress (mer om det i ett ögonblick) i port 22565, kommer de vidarebefordras till samma port på vår Minecraft-dator, och vi kan spela Minecraft över internet tillsammans.
Det finns emellertid en steg 9 (Valfritt): Aktivera en dynamisk DNS-tjänst
Detta steg är valfritt men
högt rekommenderas. Det kommer att spara dig en massa tid i framtiden, och göra det lättare för dina vänner också. RELATERAT:
Så enkelt som du får tillgång till ditt hemnätverk var som helst med dynamisk DNS De allra flesta har Internetleverantör (ISP) som ger dem en dynamiskt tilldelad IP-adress för hemanslutningen. Detta skiljer sig från de interna IP-adresserna i ditt lokala nätverk. Tänk på din externa IP-adress som en gatuadress och din interna IP-adress som ett lägenhetsnummer. Den externa IP-adressen skiljer ditt hem från andra hem, medan den interna IP-adressen skiljer mellan datorerna i ditt hem.
Eftersom din externa IP-adress är dynamisk tilldelad betyder det dock att varje gång kabelmodemet startar om, får du en ny IP-adress. För det mesta spelar det ingen roll för dig. Men om du delar ut din adress till dina vänner, är det plötsligt viktigt, eftersom du alltid måste ge dem din nya IP-adress innan du börjar ett spel.
Du kan sidestep allt detta med hjälp av en dynamisk DNS service, vilket ger ditt hem en mycket lättare att komma ihåg adress. I stället för 12.345.678.900, till exempel, kan dina vänner bara skriva in jasonsminecraft.dynamicDNS.com. Du behöver inte kolla din IP-adress varje gång, och de behöver inte fitta med sina inställningar varje gång.
Om det låter önskvärt för dig, går vi igenom processen, börja sluta, i vår guide till att konfigurera en dynamisk DNS-tjänst här. Följ dessa instruktioner och kom tillbaka hit för att börja spela Minecraft.
Steg fyra: Starta ditt spel och bjud in din vän
Nu har du tilldelat din Minecraft-dator en statisk intern IP-adress, vidarebefordrat Minecraft-porten till det maskin, och (om du valde att följa steg tre) gav ditt hem en lätt att komma ihåg adress för dina vänner. Det är dags att sätta denna information i Minecraft och börja spela.
Slå upp din kopia av Minecraft och starta ditt spel som du normalt skulle. Tryck sedan på Esc-tangenten för att komma till spel-menyn. Välj "Öppna till LAN".
Nu kan du enkelt klicka på "Starta LAN World". Om du är nyfiken på de olika inställningarna, kolla in vår fullständiga guide till LAN-spel här.
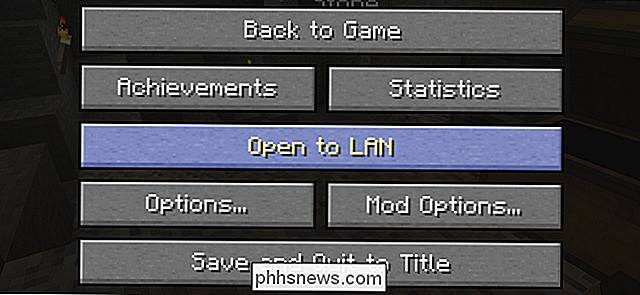
När ditt LAN-spel startar ser du detta meddelande på din spelskärm: "Lokalt spel värd på port XXXXX". Minecraft randomiserar portnumret varje gång du startar ett nytt LAN-spel, så det här numret kommer att vara annorlunda varje gång.
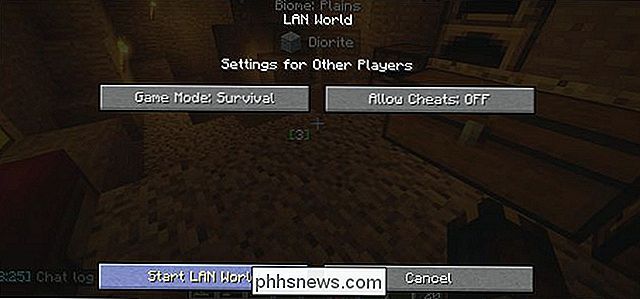
Det här är den irriterande delen: du måste ta det numret, gå tillbaka till routerns port vidarebefordringsinställningar och ändra
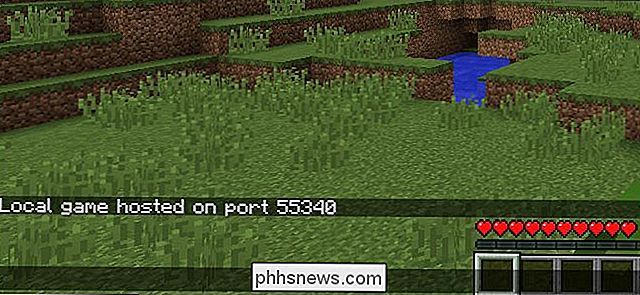
intern -porten för porten vidarebefordringsregeln till vad som helst XXXXX-nummeret var detta steg är inte valfritt . När det gäller vår skärmdump nedan betyder det att vi ändrar det interna portnumret till 55340, och behåll det externa portnumret på samma sätt. Du är äntligen klar - nu kan dina vänner ansluta till dig.
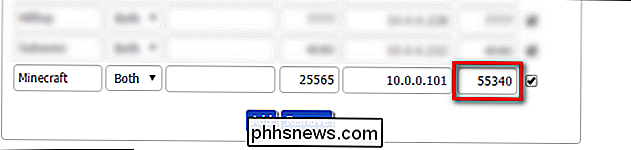
Om du hoppade över steg tre, gå till whatismyip.org och skicka den IP-adressen till din vän. Om du skapar en dynamisk DNS-tjänst i steg tre, skicka din dynamiska adress (t.ex. jasonsminecraft.dynamicDNS.com) till din vän istället.
De kan sedan starta Minecraft, klicka på den stora multiplayer-knappen på huvudstänk sida och klicka sedan på "Direktanslutning" för att ansluta IP-adressen eller den dynamiska DNS-adressen du bara gav dem. De behöver inte ett portnummer eftersom vår port-vidarebefordringsregel använder standard Minecraft-port som vår externa port.
Tack vare de extra hoopsna du hoppade igenom för deras räkning kan dina vänner nu enkelt ansluta till ditt spel för fjärrkontroll Internet-LAN-spel. Kom ihåg att varje gång du avslutar och startar om ditt spel får du en ny intern port för det delade spelet, så var noga med att uppdatera den här porten vidarebefordringsregeln för att undvika problem med huvudfel.
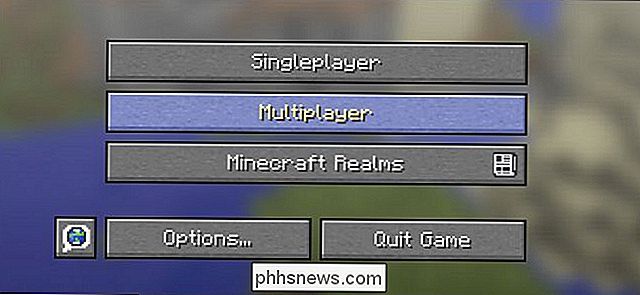
Om du delar ditt spel tillräckligt ofta med vänner som går till denna extra insats för att uppdatera LAN-spelportnummeret kommer snabbt att bli huvudvärk, vi föreslår att du istället kör den officiella Mojang-levererade serverns programvara (som är ledig och har ett fast portnummer) om du vill vara värd för spelet på din egen dator eller, för en ännu lättare och alltid upplevelse, kan du få Mojang att vara värd för dig för $ 9,99 i månaden med Minecraft Realms.

Sju billiga hemförbättringar som gör en enorm skillnad Om du inte är känd för caulk, är det det vita (eller klara) gummiaktiga grejer som leder kanterna av badkar, handfat och köksdiskar för att täta fogar eller sömmar. Det håller vatten från att gå ner i sprickor där du inte kan se det, vilket då kan växa mögel.

Hur man får premium hårddiskar till billigt genom att "Shucking" Externa enheter
När och då möter du något som låter alltför bra för att vara sant, men mot oddsen faktiskt fungerar. Att köpa billiga externa hårddiskar, spricka dem öppna och få dyrare hårddiskar för din insats är en av de sakerna. Vad är Shucking (och varför stör)? Den ursprungliga meningen med "shucking" är att ta bort Shucken, eller det yttre skyddande skiktet, från mat som majs och skaldjur med det yttersta målet att komma till de läckra grejerna inuti.



