Så här lägger du in teckensnitt i ett Microsoft Word-dokument

När du skickar någon kopia till ditt Word-dokument eller PowerPoint-presentation och de inte har ett teckensnitt installerat, visar Microsoft Office det dokumentet med standardfonten istället. Detta kan förstöra hela layouten och göra dokumentet helt annorlunda, men du kan åtgärda det genom att bädda in teckensnitt i dina dokument.
Så här fungerar
När du aktiverar det här alternativet tar Office teckensnittfilen från ditt system och inbjuder en kopia av det till kontorsdokumentet. Detta ökar dokumentets storlek, men alla som öppnar dokumentet kommer att kunna se dokumentet med det avsedda tecknet.
Du kan bara göra detta i Windows-versionerna av Microsoft Word, PowerPoint och Publisher. Detta fungerar inte i Mac, iPhone, iPad, Android eller webbversioner av Word eller PowerPoint.
Detta fungerar också bara om teckensnittet du försöker infoga tillåter inbäddning. Skriftfilerna på ditt system har "inbäddningstillbehör" i dem. Office respekterar dessa behörigheter, så du kanske inte kan bädda in några teckensnitt, eller det resulterande dokumentet kan inte redigeras efter att teckensnitt är inbäddade. Med andra ord kan mottagaren bara se och skriva ut dokumentet, inte se det. Det beror på de teckensnitt du använder.
Så här lägger du in teckensnitt
För att bädda in ett teckensnitt, klicka på "Arkiv" -menyn medan du arbetar på ett dokument i Windows-versionerna av Word, PowerPoint eller Publisher.
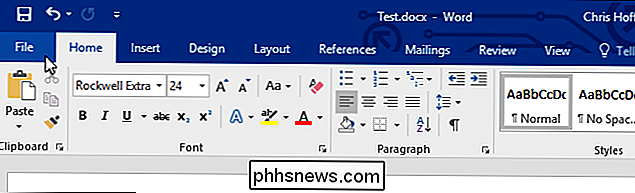
Klicka på länken "Alternativ" längst ner i menyn som visas.
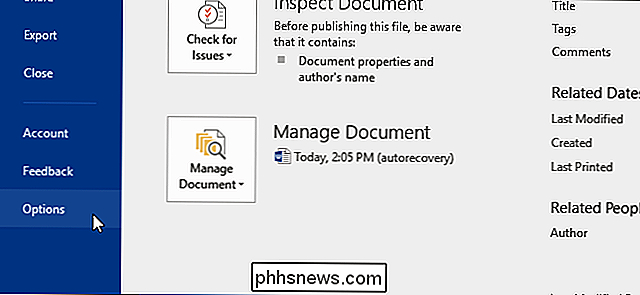
Klicka på "Spara" i den vänstra rutan.
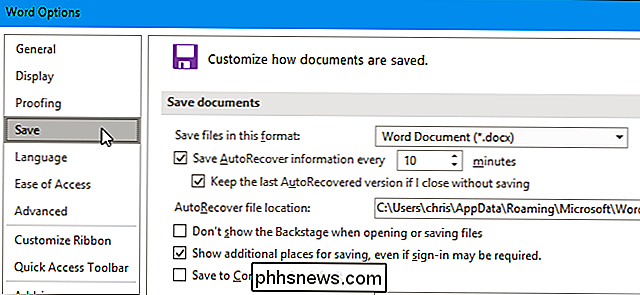
Under "Behåll trovärdighet när du delar det här dokumentet", kolla "Bädda in teckensnitt i filen" alternativ.
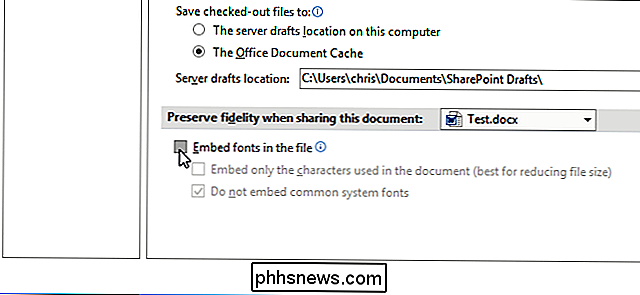
För att minska dokumentets filstorlek, se till att du markerar "Bädda in endast de tecken som används i dokumentet (bäst för att minska filstorlek)". Office lägger bara in ett teckensnitt om det används i dokumentet. Annars kommer Office att bädda in andra teckensnitt från ditt system till filen, även om du inte har använt dem.
Lämna alternativet "Inte inbädda i gemensamma systemfonter" aktiverat. Detta kommer också att bidra till att minska filstorleken genom att utelämna Windows-systemfonter som mottagaren troligtvis har installerat.
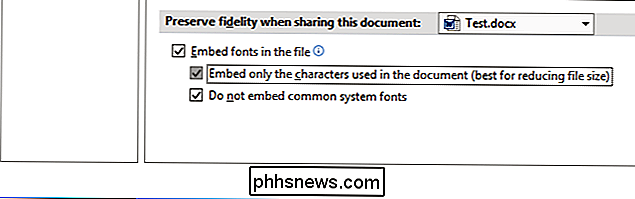
Klicka på "OK" för att spara dina ändringar och spara dokumentet normalt. De teckensnitt du använde i dokumentet kommer att vara inbäddade i filen.

Så här visar du utökade tips när du sveper över knappar i LibreOffice
LibreOffice visar korta tips när du sveper över knappar i varje program. Det finns också utökade tips som visar längre beskrivningar om knapparna på verktygsfältet. De korta tipsen visar namnet på kommandot och tangentbordsgenväg för kommandot, om det finns en uppsättning. De korta tipsen är alltid aktiverade - du kan inte inaktivera dem.

ÄR det nu en bra tid att köpa en AMD-processor eller moderkort?
Trots det klokt förvärvet av ATIs Radeon-grafikkortavdelning och en intressant diversifiering på APU-marknaden har AMD spelat en andra fiol till marknadsledande Intel i över ett decennium. Men sakerna har letat efter underdogen så sent: företagets Ryzen-serie av processorer är ett bona fide hit med både kritiker och konsumenter.



