Hur man byter namn på flera filer i Windows

Har du en massa filer du vill byta namn på, men vill inte gå igenom dem var och en? Windows ger fler sätt att göra det än du kanske förstår.
Du kan enkelt byta namn på en eller flera filer bara med Utforskaren, men du kan göra ännu mer med kommandotolken eller PowerShell. Lägg till i tredjeparts byte namnverktyg, och möjligheterna är oändliga. Låt oss titta på varje alternativ och hur det fungerar.
Byt namn på flera filer i Utforskaren i Windows
Windows Utforskaren (känd som File Explorer i Windows 10) är överraskande kraftfull. Du vet förmodligen hur du byter namn på en enda fil, men låt oss börja med grunderna, eftersom de avancerade tricksna bygger upp dem.
Om du använder musen har du inte mindre än tre sätt att välja en fils namn och byta namn på Det. Du kan:
- Klicka för att välja filen och klicka sedan på "Rename" -knappen på Hem-menyn.
- Klicka för att välja fil och klicka sedan på namnet på den valda filen.
- Högerklicka på filen och Välj sedan "Byt namn" på snabbmenyn.
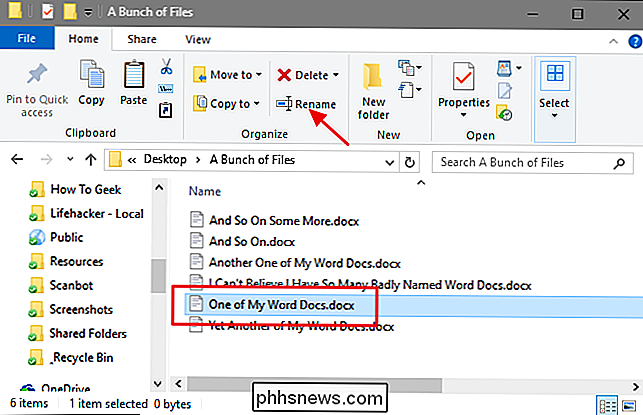
Och om du föredrar att hålla fast med tangentbordet kan du bara använda piltangenterna (eller börja skriva filnamnet) för att välja en fil och tryck sedan på F2 för att välja filnamnet .
När du har valt filnamnet - och du märker bara att filnamnet är valt, inte tillägget-du kan skriva ett nytt filnamn.
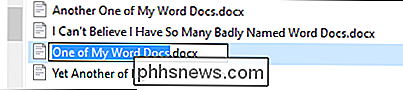
När du är klar skriver du filen Namn, du kan trycka på Enter (eller bara klicka på någon annanstans) för att spara det nya namnet.
Här kan sakerna bli intressanta: Du kan också klicka på Tab-knappen för att automatiskt välja nästa filnamn i mappen så att du omedelbart kan börja skriva ett nytt namn för det. Håll koll på fliken och skriv namnen på det här sättet och du kan enkelt byta namn på alla filer i en mapp om du är så benägen.
Om du byter namn på en massa filer i samma mapp och de här filerna behöver inte helt olika namn från varandra, ger Windows ett enklare sätt att byta namn på dessa filer i batch. Börja med att välja en massa filer-du kan hålla ner Ctrl-tangenten för att välja flera filer samtidigt, eller Skift för att välja ett antal filer. När du har valt de filer, använd en av omdämningskommandona-knappen på Hem-menyn, kommandot på snabbmenyn eller tryck bara på F2. Du ser att alla filer är markerade, men den första i gruppen får namnet markerat så att du kan skriva ett nytt namn.
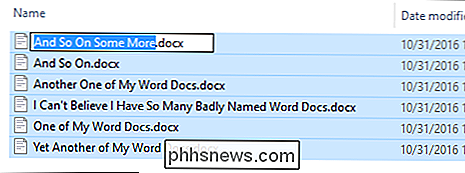
Skriv ett nytt namn på filen och tryck sedan på Enter eller klicka någon annanstans i fönster. Alla de valda filerna bytas om med namnet du just skrivit och bifogas ett nummer inom parentes för att skilja dem.
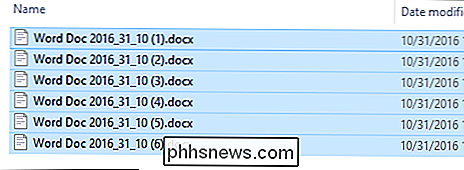
Byt namn på flera filer från kommandotolkningen
Om du behöver mer ström än det, kan du användabyt namn påellerreni ett kommandotolfönster till en eller flera filer. Kommandot accepterar jokertecken som * och? för att matcha flera filer, vilket kan vara till hjälp om du bara vill byta namn på ett visst antal filer i en mapp som är full av många.
Det snabbaste sättet att öppna ett kommandotolkfönster på önskad plats är att först öppna mappen i Utforskaren. På menyn "Arkiv" pekar du på "Öppna kommandotolken" och väljer sedan "Öppna kommandotolken".
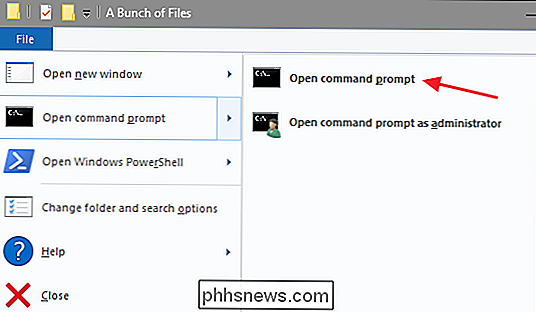
Om du vill byta namn på en enda fil kan du använda följande kommandosyntax:
ren " nuvarande filnamn .ext " new_filename.ext "
Citat är viktigt om dina filnamn innehåller några mellanslag. Om de inte gör det behöver du inte citat. Så, till exempel, byta namn på en fil från "wordfile (1) .docx" till "my word file (01) .docx" du skulle använda följande kommando:
ren "wordfile (1) .docx Word-fil (01) .docx "
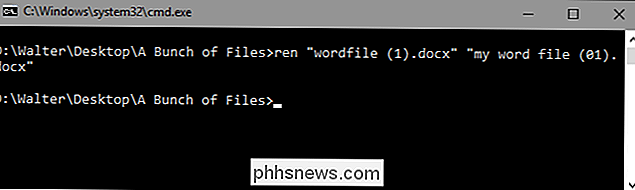
Eftersom kommandotRenkan adressera tillägg, kan du även använda det för att ändra tillägg av flera filer samtidigt. Säg att du till exempel hade ett urval av .txt-filer som du ville ändra till .html-filer. Du kan använda följande kommando tillsammans med * wildcard (som i grunden berättar för Windows att texten av vilken längd som helst ska anses vara en matchning):
ren * .txt * .html
Och medan vi är föremål för jokertecken kan du också göra några intressanta saker med? jokertecken, som används för att stå in för varje enskild tecken. Säg att du till exempel hade en massa .html-filer som du ville ändra till .htm-filer i stället. Du kan använda följande kommando för att göra ändringen:
ren * .html *. ???
Detta berättar att Windows ska byta namn på alla filer med .html-tillägget för att använda samma filnamn och endast samma tre första bokstäver av filtillägget, vilket slutar skära av "l" av alla tillägg i mappen.
RELATERAD: Så här skriver du ett batchskript i Windows
Och detta börjar bara ta itu med de typer av kommandorads wizardy du kan komma in om du vill bygga mer komplicerade kommandon - eller till och med batchskript - genom att väva andra kommandon och villkor i saker. Om du är intresserad, har de överstående på Lagmonster-forumen en utmärkt skrivning om ämnet.
Byt namn på flera filer med PowerShell
PowerShell erbjuder ännu större flexibilitet för att byta namn på filer i en kommandoradsmiljö. Med PowerShell kan du leda utmatningen från ett kommando som kallas "kommandot" i PowerShell-termer - till ett annat kommando, precis som du kan på Linux och andra UNIX-liknande system. De två viktiga kommandon som du behöver ärDir, som listar filerna i den aktuella katalogen ochByt namn-Artikel, vilket omnämner ett objekt (en fil, i det här fallet). Rör utmatningen från Dir till Rename-Item och du är i affärer.
Det snabbaste sättet att öppna ett PowerShell-fönster på önskad plats är att först öppna mappen i File Explorer. På menyn "Arkiv" pekar du på "Öppna Windows PowerShell" och väljer sedan "Öppna Windows Powershell."
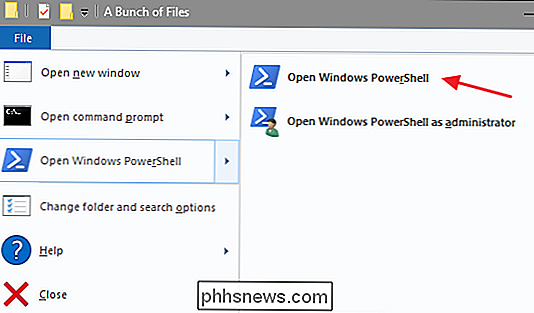
Låt oss först titta på en enda fil. För det skulle du använda följande syntax:
byt namn-objekt " current_filename.ext" "new_filename.ext"
Så, till exempel, byta namn på en fil från "wordfile.docx" till "My Word File.docx "du skulle använda följande kommandot:
rename-item" wordfile.docx " My Word File.docx "

Lätt nog. Men den verkliga kraften i PowerShell kommer från förmågan att leda commandlets tillsammans och några av de villkorliga omkopplarna som stöds av kommandotrename-item. Säg att vi till exempel hade en massa filer med namnet "wordfile (1) .docx", "wordfile (2) .docx" och så vidare.
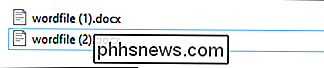
Säg att vi ville ersätta utrymmet i dessa filnamn med en understrykning så att filnamnen inte innehåller några mellanslag. Vi kunde använda följande kommandot:
dir | byte namn-objekt -NewName {$ _ .name -replace "," _ "}
Dendirdelen av den här kommandot listar alla filer i mappen och rör dem (det vill säga|symbol) till kommandotrename-item. Parten$ _. Namnstår för varje fil som får piping. Omkopplaren-replaceindikerar att en ersättare kommer att hända. Resten av kommandot indikerar bara att något utrymme (") ska ersättas med ett understreck ("_").
Och nu ser våra filer hur vi

RELATED: Geekskola: Lär dig att automatisera Windows med PowerShell
Som du kanske förväntar dig, erbjuder PowerShell enorm kraft när det gäller att namnge dina filer och vi klipper bara ytan här. Kommandotrename-itemerbjuder till exempel funktioner som en-recurse-brytare som kan använda kommandot till filer i en mapp och alla mappar som är nästa i den mappen, en-force-knapp som kan tvinga byta namn på filer som är låsta eller på annat sätt otillgängliga, och till och med en-whatif-brytare som beskriver vad som skulle hända om kommandot kördes (utan att exekvera det). Och självklart kan du också bygga mer komplicerade kommandostrukturer som även innehållerIF / THENlogik. Du kan lära dig mer om PowerShell i allmänhet från vår Geek School guide och lära dig mer om kommandotrename-itemfrån Microsofts TechNet-bibliotek.
Byt namn på flera filer med hjälp av en tredje part
RELATERAT: Bulk Rename Tool är ett lätt men kraftfullt filåtergivningsverktyg
Om du behöver ett kraftfullt sätt att byta namn på flera filer samtidigt och du bara inte är redo att mastera kommandotolken eller PowerShell-kommandona, kan du alltid vänd dig till ett tredjepartsverktyg. Det finns otaliga omdirigeringsprogram där, och många av dem är bra - men vi har två klara favoriter: Bulk Rename Utility och AdvancedRenamer.
Använda Bulk Rename Utility
Bulk Rename Utility har ett rörigt och något skrämmande gränssnitt , men det avslöjar det stora antalet alternativ som du normalt bara får med vanliga uttryck och komplicerade kommandoradsalternativ.
Efter installationen av verktyget, starta det, navigera till de filer du vill byta namn på och välj dem.
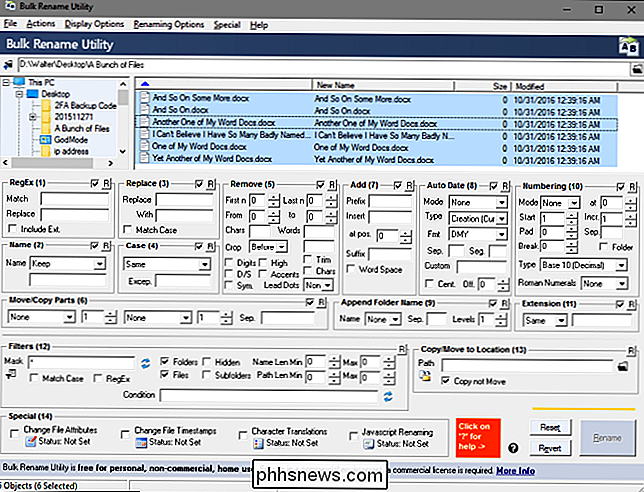
Ändra alternativ i en eller flera av de många tillgängliga panelerna och du får se en förhandsgranskning av dina ändringar i kolumnen "Ny namn" där dina filer är listade. I det här exemplet har jag gjort ändringar i fyra paneler, som nu är markerade i orange, så det är lättare att berätta vad jag har ändrat. Jag har sagt verktyget att ändra namnet på alla filer till "Word File" och att använda titelfallet. Jag har bifogat det datum som filen skapades i YMD-formatet. Och jag har också lagt till ett automatiskt filnummer som visas i slutet av filnamnet, börjar vid en, stegvis med en och skiljs från filnamnet med ett understreck. Och det är bara en liten bit av vad du kan göra med Bulk Rename Utility. När du är nöjd med hur dina nya filnamn kommer att se är allt du behöver göra genom att klicka på "Rename" -knappen.
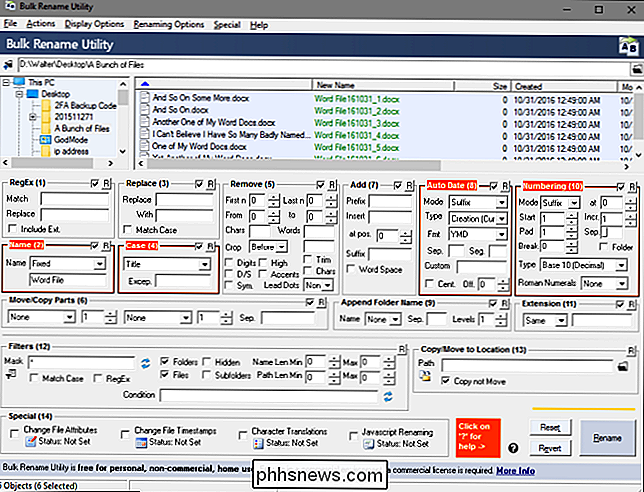
Och som du kan se, hanterade verktyget enkelt mina enkla önskemål. Använd AdvancedRenamer
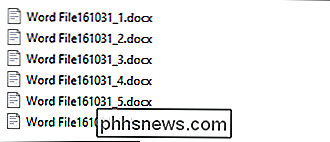
Vårt andra favoriteringsverktyg, AdvancedRenamer, exponerar också ett stort antal namnnamnsmetoder, men istället för att presentera dem alla som paneler i gränssnittet, frågar du att du använder en ganska enkel men kraftfull syntax för att skapa namnnamn. Det är inte svårt att lära sig och de har bra stöd, tillsammans med exempel. Verktyget sportar ett mycket vänligare gränssnitt och stöder inställning av avancerade satsvisa jobb så att du kan kombinera flera omdirigeringsmetoder och tillämpa dem på ett stort antal filer. Du kan också spara namnnamn som du skapar för senare användning.
I exemplet nedan har jag skapat en bytningsmetod med följande syntax:
Word File_
__ _ ( ) Detta berättar AdvancedRenamer att namnge alla mina filer "Word File" och lägga till skapningsdatumet i YMD-formatet (separera varje del med ett understreck). Det lägger också till ett inkrementellt filnummer inom parentes och separeras med ytterligare ett understreck.
Och som du kan se har mina filer ändrats precis som jag vill. AdvancedRenamer har lite brantare inlärningskurva än Bulk File Renamer, men belöningen för det är att du får mycket finare kontroll över dina filnamn.
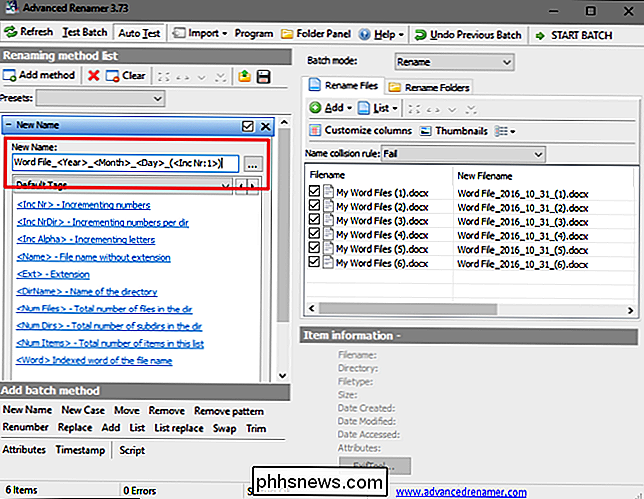
Har andra sätt att byta namn på filer i Windows som vi inte har täckt? Var noga med att lämna oss en kommentar och meddela oss om det.
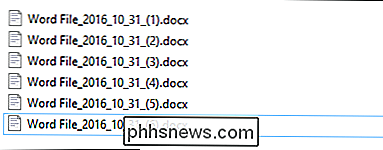

Så här signerar du elektroniskt PDF-dokument utan att skriva ut och skanna dem
Du har skickats till ett dokument, och du måste signera det och skicka det tillbaka. Du kan skriva ut dokumentet, skriva det och skanna det igen och maila det. Men det finns ett bättre och snabbare sätt. Vi visar hur du snabbt lägger till din signatur i ett PDF-dokument, vilket sparar det som en vanlig PDF-fil som kan läsas var som helst.

Topp 10 iOS 10 Tips för iPhone
Det har varit lite sedan Apple släppte iOS 10 till massorna och totalt sett verkar det som en bra uppdatering. Jag slutade uppdatera förrän nyligen, om det fanns några större fel i den första utgåvan. Nu när jag använder det dagligen trodde jag att jag skulle skriva upp några tips om hur du använder det nya operativsystemet.Jag ska in



