Chromebooks är kända för sin enkelhet och unika design, men tangentbordet och styrplattan kan ta lite vana vid nya användare. Chromebooks har inte samma layouter som du skulle hitta på en vanlig Windows- eller OS X-bärbar dator, med flera olika knappar som exklusivt är till Googles operativsystem.

För att starta, öppna fönstret Inställningar genom att klicka på ditt porträtt i nedre högra hörnet av aktivitetsfältet och välj " Inställningar "med växelsymbolen bredvid det.
Efter att fönstret Inställningar öppnas letar du efter avsnittet" Enhet ", markerat nedan.
Ändra kontrollpanelens känslighet och rullningsriktning
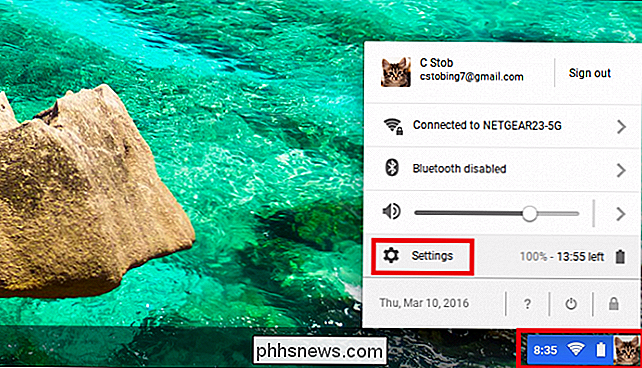
Avsnittet" Enhet " är där du hittar alternativet att ändra inställningar för pekplattan, liksom glidreglaget som justerar din pekplattans känslighet. Känslighetsreglaget fungerar från vänster till höger: Om du glider det åt vänster kommer pekplattan att vara mindre känslig, till höger och känsligheten ökar.
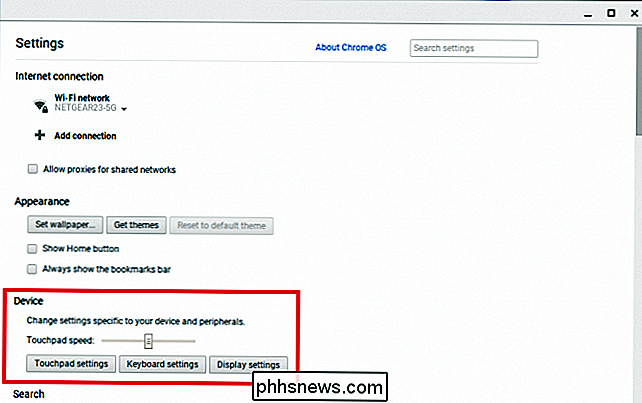
Chromebooks har aldrig varit kända för sin "öppna" natur , och detta är inte mer uppenbart än i de begränsade alternativen för anpassning av styrplattan.
För att öppna konfigurationsmenyn, klicka på knappen "Touchpad Settings", markerad ovan. Här hittar du bara två alternativ: möjliggör knapptryckning och justering av hur du rullar in i ditt fönster.
En aktiverar inställningen Knapp-till-klicka, vilket gör det möjligt för Chromebook att känna igen snabba kranar på pekplattan som ett fullständigt klick. Detta är att föredra för vissa personer som inte vill trycka ner hela styrplattan för att registrera ett klick, och gör det enklare för personer med karpaltunnel eller artrit att navigera webbplatser utan att trösta sig ut. (Några kan dock konstatera att det här förorsakar för många oavsiktliga klick, så du bör försöka dem båda för att se vilken du gillar bättre.)
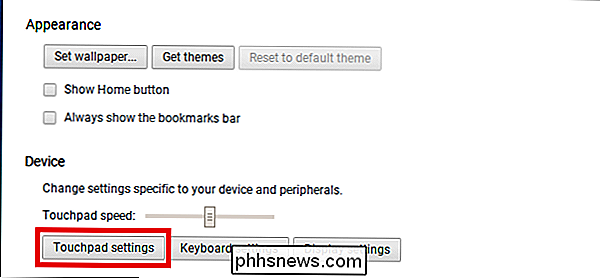
Därefter kan du välja mellan traditionell rullning och "australisk" rullning. När du håller ner två fingrar på styrplattan kan du trycka uppåt eller nedåt för att bläddra igenom webbsidor eller dokument. I traditionell rullning är denna handling översatt direkt: fingrarna går upp, fönstret går upp. Fingrarna går ner, fönstret går ner.
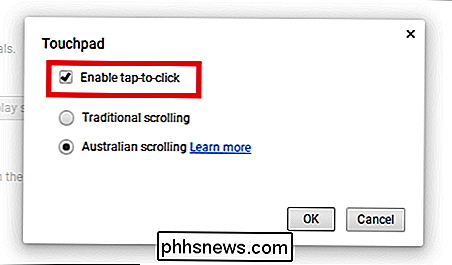
I australiensisk rullning reverseras denna åtgärd: Om du drar ner på pekplattan rullar fönstret istället och vice versa. Det här liknar hur Apple-bärbara datorer bläddrar i rutan.
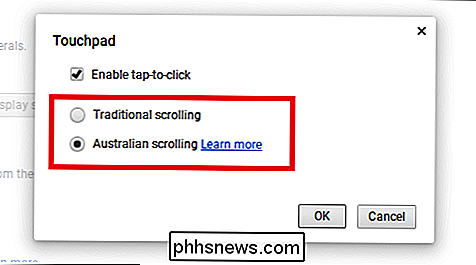
Ändra tangentbordets layout och visa genvägskonfigurationen
Därefter finns det möjlighet att konfigurera tangentbordsinställningarna genom att klicka på knappen som markeras i enheten :
Här konfigurerar du hur vissa tangenter utför när du trycker på om den övre raden på tangentbordet svarar på funktionskommandon och känsligheten för automatisk repeteringsfunktionen.
Ändra hur sökningen, Ctrl eller Alla knappar beter sig, klicka på rullgardinsmenyerna för var och en för att se de tillgängliga alternativen.
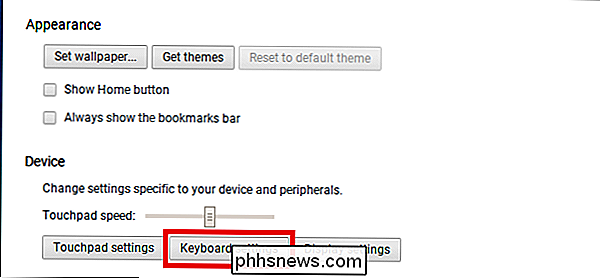
RELATED:
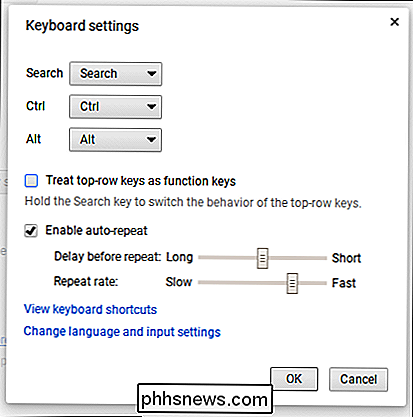
Mästare Chrome OS med dessa kortkommandon Chromebook
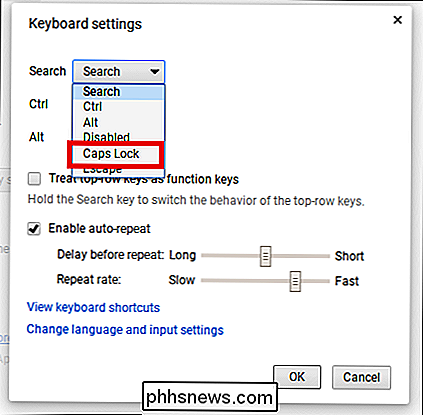
Många människor förvånas första gången de öppnar en Chromebook till se ett litet förstoringsglas på nyckeln som normalt byter Caps Lock-funktionen på de flesta andra datorer. Det här är Googles sök-nyckel, som öppnar en Google-sökning i ett nytt webbläsarfönster när det trycks. Om du vill ha huvudfunktionen tillbaka, välj Caps Lock-alternativet från menyn ovan. Det går också att stänga av någon av de tre kommandoknapparna helt genom att välja "Disabled" från samma rullgardinsmeny.
Du kommer också märka att det inte finns några funktionstangenter längs den övre raden på tangentbordet. I stället har Chromebooks en uppsättning nycklar som ändrar inställningar som systemvolymen eller skärmens ljusstyrka.
Om du saknar din gamla F1-F10-inställning väljer du alternativet "Behandla topprader som funktionstangenter" så att Chromebook känner igen dem som traditionella funktionskommandon istället. Eller du kan också bara hålla ner "Sök" -knappen medan du trycker på respektive topprad-funktion för att få samma önskade effekt.
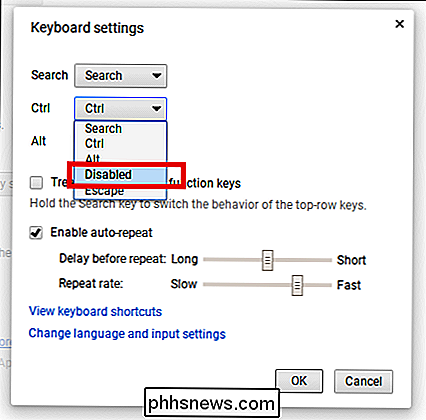
Funktionen Auto Repeat kontrollerar hur länge Chromebook väntar efter att du har tryckt på en tangent för att börja upprepa den, och hur snabbt brevet ska repeteras från och med dess. Flytta reglagen och försök att hitta den perfekta balansen.
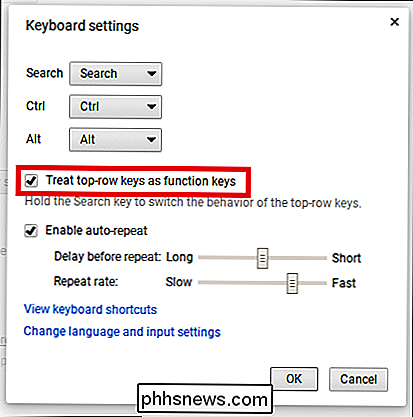
Slutligen, om du fortfarande är nyfiken på dussintals olika kortkommandon som Chromebooks kan hantera, klicka på länken till "Visa tangentbordsgenvägar" för att se dem alla i handling. Här kan du trycka på modifieringsnycklarna som Ctrl, Shift och Alt för att se vad de ändras individuellt eller trycka på dem alla för att se hur de andra kombinationsgenvägarna ser ut.
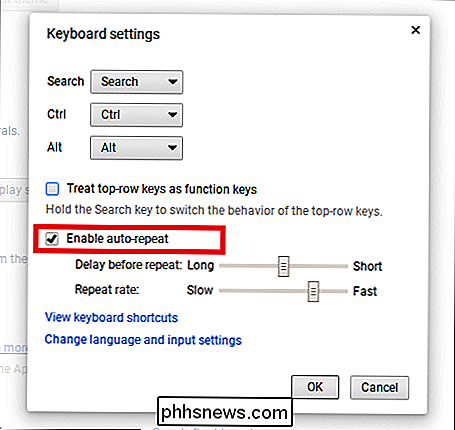
Tyvärr finns det ingen möjlighet att ändra hur dessa genvägsmodifierare beter sig , eller anpassa vilka tangenter som kan tryckas för att skapa en ny genväg.
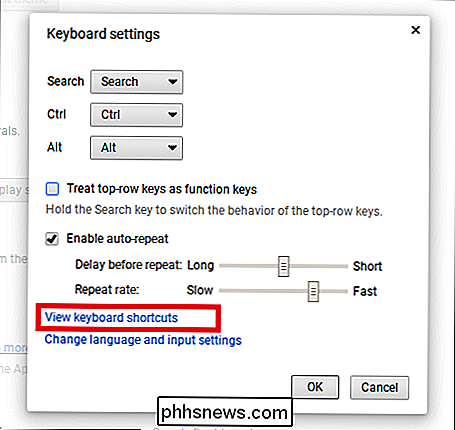
Konfigurera automatisk korrigering och skärmtangentbordet

Slutligen har du möjlighet att konfigurera hur autokorrigering fungerar på din Chromebook, såväl som hur tangentbordet på skärmen fungerar. För att göra detta klickar du på knappen "Konfigurera", som kan hittas genom att gå till Ändra språk och Inmatningsinställningar-> Konfigurera.
Här hittar du också möjligheten att lägga till extra språklayouter på tangentbordet, vilket är till hjälp om det finns andra än engelska som använder den bärbara datorn eller chattar med familj i en annan del av världen.
Som standard Chrome-webbläsare har Chrome OS möjlighet att aktivera en global autokorrigeringsfunktion som automatiskt kan fixa dina typsnitt för dig medan du skriver i realtid.
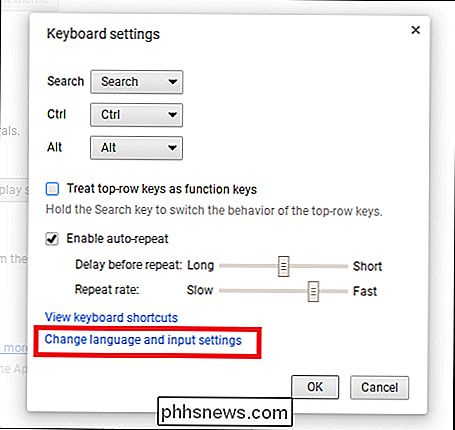
Men som alla som används automatiskt korrigeras innan de redan vet kan resultaten bli ansträngande frustrerande. För att förhindra automatisk korrigering från att gå överbord, konfigurera korrigeringsintensiteten mellan två alternativ: Modest eller Aggressive.
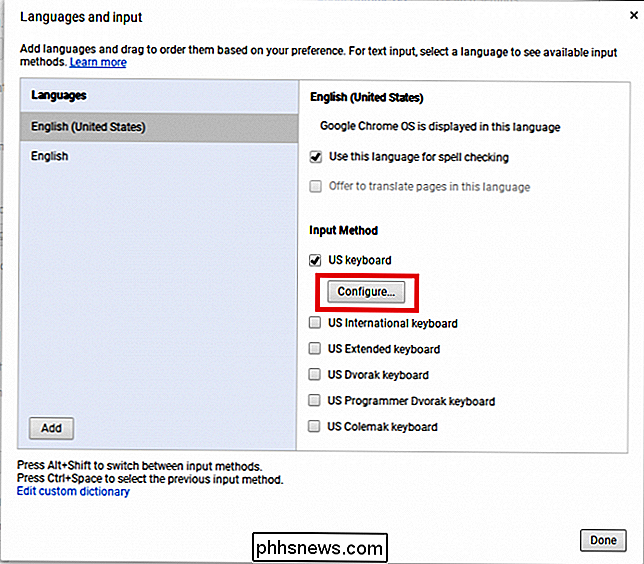
RELATED:
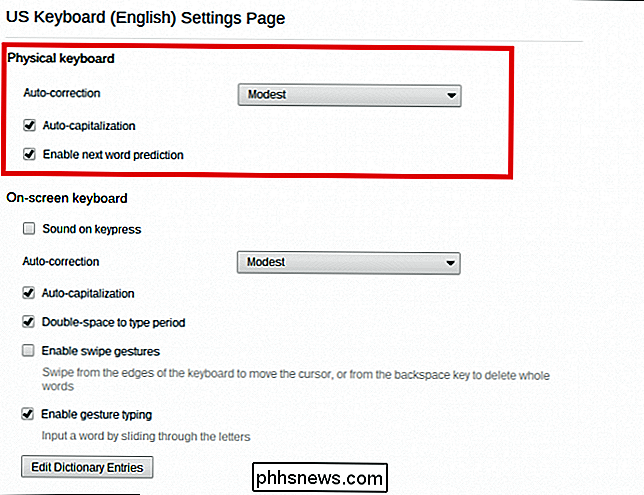
Så här förbättrar du autokorrigering på Googles tangentbord för Android
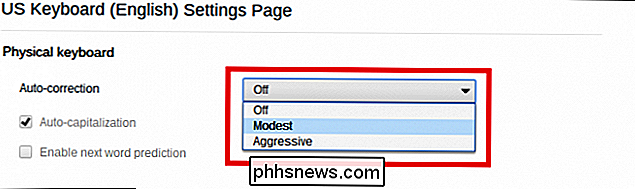
Google har inte släppt några riktlinjer som dikterar hur varje inställning beter sig så att du kan begränsa den, skriva upp ett dokument och börja skriva som du normalt vill se vad den först tar. Alternativt kan du lägga till ord du använder regelbundet (vilket Google kanske inte vet) till Chromebook intern ordbok. För att göra detta klickar du på knappen "Redigera ordboksposter" längst ner på den autokorrigerade konfigurationssidan.
Lägg till så många ord som du vill genom att skriva dem i den här prompten och trycka på "Enter" i slutet av varje.
På så sätt kommer nästa gång någon av dessa ord kommer upp i en chatt-, dokument- eller webbsökning, lämnar Chromebooken dem ensamma.
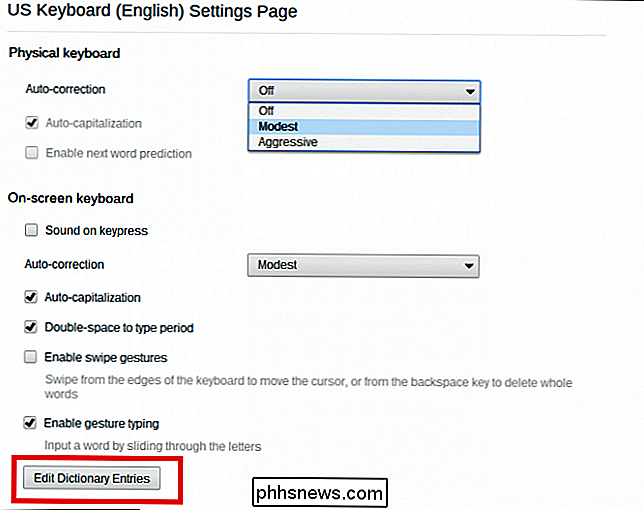
Under dessa inställningar hittar du alternativ för den -tangentbord som visas på pekdon. Tangentbordet på skärmen har också sin egen autokorrigeringsfunktion, samt möjligheten att aktivera automatisk huvudkapitalisering och en funktion som skapar en period när mellanslagstangenten träffas två gånger.
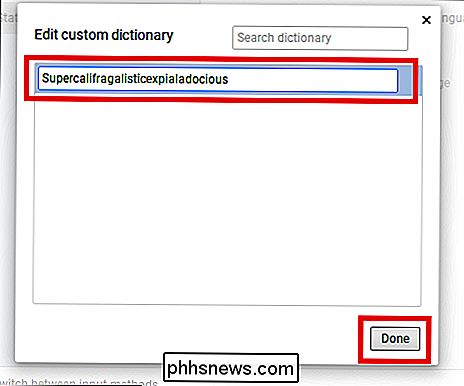
Rippa gester och gesttypning gör det enklare för alla som äger en Chromebook-pekskärm för att använda tangentbordet på skärmen. Den förstnämnda möjliggör enkelt byte mellan tangentbordet och muspekaren medan den senare fungerar som ett "Swype" -tangentbord, där ord skrivs ut när användaren sveper fingret från tangenten för att ställa in en vätskebevakning. Hur en Chromebooks tangentbord och spårvägsutförande kan förvirra först, men med dessa inställningar kan du anpassa båda för att bättre passa din typ av typ och bläddra runt på webben.

Men din telefon är alltid med dig, och det kan göra alla möjliga saker som en hårdvarubärare inte kan. Det är där Yatse kommer in. Bara ladda ner appen från Google Play och gå sedan igenom snabbinstallationsguiden. Om du antar att telefonen och ditt mediecenter ligger på samma nätverk, kommer Yatse att peka ut det när du startar.

Så här lägger du till namn på listan "Recognized Faces" i IOS 10 Photos App
Med iOS 10: s nya funktion "Recognized Faces" behöver du aldrig spendera tid på att leta efter foton på vänner Kända ansikter: Lokalt ansiktsigenkänning på din iPhone IOS 10 har en rad nya funktioner, många av dem är ganska gömda borta om du är inte aktivt scouting för dem. Bland de snygga men fantastiska nya funktionerna är en uppdatering till appen Foton som ger ansiktsigenkänningsteknik, som heter "Recognized Faces", rätt till din iOS-enhet.



